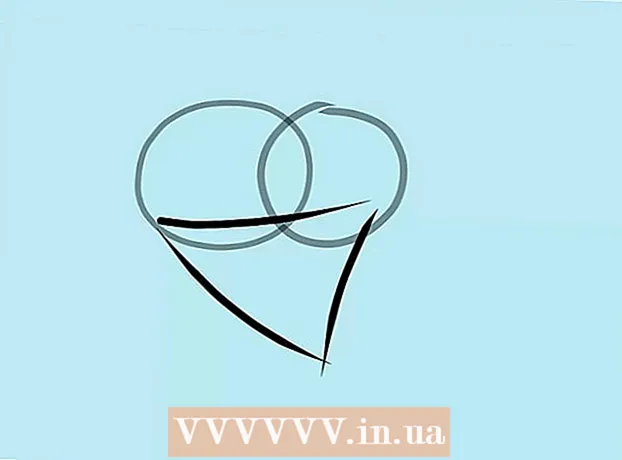লেখক:
Morris Wright
সৃষ্টির তারিখ:
25 এপ্রিল 2021
আপডেটের তারিখ:
1 জুলাই 2024

কন্টেন্ট
- পদক্ষেপ
- অংশ 1 এর 1: আপনার স্ক্যানার সংযোগ
- 3 অংশ 2: একটি স্ক্যানিং প্রোগ্রাম নির্বাচন করা
- অংশ 3 এর 3: স্ক্যান পছন্দগুলি সামঞ্জস্য
- পরামর্শ
- সতর্কতা
- প্রয়োজনীয়তা
ক্রয়ের সময়, একটি অ্যাপল কম্পিউটারে ইতিমধ্যে একটি সফ্টওয়্যার রয়েছে যার সাহায্যে আপনি স্ক্যান করতে পারেন। আপনার স্ক্যানার বা মাল্টিফংশন প্রিন্টার ইনস্টল হয়ে গেলে আপনি এটিকে আপনার ম্যাকের "ডিভাইসগুলি" এ যুক্ত করতে এবং প্রাকদর্শন বা চিত্র ক্যাপচার প্রোগ্রামগুলি দিয়ে স্ক্যান করতে পারেন।
পদক্ষেপ
অংশ 1 এর 1: আপনার স্ক্যানার সংযোগ
 আপনার স্ক্যানার বা মাল্টিফংশন প্রিন্টারটি ম্যাকটিতে প্লাগ করুন। আপনার স্ক্যানিং ডিভাইস বা মাল্টি ফাংশন প্রিন্টারটিকে একটি ইউএসবি তারের সাথে সংযুক্ত করুন যা প্রিন্টারের বন্দর থেকে আপনার ম্যাকের পিছনে বা পাশ দিয়ে চলে runs
আপনার স্ক্যানার বা মাল্টিফংশন প্রিন্টারটি ম্যাকটিতে প্লাগ করুন। আপনার স্ক্যানিং ডিভাইস বা মাল্টি ফাংশন প্রিন্টারটিকে একটি ইউএসবি তারের সাথে সংযুক্ত করুন যা প্রিন্টারের বন্দর থেকে আপনার ম্যাকের পিছনে বা পাশ দিয়ে চলে runs - পরিবর্তে, আপনি একটি স্থানীয় ওয়াইফাই নেটওয়ার্কের সাথে সংযুক্ত একটি ওয়্যারলেস স্ক্যানার বা প্রিন্টার ব্যবহার করতে পারেন।
- আপনি যদি নিজের স্ক্যানার বা প্রিন্টারটি বেতারভাবে সংযোগ দিতে পছন্দ করেন তবে আপনার স্ক্যানার বা প্রিন্টারের জন্য ইনস্টলেশন পদ্ধতিটি অনুসরণ করুন। আপনার স্ক্যানিং ডিভাইসটি আপনার ম্যাকের মতো একই বেতার নেটওয়ার্কের সাথে সংযুক্ত রয়েছে তা নিশ্চিত করুন।
 আপনার ডেস্কটপের উপরে বাম দিকে অ্যাপল আইকনে ক্লিক করুন। "সিস্টেমের পছন্দগুলি" চয়ন করুন। হার্ডওয়্যার মেনু থেকে "মুদ্রণ ও ফ্যাক্স" নির্বাচন করুন।
আপনার ডেস্কটপের উপরে বাম দিকে অ্যাপল আইকনে ক্লিক করুন। "সিস্টেমের পছন্দগুলি" চয়ন করুন। হার্ডওয়্যার মেনু থেকে "মুদ্রণ ও ফ্যাক্স" নির্বাচন করুন।  আপনার ম্যাকটি স্ক্যানার / প্রিন্টার যুক্ত করার জন্য অপেক্ষা করুন। যদি এটি না হয় তবে আপনার ম্যাকটি ডিভাইসটি সনাক্ত করতে আরও (+) চিহ্নটি ক্লিক করুন। "অ্যাড" ক্লিক করুন।
আপনার ম্যাকটি স্ক্যানার / প্রিন্টার যুক্ত করার জন্য অপেক্ষা করুন। যদি এটি না হয় তবে আপনার ম্যাকটি ডিভাইসটি সনাক্ত করতে আরও (+) চিহ্নটি ক্লিক করুন। "অ্যাড" ক্লিক করুন।
3 অংশ 2: একটি স্ক্যানিং প্রোগ্রাম নির্বাচন করা
 স্ক্যান করার প্লেটে স্ক্যান করার জন্য দস্তাবেজটি রাখুন। আপনি যদি কোনও ফিডার সহ কোনও স্ক্যানার ব্যবহার করে থাকেন তবে নথিটি ফিডারের সামনে রাখুন।
স্ক্যান করার প্লেটে স্ক্যান করার জন্য দস্তাবেজটি রাখুন। আপনি যদি কোনও ফিডার সহ কোনও স্ক্যানার ব্যবহার করে থাকেন তবে নথিটি ফিডারের সামনে রাখুন।  স্ক্যান প্রোগ্রাম খুলুন। আপনি আপনার ম্যাকটিতে স্বয়ংক্রিয়ভাবে ইনস্টল হওয়া বেশ কয়েকটি স্ক্যানিং প্রোগ্রাম থেকে চয়ন করতে পারেন। নিম্নলিখিত অ্যাপ্লিকেশনগুলির মধ্যে একটি চয়ন করুন:
স্ক্যান প্রোগ্রাম খুলুন। আপনি আপনার ম্যাকটিতে স্বয়ংক্রিয়ভাবে ইনস্টল হওয়া বেশ কয়েকটি স্ক্যানিং প্রোগ্রাম থেকে চয়ন করতে পারেন। নিম্নলিখিত অ্যাপ্লিকেশনগুলির মধ্যে একটি চয়ন করুন: - পূর্বরূপ ব্যবহার করুন। এটি যদি আপনার ডেস্কটপে থাকে তবে পূর্বরূপ হ'ল স্ক্যান করার দ্রুততম উপায়।
- চিত্র ক্যাপচার ব্যবহার করুন। আপনি যদি কোনও নেটওয়ার্কে ডিভাইস ব্যবহার করেন তবে আপনি সহজেই আপনার ম্যাকের সাথে সংযুক্ত ক্যামেরা, ভাগ করা ডিভাইস এবং ডিভাইসগুলি থেকে সহজেই চয়ন করতে পারেন।
- স্ক্যানার আইকনটি ব্যবহার করুন। যখন স্ক্যানিং ডিভাইসটি ইনস্টল করা হয়, আপনি এটি আপনার ডকে রেখে দিতে পারেন। আপনি যদি মুদ্রণ বা স্ক্যান করতে চান তবে স্ক্যান আইকনটি ক্লিক করুন এবং উপরের ডানদিকে কোণায় "স্ক্যানার" চয়ন করুন।
- আপনি "সিস্টেম পছন্দসমূহ" এর অধীনে "মুদ্রণ ও ফ্যাক্স পছন্দগুলি" তে আপনার স্ক্যানিং ডিভাইসের আইকনটিও খুঁজে পেতে পারেন। "স্ক্যানার" এ ক্লিক করুন এবং তারপরে "ওপেন স্ক্যানার" এ ক্লিক করুন।
 আপনার কম্পিউটারে স্ক্যানারটি স্যুইচ করুন।
আপনার কম্পিউটারে স্ক্যানারটি স্যুইচ করুন।- আপনি যদি প্রাকদর্শন ব্যবহার করছেন তবে "ফাইল" এবং "স্ক্যানার থেকে আমদানি করুন" এ ক্লিক করুন।
- আপনি যদি চিত্র ক্যাপচার ব্যবহার করে থাকেন তবে ডকের বা অ্যাপ্লিকেশন ফোল্ডারে প্রোগ্রাম আইকনে ডাবল ক্লিক করুন।
- আপনি যদি স্ক্যানার আইকনটি ব্যবহার করেন তবে উপরের ডানদিকে কোণায় "স্ক্যানার" এ ক্লিক করুন।
অংশ 3 এর 3: স্ক্যান পছন্দগুলি সামঞ্জস্য
 স্ক্যান করা নথিটি কাচের প্লেটে বা কোনও ফিডারে রয়েছে তা নির্বাচন করুন। আপনার স্ক্যানারে ট্রান্সপার্জেন্সির মতো বিভিন্ন ধরণের স্ক্যানের অতিরিক্ত বিকল্প থাকতে পারে।
স্ক্যান করা নথিটি কাচের প্লেটে বা কোনও ফিডারে রয়েছে তা নির্বাচন করুন। আপনার স্ক্যানারে ট্রান্সপার্জেন্সির মতো বিভিন্ন ধরণের স্ক্যানের অতিরিক্ত বিকল্প থাকতে পারে।  আপনার স্ক্যানিং ডিভাইসটি গরম করতে "স্ক্যান" এ ক্লিক করুন। এটি আপনাকে স্ক্যানের একটি ওভারভিউ দেয়, যাতে আপনি সামঞ্জস্য করতে পারেন। যদি ডিভাইসটি স্বয়ংক্রিয়ভাবে স্ক্যান হয় তবে আপনি আবার স্ক্যান করার আগে এটিকে সামঞ্জস্য করতে আপনি স্ক্যান মেনুতে ফিরে যেতে পারেন।
আপনার স্ক্যানিং ডিভাইসটি গরম করতে "স্ক্যান" এ ক্লিক করুন। এটি আপনাকে স্ক্যানের একটি ওভারভিউ দেয়, যাতে আপনি সামঞ্জস্য করতে পারেন। যদি ডিভাইসটি স্বয়ংক্রিয়ভাবে স্ক্যান হয় তবে আপনি আবার স্ক্যান করার আগে এটিকে সামঞ্জস্য করতে আপনি স্ক্যান মেনুতে ফিরে যেতে পারেন।  স্ক্যানের ক্ষেত্রটি সামঞ্জস্য করতে ক্রপ / রিফ্রেমিং বিকল্পটি (ইংরেজীতে "ক্রপ") ব্যবহার করুন। এটি নথির চারপাশে বিন্দুযুক্ত রেখা দ্বারা দেখানো হয়েছে। আপনি স্ক্যানের ক্ষেত্রটি সামঞ্জস্য করতে যে কোনও কোণ বা পাশ টেনে আনতে পারেন।
স্ক্যানের ক্ষেত্রটি সামঞ্জস্য করতে ক্রপ / রিফ্রেমিং বিকল্পটি (ইংরেজীতে "ক্রপ") ব্যবহার করুন। এটি নথির চারপাশে বিন্দুযুক্ত রেখা দ্বারা দেখানো হয়েছে। আপনি স্ক্যানের ক্ষেত্রটি সামঞ্জস্য করতে যে কোনও কোণ বা পাশ টেনে আনতে পারেন।  স্ক্যান আকার চয়ন করুন। স্থির ফন্ট আকার বা আইনীভাবে নির্ধারিত মান মাপ থেকে চয়ন করুন।
স্ক্যান আকার চয়ন করুন। স্থির ফন্ট আকার বা আইনীভাবে নির্ধারিত মান মাপ থেকে চয়ন করুন।  "স্ক্যান করুন" এর পাশের ড্রপ-ডাউন মেনুতে ক্লিক করুন। আপনার স্ক্যান করা ফাইলটি কোথায় প্রদর্শিত হোক তা চয়ন করুন। আপনি আপনার ডেস্কটপ বা আপনার ডকুমেন্টস বা ফটো ফোল্ডারগুলির মধ্যে চয়ন করতে পারেন।
"স্ক্যান করুন" এর পাশের ড্রপ-ডাউন মেনুতে ক্লিক করুন। আপনার স্ক্যান করা ফাইলটি কোথায় প্রদর্শিত হোক তা চয়ন করুন। আপনি আপনার ডেস্কটপ বা আপনার ডকুমেন্টস বা ফটো ফোল্ডারগুলির মধ্যে চয়ন করতে পারেন। - আপনি যদি চিত্র ক্যাপচার ব্যবহার করে থাকেন তবে আপনি স্ক্যান করা ফাইলটি প্রাকদর্শন, মেল বা আইফোটোতেও খুলতে পারবেন।
 পৃথক অংশগুলি সনাক্ত করতে বিকল্পটি নির্বাচন করুন বা নির্বাচন মুক্ত করুন। আপনি যদি পাঠ্য এবং চিত্র উভয়ই দিয়ে কিছু স্ক্যান করে থাকেন তবে আপনি এটির থেকে আরও ভাল অনির্বাচিত হন। আপনি যদি স্ক্যানের বিভিন্ন অংশ আলাদা করতে চান তবে এই বিকল্পটি আপনাকে এটিতে সহায়তা করতে পারে।
পৃথক অংশগুলি সনাক্ত করতে বিকল্পটি নির্বাচন করুন বা নির্বাচন মুক্ত করুন। আপনি যদি পাঠ্য এবং চিত্র উভয়ই দিয়ে কিছু স্ক্যান করে থাকেন তবে আপনি এটির থেকে আরও ভাল অনির্বাচিত হন। আপনি যদি স্ক্যানের বিভিন্ন অংশ আলাদা করতে চান তবে এই বিকল্পটি আপনাকে এটিতে সহায়তা করতে পারে।  আপনার স্ক্যানের ওরিয়েন্টেশন, রেজোলিউশন, রঙ বা ফাইল ফর্ম্যাটটিকে আরও সামঞ্জস্য করতে "বিশদ বিবরণ দেখান" এ ক্লিক করুন। এমনকি আপনি কোনও চিত্রের উজ্জ্বলতা এবং রঙিন সুরগুলিও সামঞ্জস্য করতে পারেন।
আপনার স্ক্যানের ওরিয়েন্টেশন, রেজোলিউশন, রঙ বা ফাইল ফর্ম্যাটটিকে আরও সামঞ্জস্য করতে "বিশদ বিবরণ দেখান" এ ক্লিক করুন। এমনকি আপনি কোনও চিত্রের উজ্জ্বলতা এবং রঙিন সুরগুলিও সামঞ্জস্য করতে পারেন।  স্ক্যানটির নাম দিন। ক্লিক করুন বা "স্ক্যান" বোতাম। আপনি আগে স্টোরেজের অবস্থান হিসাবে নির্দিষ্ট ফোল্ডারে স্ক্যান করা ফাইলটি খুঁজে পেতে পারেন।
স্ক্যানটির নাম দিন। ক্লিক করুন বা "স্ক্যান" বোতাম। আপনি আগে স্টোরেজের অবস্থান হিসাবে নির্দিষ্ট ফোল্ডারে স্ক্যান করা ফাইলটি খুঁজে পেতে পারেন।
পরামর্শ
- স্ক্যানার বা প্রিন্টার সংযোগের আগে সফ্টওয়্যার আপডেট প্রোগ্রাম ব্যবহার করে আপনার কম্পিউটার আপডেট করুন। এটি "সিস্টেম পছন্দসমূহ" এ ডাবল ক্লিক করুন এবং তারপরে "সিস্টেম" এর অধীনে সফ্টওয়্যার আপডেট আইকনটি ক্লিক করুন। নতুন সফ্টওয়্যার সন্ধান এবং ইনস্টল করতে "এখনই পরীক্ষা করুন" নির্বাচন করুন। সমর্থিত প্রিন্টার এবং স্ক্যানারগুলির একটি তালিকা এই প্রোগ্রামের মাধ্যমে নিয়মিত আপডেট করা হয়।
- আপনার ওয়্যারলেসলি সংযুক্ত স্ক্যানারটি যদি কাজ না করে তবে কিছুক্ষণ ডিভাইসটি নিষ্ক্রিয় হওয়ার পরেও স্ক্যানারটি ওয়্যারলেস নেটওয়ার্কের সাথে যুক্ত রয়েছে কিনা তা পরীক্ষা করুন।
সতর্কতা
- আপনি যদি আপনার প্রিন্টার বা স্ক্যানার ইনস্টল করতে সিডি ব্যবহার করেন তবে সাবধান হন। বেশিরভাগ ম্যাক সিডি ব্যবহার না করে স্বয়ংক্রিয়ভাবে বাহ্যিক ডিভাইসগুলি সনাক্ত করতে এবং স্ক্যানিং প্রক্রিয়া শুরু করার জন্য প্রোগ্রাম করা হয়। কিছু ইনস্টলেশন সিডি পুরানো হয়, যা আপনার ম্যাকের জন্য সমস্যা তৈরি করতে পারে।
প্রয়োজনীয়তা
- USB তারের
- স্ক্যানার
- একচেটিয়া মুদ্রক