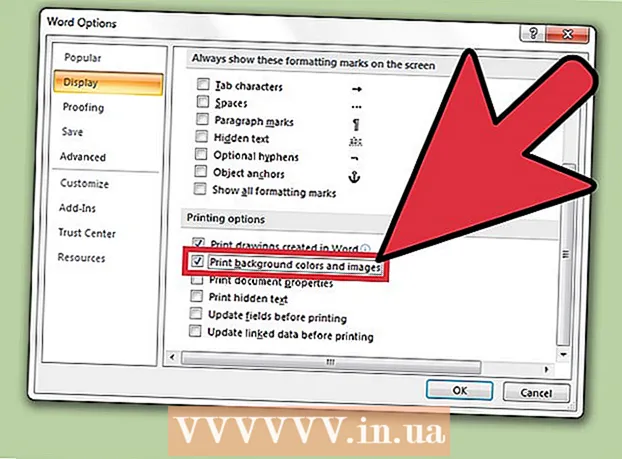লেখক:
Frank Hunt
সৃষ্টির তারিখ:
13 মার্চ 2021
আপডেটের তারিখ:
1 জুলাই 2024

কন্টেন্ট
এক্সেল স্বয়ংক্রিয়ভাবে এমন পাঠ্যকে স্বীকৃতি দিতে পারে যা কোনও ট্যাবকে বিভাজক হিসাবে চিহ্নিত করে (ট্যাব সীমিত) এবং সঠিকভাবে পৃথক কলামগুলিতে ডেটা স্থাপন করতে পারে। যদি এটি কাজ না করে এবং আপনি যা কিছু পেস্ট করেন তা একই কলামে স্থাপন করা হয়, তবে এক্সেল বিভাজকটি একটি আলাদা অক্ষরে সেট করা আছে বা আপনার পাঠ্যে ট্যাবগুলির পরিবর্তে ফাঁকা স্থান রয়েছে। এক্সেলের "পাঠ্য থেকে কলামে" ইউটিলিটি দ্রুত সঠিক বিভাজক চয়ন করতে এবং সঠিক কলামগুলিতে ডেটা বিতরণ করতে পারে।
পদক্ষেপ
 ট্যাব-সীমাবদ্ধ পাঠ্যটি অনুলিপি করুন। ট্যাব-সীমাবদ্ধ পাঠ্যটি কোনও স্প্রেডশিট থেকে পাঠ্য ফাইল হিসাবে ডেটা সংরক্ষণের জন্য একটি বিন্যাস। প্রতিটি ঘর একটি ট্যাব দ্বারা অন্যদের থেকে পৃথক করা হয় এবং প্রতিটি এন্ট্রি পাঠ্য ফাইলে পৃথক লাইনে থাকে। আপনি এক্সেলটিতে অনুলিপি করতে চান এমন সমস্ত পাঠ্য নির্বাচন করুন এবং এটি ক্লিপবোর্ডে অনুলিপি করুন।
ট্যাব-সীমাবদ্ধ পাঠ্যটি অনুলিপি করুন। ট্যাব-সীমাবদ্ধ পাঠ্যটি কোনও স্প্রেডশিট থেকে পাঠ্য ফাইল হিসাবে ডেটা সংরক্ষণের জন্য একটি বিন্যাস। প্রতিটি ঘর একটি ট্যাব দ্বারা অন্যদের থেকে পৃথক করা হয় এবং প্রতিটি এন্ট্রি পাঠ্য ফাইলে পৃথক লাইনে থাকে। আপনি এক্সেলটিতে অনুলিপি করতে চান এমন সমস্ত পাঠ্য নির্বাচন করুন এবং এটি ক্লিপবোর্ডে অনুলিপি করুন।  আপনি যেখানে ডেটা পেস্ট করতে চান সেখানে এক্সেলের সেল নির্বাচন করুন। উপরের বাম ঘরটি নির্বাচন করুন যেখানে আপনি আটকানো ডেটা রাখতে চান। আপনার আটকানো ডেটা প্রথম কক্ষের নীচে এবং ডানদিকে ঘরগুলি পূর্ণ করবে।
আপনি যেখানে ডেটা পেস্ট করতে চান সেখানে এক্সেলের সেল নির্বাচন করুন। উপরের বাম ঘরটি নির্বাচন করুন যেখানে আপনি আটকানো ডেটা রাখতে চান। আপনার আটকানো ডেটা প্রথম কক্ষের নীচে এবং ডানদিকে ঘরগুলি পূর্ণ করবে।  ডেটা আটকান। এক্সেলের নতুন সংস্করণগুলিতে (এবং যদি আপনার ডেটাগুলি ট্যাবগুলির সাথে সঠিকভাবে পৃথক করা হয়), ঘরগুলি সঠিকভাবে সঠিক ডেটা দিয়ে পূরণ করা উচিত। প্রতিটি ট্যাবে পৃথক কক্ষে প্রবেশের প্রবেশের ফলাফল হওয়া উচিত। যদি সমস্ত ডেটা একক কলামে থাকে তবে ডেটা ট্যাবগুলি দ্বারা পৃথক করা যাবে না, কিন্তু অন্য কোনও অক্ষর দ্বারা যেমন কমা। আপনি এটি এক্সেল টেক্সট টু কলামের ইউটিলিটি ব্যবহার করে সংশোধন করতে পারেন।
ডেটা আটকান। এক্সেলের নতুন সংস্করণগুলিতে (এবং যদি আপনার ডেটাগুলি ট্যাবগুলির সাথে সঠিকভাবে পৃথক করা হয়), ঘরগুলি সঠিকভাবে সঠিক ডেটা দিয়ে পূরণ করা উচিত। প্রতিটি ট্যাবে পৃথক কক্ষে প্রবেশের প্রবেশের ফলাফল হওয়া উচিত। যদি সমস্ত ডেটা একক কলামে থাকে তবে ডেটা ট্যাবগুলি দ্বারা পৃথক করা যাবে না, কিন্তু অন্য কোনও অক্ষর দ্বারা যেমন কমা। আপনি এটি এক্সেল টেক্সট টু কলামের ইউটিলিটি ব্যবহার করে সংশোধন করতে পারেন।  ডেটা সম্পূর্ণ কলাম নির্বাচন করুন। যদি আপনার ট্যাব-সীমাবদ্ধ ডেটা সঠিকভাবে আটকানো হয় না, আপনি এটি সংশোধন করতে এক্সেল ইউটিলিটি "টেক্সট টু কলাম" ব্যবহার করতে পারেন। আপনি যে পেস্ট করেছেন তার সমস্ত ডেটা সহ পুরো কলামটি নির্বাচন করে আপনি এটি করুন।
ডেটা সম্পূর্ণ কলাম নির্বাচন করুন। যদি আপনার ট্যাব-সীমাবদ্ধ ডেটা সঠিকভাবে আটকানো হয় না, আপনি এটি সংশোধন করতে এক্সেল ইউটিলিটি "টেক্সট টু কলাম" ব্যবহার করতে পারেন। আপনি যে পেস্ট করেছেন তার সমস্ত ডেটা সহ পুরো কলামটি নির্বাচন করে আপনি এটি করুন। - আপনি কলামের শীর্ষে বর্ণটি ক্লিক করে দ্রুত পুরো কলামটি নির্বাচন করতে পারেন।
- আপনি প্রতি কলামে টেক্সট থেকে কলামগুলিই ব্যবহার করতে পারেন।
 ডেটা ট্যাবটি খুলুন এবং "পাঠ্যগুলিতে কলামগুলি" ক্লিক করুন। আপনি এগুলি ডেটা ট্যাবে ডেটা সরঞ্জাম গোষ্ঠীতে খুঁজে পেতে পারেন।
ডেটা ট্যাবটি খুলুন এবং "পাঠ্যগুলিতে কলামগুলি" ক্লিক করুন। আপনি এগুলি ডেটা ট্যাবে ডেটা সরঞ্জাম গোষ্ঠীতে খুঁজে পেতে পারেন। - আপনি যদি অফিস 2003 ব্যবহার করছেন তবে ডেটা মেনুতে ক্লিক করুন এবং "পাঠ্যগুলিতে কলামগুলি" নির্বাচন করুন।
 "পৃথক" নির্বাচন করুন এবং "পরবর্তী" ক্লিক করুন। এটি এক্সেলের কাছে এটি পরিষ্কার করে দেয় যে কোষগুলির মধ্যে বিভাজন চিহ্নিত করার জন্য এটি একটি নির্দিষ্ট চরিত্রের সন্ধান করা উচিত।
"পৃথক" নির্বাচন করুন এবং "পরবর্তী" ক্লিক করুন। এটি এক্সেলের কাছে এটি পরিষ্কার করে দেয় যে কোষগুলির মধ্যে বিভাজন চিহ্নিত করার জন্য এটি একটি নির্দিষ্ট চরিত্রের সন্ধান করা উচিত।  বিভাজক নির্বাচন করুন। যদি আপনার ডেটাটি ট্যাব-বিভক্ত হয় তবে "ট্যাব" বাক্সটি চেক করুন এবং অন্যান্য বাক্সগুলি আনচেক করুন। যদি আপনার ডেটা অন্য চরিত্রের দ্বারা পৃথক করা হয় তবে আপনি আলাদা বিভাজক চয়ন করতে পারেন। যদি আপনার ডেটা কোনও ট্যাবের পরিবর্তে একাধিক স্পেস দ্বারা পৃথক করা হয়, "স্পেস" বাক্স এবং "এক হিসাবে ডাবল ডিলিমিটার বিবেচনা করুন" বাক্সটি দেখুন। মনে রাখবেন যে কলাম বিভাজক না হয়ে স্পেস যদি আপনার ডেটার অংশ হয় তবে সমস্যা হতে পারে।
বিভাজক নির্বাচন করুন। যদি আপনার ডেটাটি ট্যাব-বিভক্ত হয় তবে "ট্যাব" বাক্সটি চেক করুন এবং অন্যান্য বাক্সগুলি আনচেক করুন। যদি আপনার ডেটা অন্য চরিত্রের দ্বারা পৃথক করা হয় তবে আপনি আলাদা বিভাজক চয়ন করতে পারেন। যদি আপনার ডেটা কোনও ট্যাবের পরিবর্তে একাধিক স্পেস দ্বারা পৃথক করা হয়, "স্পেস" বাক্স এবং "এক হিসাবে ডাবল ডিলিমিটার বিবেচনা করুন" বাক্সটি দেখুন। মনে রাখবেন যে কলাম বিভাজক না হয়ে স্পেস যদি আপনার ডেটার অংশ হয় তবে সমস্যা হতে পারে।  প্রথম কলামের বিন্যাসটি চয়ন করুন। বিভাজক নির্বাচন করার পরে আপনি তৈরি করা হবে এমন প্রতিটি কলামের বিন্যাস চয়ন করতে পারেন। আপনি "স্ট্যান্ডার্ড", "পাঠ্য" এবং "তারিখ" থেকে চয়ন করতে পারেন।
প্রথম কলামের বিন্যাসটি চয়ন করুন। বিভাজক নির্বাচন করার পরে আপনি তৈরি করা হবে এমন প্রতিটি কলামের বিন্যাস চয়ন করতে পারেন। আপনি "স্ট্যান্ডার্ড", "পাঠ্য" এবং "তারিখ" থেকে চয়ন করতে পারেন। - সংখ্যার জন্য "স্ট্যান্ডার্ড" বা সংখ্যা এবং বর্ণগুলির সংমিশ্রণ চয়ন করুন।
- নাম হিসাবে যেমন কেবল পাঠ্য ধারণ করে এমন ডেটার জন্য "পাঠ্য" চয়ন করুন।
- মানক তারিখের ফর্ম্যাটে ডেটার জন্য "তারিখ" চয়ন করুন।
 অন্যান্য কলামগুলির জন্য এটি পুনরাবৃত্তি করুন। উইন্ডোটির নীচে ফ্রেমের প্রতিটি কলাম নির্বাচন করুন এবং ক্রমটি চয়ন করুন। আমদানি / রূপান্তরকালে আপনি কলামটি এড়িয়ে যাওয়া চয়ন করতে পারেন।
অন্যান্য কলামগুলির জন্য এটি পুনরাবৃত্তি করুন। উইন্ডোটির নীচে ফ্রেমের প্রতিটি কলাম নির্বাচন করুন এবং ক্রমটি চয়ন করুন। আমদানি / রূপান্তরকালে আপনি কলামটি এড়িয়ে যাওয়া চয়ন করতে পারেন।  উইজার্ডটি বন্ধ করুন। একবার আপনি প্রতিটি কলাম ফর্ম্যাট হয়ে গেলে নতুন বিভাজক প্রয়োগ করতে সমাপ্তি ক্লিক করুন। "পাঠ্য থেকে কলামগুলিতে" ইউটিলিটির সেটিংস অনুসারে আপনার ডেটা কলামগুলিতে বিভক্ত হবে।
উইজার্ডটি বন্ধ করুন। একবার আপনি প্রতিটি কলাম ফর্ম্যাট হয়ে গেলে নতুন বিভাজক প্রয়োগ করতে সমাপ্তি ক্লিক করুন। "পাঠ্য থেকে কলামগুলিতে" ইউটিলিটির সেটিংস অনুসারে আপনার ডেটা কলামগুলিতে বিভক্ত হবে।