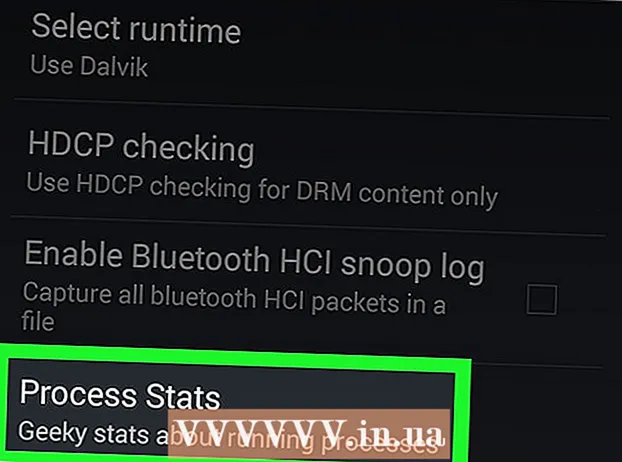লেখক:
Christy White
সৃষ্টির তারিখ:
3 মে 2021
আপডেটের তারিখ:
1 জুলাই 2024
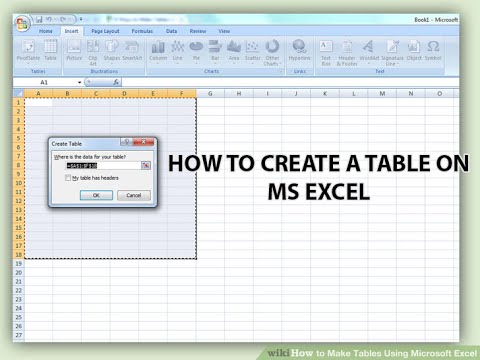
কন্টেন্ট
- পদক্ষেপ
- 8 এর 1 ম অংশ: একটি টেবিল তৈরি করা
- 8 এর 2 অংশ: টেবিলটি বাড়ানো এবং হ্রাস করা
- 8 এর 3 অংশ: সারণী সারি এবং কলামগুলি সন্নিবেশ করা এবং সরানো
- 8 এর 4 র্থ অংশ: সারণি সারিগুলি বাছাই করা
- 8 এর 5 ম অংশ: টেবিলগুলিতে ডেটা ফিল্টার করা
- 8 এর 6 নং অংশ: একটি টেবিলের সাথে একটি মোট সারি যুক্ত করা
- 8 এর 7 ম অংশ: একটি সারণীতে একটি গণনা কলাম যুক্ত করুন
- 8 এর 8 ম অংশ: টেবিলের স্টাইল পরিবর্তন করা
- পরামর্শ
স্প্রেডশিট হিসাবে স্বাভাবিক সম্ভাবনার পাশাপাশি, মাইক্রোসফ্ট এক্সেল স্প্রেডশিটের মধ্যে টেবিল তৈরি করার সম্ভাবনাও সরবরাহ করে। এগুলিকে এক্সেল 2003 এ "তালিকাগুলি" বা তালিকাগুলি বলা হত, এবং সেই কার্যপত্রক বা স্প্রেডশিটের অন্য কোথাও যে কোনও ডেটা স্বাধীনভাবে পরিচালিত হতে পারে। মাইক্রোসফ্ট এক্সেলে টেবিলগুলি কীভাবে তৈরি করতে এবং সম্পাদনা করতে হয় তার জন্য নির্দেশাবলীর জন্য নীচের পদক্ষেপটি দেখুন।
পদক্ষেপ
8 এর 1 ম অংশ: একটি টেবিল তৈরি করা
 অনেকগুলি ঘর নির্বাচন করুন। কোষগুলিতে ডেটা থাকতে পারে তবে খালি বা উভয়ই থাকতে পারে। আপনি যদি নিশ্চিত না হন, সারণীটি তৈরি করার আগে আপনাকে ঘরগুলি নির্বাচন করতে হবে না।
অনেকগুলি ঘর নির্বাচন করুন। কোষগুলিতে ডেটা থাকতে পারে তবে খালি বা উভয়ই থাকতে পারে। আপনি যদি নিশ্চিত না হন, সারণীটি তৈরি করার আগে আপনাকে ঘরগুলি নির্বাচন করতে হবে না।  টেবিল .োকান। টেবিল তৈরি শুরু করতে, আপনাকে প্রথমে স্প্রেডশীটে একটি সারণী সন্নিবেশ করতে হবে।
টেবিল .োকান। টেবিল তৈরি শুরু করতে, আপনাকে প্রথমে স্প্রেডশীটে একটি সারণী সন্নিবেশ করতে হবে। - এক্সেল 2003 এ, ডেটা মেনুতে ক্লিক করুন এবং তালিকাটি নির্বাচন করুন।
- এক্সেল 2007, 2010 এবং 2013 এ, ফিতাটির Inোকানো মেনু থেকে "সারণী" বা হোম (স্টার্ট) এর স্টাইল গ্রুপ থেকে "টেবিল হিসাবে ফর্ম্যাট করুন" নির্বাচন করুন। প্রথম বিকল্পটি কোনও এক্সেল টেবিলের ডিফল্ট শৈলীর সাথে কাজ করে, অন্যটি আপনাকে টেবিল তৈরি করার সময় কোনও শৈলী চয়ন করতে দেয়। আপনি পরে সারণী সরঞ্জাম ডিজাইনের শৈলীর গ্রুপ থেকে বিকল্পগুলির মধ্যে একটি চয়ন করে আপনার টেবিলের স্টাইল পরিবর্তন করতে পারেন।
 আপনার টেবিলের কোনও ডেটা উত্স রয়েছে তা নিশ্চিত করুন। আপনি যদি আগের পর্যায়ে কোষগুলির একটি গ্রুপ নির্বাচন না করেন তবে এখনই এটি করা দরকার। ব্যাপ্তিটি নির্বাচনের পরে, একটি ডায়ালগ বক্স উপস্থিত হয়, হয় সারণী তৈরি করুন - এক্সেল 2003-এ তালিকা তৈরি করুন ডায়ালগ তৈরি করুন বা সারণী হিসাবে ফর্ম্যাট করুন।
আপনার টেবিলের কোনও ডেটা উত্স রয়েছে তা নিশ্চিত করুন। আপনি যদি আগের পর্যায়ে কোষগুলির একটি গ্রুপ নির্বাচন না করেন তবে এখনই এটি করা দরকার। ব্যাপ্তিটি নির্বাচনের পরে, একটি ডায়ালগ বক্স উপস্থিত হয়, হয় সারণী তৈরি করুন - এক্সেল 2003-এ তালিকা তৈরি করুন ডায়ালগ তৈরি করুন বা সারণী হিসাবে ফর্ম্যাট করুন। - ক্ষেত্রটি "আপনার টেবিলের জন্য ডেটা কোথায়?" (টেবিলের জন্য ডেটা কোথায়) বর্তমানে নির্বাচিত ঘরগুলির জন্য নিখুঁত রেফারেন্স প্রদর্শন করে। আপনি যদি এই তথ্যটি পরিবর্তন করতে চান তবে আপনি অন্যান্য ঘর বা একটি আলাদা পরিসীমা প্রবেশ করতে পারেন।
 আপনার টেবিলগুলিতেও শিরোনাম রয়েছে কিনা তা নির্দেশ করুন। যদি আপনার টেবিলের শিরোনাম থাকে তবে "আমার টেবিলের শিরোনাম রয়েছে" বাক্সটি চেক করুন। আপনি যদি এটি পরীক্ষা না করেন, সারণীটি ডিফল্ট শিরোনামের নামগুলি দেখায় ("কলাম 1," "কলাম 2," ইত্যাদি)।
আপনার টেবিলগুলিতেও শিরোনাম রয়েছে কিনা তা নির্দেশ করুন। যদি আপনার টেবিলের শিরোনাম থাকে তবে "আমার টেবিলের শিরোনাম রয়েছে" বাক্সটি চেক করুন। আপনি যদি এটি পরীক্ষা না করেন, সারণীটি ডিফল্ট শিরোনামের নামগুলি দেখায় ("কলাম 1," "কলাম 2," ইত্যাদি)। - আপনি শিরোনামটি নির্বাচন করে এবং সূত্র বারে একটি নাম টাইপ করে একটি কলামের নাম পরিবর্তন করতে পারেন।
8 এর 2 অংশ: টেবিলটি বাড়ানো এবং হ্রাস করা
 টেবিলের কোণটি ধরুন। সারণির নীচের ডান কোণে পুনরায় আকার হ্যান্ডেলের উপর দিয়ে মাউস কার্সারটি সরান। কার্সারটি 2-পার্শ্বযুক্ত তির্যক তীরটিতে পরিবর্তিত হবে। কোণটি ধরতে এই বোতামটি টিপুন এবং ধরে রাখুন।
টেবিলের কোণটি ধরুন। সারণির নীচের ডান কোণে পুনরায় আকার হ্যান্ডেলের উপর দিয়ে মাউস কার্সারটি সরান। কার্সারটি 2-পার্শ্বযুক্ত তির্যক তীরটিতে পরিবর্তিত হবে। কোণটি ধরতে এই বোতামটি টিপুন এবং ধরে রাখুন।  টেবিলের আকার পরিবর্তন করুন। টেবিলটি সঙ্কুচিত করতে, এটি বড় করার জন্য কার্সারটিকে টেনে আনুন। টেনে আনতে সারি এবং কলামগুলির সংখ্যা পরিবর্তন হয়।
টেবিলের আকার পরিবর্তন করুন। টেবিলটি সঙ্কুচিত করতে, এটি বড় করার জন্য কার্সারটিকে টেনে আনুন। টেনে আনতে সারি এবং কলামগুলির সংখ্যা পরিবর্তন হয়। - কার্সারটিকে কলামের শিরোনামের দিকে টানলে টেবিলের সারিগুলির সংখ্যা হ্রাস হয়, যখন কার্সারটিকে নীচে টেনে নিয়ে যাওয়ার ফলে সারিগুলির সংখ্যা বৃদ্ধি হয়।
- বামদিকে কার্সারটি টানলে টেবিলের কলামগুলির সংখ্যা হ্রাস পায়, এবং ডানে টেনে নিয়ে যাওয়ার ফলে কলামগুলির সংখ্যা বৃদ্ধি পায়। একটি নতুন শিরোনাম তৈরি করা হয় যখন একটি নতুন কলাম যুক্ত করা হয়।
8 এর 3 অংশ: সারণী সারি এবং কলামগুলি সন্নিবেশ করা এবং সরানো
 আপনি যে সারণী কক্ষে সারি বা কলাম সন্নিবেশ করতে বা মুছতে চান সেখানে ডান ক্লিক করুন। একটি পপ-আপ মেনু প্রদর্শিত হবে।
আপনি যে সারণী কক্ষে সারি বা কলাম সন্নিবেশ করতে বা মুছতে চান সেখানে ডান ক্লিক করুন। একটি পপ-আপ মেনু প্রদর্শিত হবে।  পপ-আপ মেনু থেকে "সন্নিবেশ" নির্বাচন করুন। সন্নিবেশ সাবমেনু থেকে বিকল্পগুলির মধ্যে একটি চয়ন করুন।
পপ-আপ মেনু থেকে "সন্নিবেশ" নির্বাচন করুন। সন্নিবেশ সাবমেনু থেকে বিকল্পগুলির মধ্যে একটি চয়ন করুন। - টেবিলটিতে একটি নতুন কলাম যুক্ত করতে "বামদিকে কলামগুলি সন্নিবেশ করুন" বা "ডানদিকে কলামগুলি সন্নিবেশ করুন" নির্বাচন করুন।
- টেবিলটিতে একটি নতুন সারি যুক্ত করতে "উপরে সারিগুলি সন্নিবেশ করুন" বা "নীচে সারিগুলি সন্নিবেশ করুন" নির্বাচন করুন।
 পপ-আপ মেনু থেকে "মুছুন" নির্বাচন করুন। মুছে ফেলুন সাবমেনু থেকে বিকল্পগুলির মধ্যে একটি চয়ন করুন।
পপ-আপ মেনু থেকে "মুছুন" নির্বাচন করুন। মুছে ফেলুন সাবমেনু থেকে বিকল্পগুলির মধ্যে একটি চয়ন করুন। - নির্বাচিত ঘরগুলির পুরো কলামগুলি মুছতে "সারণী কলামগুলি" নির্বাচন করুন।
- নির্বাচিত ঘরগুলি সহ পুরো সারিগুলি মুছতে "সারণি সারি" নির্বাচন করুন।
8 এর 4 র্থ অংশ: সারণি সারিগুলি বাছাই করা
 আপনি যে কলামটি বাছাই করতে চান তার শিরোনামের ডানদিকে নীচে তীরটি ক্লিক করুন। একটি ড্রপ ডাউন মেনু প্রদর্শিত হবে.
আপনি যে কলামটি বাছাই করতে চান তার শিরোনামের ডানদিকে নীচে তীরটি ক্লিক করুন। একটি ড্রপ ডাউন মেনু প্রদর্শিত হবে.  প্রদর্শিত বাছাই করা বিকল্পগুলির মধ্যে একটি চয়ন করুন। সাজানোর বিকল্পগুলি ড্রপ-ডাউন মেনুর শীর্ষে উপস্থিত হয়।
প্রদর্শিত বাছাই করা বিকল্পগুলির মধ্যে একটি চয়ন করুন। সাজানোর বিকল্পগুলি ড্রপ-ডাউন মেনুর শীর্ষে উপস্থিত হয়। - আরোহণের ক্রমে আইটেমগুলি বাছাই করতে "Z থেকে বাছাই করুন" (বা "ডেটা সংখ্যাসূচক হলে সবচেয়ে ছোট থেকে বড় সাজান") চয়ন করুন।
- অবতরণ ক্রমে আইটেমগুলি বাছাই করতে "Z থেকে A এ বাছাই করুন" (বা "ডেটা সংখ্যাসূচক হলে বৃহত্তম থেকে বাছাই করুন") চয়ন করুন।
- "রঙ অনুসারে বাছাই করুন" চয়ন করুন এবং তারপরে একটি পছন্দসই বাছাই শুরু করতে সাবমেনু থেকে "কাস্টম বাছাই করুন" নির্বাচন করুন। যদি আপনার ডেটা একাধিক রঙে দেখানো হয় তবে আপনি ডেটা বাছাই করতে কোনও রঙ চয়ন করতে পারেন।
 অতিরিক্ত বিকল্প অ্যাক্সেস। আপনি কলামের যে কোনও ঘরে ডান ক্লিক করে এবং পপ-আপ মেনু থেকে "বাছাই করুন" বাছাই করে অতিরিক্ত সাজানোর বিকল্পগুলি খুঁজে পেতে পারেন। উপরের বিকল্পগুলি ছাড়াও, আপনি ঘর বা বর্ণের বর্ণ অনুসারে বাছাই করতে পারেন।
অতিরিক্ত বিকল্প অ্যাক্সেস। আপনি কলামের যে কোনও ঘরে ডান ক্লিক করে এবং পপ-আপ মেনু থেকে "বাছাই করুন" বাছাই করে অতিরিক্ত সাজানোর বিকল্পগুলি খুঁজে পেতে পারেন। উপরের বিকল্পগুলি ছাড়াও, আপনি ঘর বা বর্ণের বর্ণ অনুসারে বাছাই করতে পারেন।
8 এর 5 ম অংশ: টেবিলগুলিতে ডেটা ফিল্টার করা
 আপনি যে কলামটি ফিল্টার করতে চান তার শিরোনামের ডানদিকে নীচে তীরটি ক্লিক করুন। একটি ড্রপ ডাউন মেনু প্রদর্শিত হবে.
আপনি যে কলামটি ফিল্টার করতে চান তার শিরোনামের ডানদিকে নীচে তীরটি ক্লিক করুন। একটি ড্রপ ডাউন মেনু প্রদর্শিত হবে.  প্রদর্শিত ফিল্টার বিকল্পগুলির মধ্যে একটি চয়ন করুন। তিনটি ফিল্টার বিকল্প উপলব্ধ: "রঙিন অনুযায়ী ফিল্টার," "পাঠ্য ফিল্টার," এবং "সংখ্যা ফিল্টার।" ("পাঠ্য ফিল্টারগুলি" বিকল্পটি কেবল তখনই প্রদর্শিত হবে যখন কলামগুলিতে পাঠ্য থাকবে) যখন "নম্বর ফিল্টারগুলি" বিকল্পটি কেবল তখনই প্রদর্শিত হবে যখন কলামগুলিতে সংখ্যা থাকবে)) এর নীচে আপনি একটি সিরিজ চেকবাক্স পেয়ে যাবেন।
প্রদর্শিত ফিল্টার বিকল্পগুলির মধ্যে একটি চয়ন করুন। তিনটি ফিল্টার বিকল্প উপলব্ধ: "রঙিন অনুযায়ী ফিল্টার," "পাঠ্য ফিল্টার," এবং "সংখ্যা ফিল্টার।" ("পাঠ্য ফিল্টারগুলি" বিকল্পটি কেবল তখনই প্রদর্শিত হবে যখন কলামগুলিতে পাঠ্য থাকবে) যখন "নম্বর ফিল্টারগুলি" বিকল্পটি কেবল তখনই প্রদর্শিত হবে যখন কলামগুলিতে সংখ্যা থাকবে)) এর নীচে আপনি একটি সিরিজ চেকবাক্স পেয়ে যাবেন। - পাঠ্য বা সংখ্যাগুলি একাধিক রঙে প্রদর্শিত হলে "রঙের মাধ্যমে ফিল্টার করুন" বিকল্পটি সক্রিয় থাকে। আপনি যে রঙের জন্য ডেটা ফিল্টার করতে চান তা নির্বাচন করুন।
- "পাঠ্য ফিল্টার" বিকল্পের মধ্যে "সমান," "সমান নয়," "আরও বড়," "এর সাথে শুরু হয়," "এর সাথে শেষ হয়," "ধারণ করে না", "" ধারণ করে না "এবং" কাস্টম ফিল্টার "বিকল্প রয়েছে।
- "সংখ্যা ফিল্টার" বিকল্পের মধ্যে "সমান", "সমান নয়," "আরও বড়," "বৃহত্তর চেয়ে সমান বা সমান", "" এর চেয়ে কম, "" সমান থেকে কম, "" এর মধ্যে, " "সেরা 10," "গড়ের উপরে," "গড়ের নীচে" এবং "কাস্টম ফিল্টার"।
- এই বিকল্পগুলির নীচের চেকবক্সগুলিতে প্রতিটি অনন্য ডাটা উপাদান (যেমন একই নাম) এর তালিকা ছাড়াও খালি ঘরগুলির সাথে ফিল্টারগুলি বা সমস্ত সারিগুলির সাথে মেলে এমন সমস্ত ডেটা প্রদর্শন করতে "নির্বাচন করুন সমস্ত" এবং "ফাঁকা" বিকল্পটি রয়েছে in যে কলাম। কেবলমাত্র সেই দু'জনের সংখ্যার জন্য "স্মিথ" এবং "জোন্স" এর মতো টিক্সিং উপাদানগুলির মতো সেট মানদণ্ডগুলি পূরণ করে এমন কোষগুলির সাথে কেবল সেই সারিগুলি দেখানোর জন্য বাক্সগুলির সংমিশ্রণটি পরীক্ষা করুন।
- এক্সেল ২০১০ এবং ২০১৩ একটি অতিরিক্ত ফিল্টার বিকল্প সরবরাহ করে: অনুসন্ধানের ক্ষেত্রে পাঠ্য বা একটি নম্বর প্রবেশ করান এবং কেবলমাত্র সেই সারিগুলি কলামের কোনও আইটেমের সাথে প্রদর্শিত হবে যা অনুসন্ধান ক্ষেত্রের মানটির সাথে মেলে।
 ফিল্টারটি শেষ হয়ে গেলে এটি সরিয়ে ফেলুন। আসল ওভারভিউ পুনরুদ্ধার করতে, ড্রপ-ডাউন মেনু থেকে "[কলাম নাম] থেকে ফিল্টার সাফ করুন" নির্বাচন করুন। (কলামের আসল নামটি এই বিকল্প দ্বারা প্রদর্শিত হবে))
ফিল্টারটি শেষ হয়ে গেলে এটি সরিয়ে ফেলুন। আসল ওভারভিউ পুনরুদ্ধার করতে, ড্রপ-ডাউন মেনু থেকে "[কলাম নাম] থেকে ফিল্টার সাফ করুন" নির্বাচন করুন। (কলামের আসল নামটি এই বিকল্প দ্বারা প্রদর্শিত হবে))
8 এর 6 নং অংশ: একটি টেবিলের সাথে একটি মোট সারি যুক্ত করা
 টেবিলের যে কোনও ঘরে ডান ক্লিক করুন। এটি একটি প্রসঙ্গ মেনু প্রদর্শন করবে। পপ-আপ মেনু থেকে "সারণী" নির্বাচন করুন।
টেবিলের যে কোনও ঘরে ডান ক্লিক করুন। এটি একটি প্রসঙ্গ মেনু প্রদর্শন করবে। পপ-আপ মেনু থেকে "সারণী" নির্বাচন করুন।  সারণী সাবমেনু থেকে "টোটালস সারি" নির্বাচন করুন। টোটালসের সারিটি সারণির শেষ সারিটির নীচে উপস্থিত হয়, প্রতিটি কলামে সমস্ত সংখ্যার ডেটা।
সারণী সাবমেনু থেকে "টোটালস সারি" নির্বাচন করুন। টোটালসের সারিটি সারণির শেষ সারিটির নীচে উপস্থিত হয়, প্রতিটি কলামে সমস্ত সংখ্যার ডেটা।  প্রদর্শিত মান পরিবর্তন করুন। আপনি যে মানটি সামঞ্জস্য করতে চান তার জন্য মোট রেখার মেনুতে ক্লিক করুন। আপনি কোন ফাংশনটি প্রদর্শন করতে চান তা চয়ন করতে পারেন। আপনি অন্যান্য জিনিসের মধ্যে যোগফল, গড় এবং মোট প্রদর্শন করতে পারেন।
প্রদর্শিত মান পরিবর্তন করুন। আপনি যে মানটি সামঞ্জস্য করতে চান তার জন্য মোট রেখার মেনুতে ক্লিক করুন। আপনি কোন ফাংশনটি প্রদর্শন করতে চান তা চয়ন করতে পারেন। আপনি অন্যান্য জিনিসের মধ্যে যোগফল, গড় এবং মোট প্রদর্শন করতে পারেন।
8 এর 7 ম অংশ: একটি সারণীতে একটি গণনা কলাম যুক্ত করুন
 খালি কলামে একটি ঘর নির্বাচন করুন। প্রয়োজনে আপনাকে প্রথমে একটি খালি কলাম যুক্ত করতে হবে। এটি করার পদ্ধতিগুলির জন্য, "সারণিটি সম্প্রসারণ এবং সঙ্কুচিত করা" এবং "সারণী সারি এবং কলামগুলি সন্নিবেশ করা এবং মোছার" দেখুন।
খালি কলামে একটি ঘর নির্বাচন করুন। প্রয়োজনে আপনাকে প্রথমে একটি খালি কলাম যুক্ত করতে হবে। এটি করার পদ্ধতিগুলির জন্য, "সারণিটি সম্প্রসারণ এবং সঙ্কুচিত করা" এবং "সারণী সারি এবং কলামগুলি সন্নিবেশ করা এবং মোছার" দেখুন।  ফাঁকা ঘরে গণনার জন্য সূত্রটি প্রবেশ করান, তবে শিরোনামে নয়। আপনার সূত্রটি স্বয়ংক্রিয়ভাবে কলামের সমস্ত কক্ষে অনুলিপি করা হয়েছে, যেখানে আপনি সূত্রটি প্রবেশ করেছেন এমন কক্ষের উপরে এবং নীচে। আপনি নিজেও এটি করতে পারেন।
ফাঁকা ঘরে গণনার জন্য সূত্রটি প্রবেশ করান, তবে শিরোনামে নয়। আপনার সূত্রটি স্বয়ংক্রিয়ভাবে কলামের সমস্ত কক্ষে অনুলিপি করা হয়েছে, যেখানে আপনি সূত্রটি প্রবেশ করেছেন এমন কক্ষের উপরে এবং নীচে। আপনি নিজেও এটি করতে পারেন। - আপনি টেবিলের নীচে ওয়ার্কশিটের যে কোনও সারিতে সূত্রটি প্রবেশ করতে পারেন, তবে আপনি টেবিলের রেফারেন্সে সেই সারিগুলিতে ঘরগুলি উল্লেখ করতে পারবেন না।
- আপনি সূত্রটি টাইপ করতে পারেন বা এটিকে ইতিমধ্যে ডেটা রয়েছে এমন কলামে সরিয়ে নিতে পারেন, তবে এটি একটি গণনা কলামে রূপান্তর করতে, বিদ্যমান ডেটাটিকে ওভাররাইট করতে আপনাকে অবশ্যই "স্বয়ংক্রিয় সংশোধন বিকল্প" বিকল্পটি ক্লিক করতে হবে। আপনি যদি সূত্রটি অনুলিপি করেন তবে আপনাকে সেই কক্ষে সূত্রটি অনুলিপি করে ম্যানুয়ালি ডেটা ওভাররাইট করতে হবে।
 ব্যতিক্রম করুন। একটি গণনা কলাম তৈরির পরে, আপনি কোষগুলিতে সূত্র বাদে অন্য কোনও ডেটা টাইপ করে পরবর্তী পর্যায়ে ফিরে যেতে পারেন এবং এর ব্যতিক্রম করতে পারেন, যা সেই ঘরের সূত্রটি মুছে ফেলবে, বা আপনি অন্য সূত্রটি কক্ষে অনুলিপি করতে পারবেন। সূত্র মুছে ফেলা ব্যতীত গণনা কলাম সূত্রে ব্যতিক্রমগুলি স্পষ্টভাবে চিহ্নিত are
ব্যতিক্রম করুন। একটি গণনা কলাম তৈরির পরে, আপনি কোষগুলিতে সূত্র বাদে অন্য কোনও ডেটা টাইপ করে পরবর্তী পর্যায়ে ফিরে যেতে পারেন এবং এর ব্যতিক্রম করতে পারেন, যা সেই ঘরের সূত্রটি মুছে ফেলবে, বা আপনি অন্য সূত্রটি কক্ষে অনুলিপি করতে পারবেন। সূত্র মুছে ফেলা ব্যতীত গণনা কলাম সূত্রে ব্যতিক্রমগুলি স্পষ্টভাবে চিহ্নিত are
8 এর 8 ম অংশ: টেবিলের স্টাইল পরিবর্তন করা
 একটি পূর্বনির্ধারিত শৈলী নির্বাচন করুন। আপনি আপনার টেবিলের জন্য প্রচুর প্রিসেট রঙ সমন্বয় থেকে চয়ন করতে পারেন। এটি নির্বাচন করতে টেবিলের যে কোনও জায়গায় ক্লিক করুন, তারপরে ডিজাইন ট্যাবটি যদি এটি ইতিমধ্যে খোলা না থাকে তবে ক্লিক করুন।
একটি পূর্বনির্ধারিত শৈলী নির্বাচন করুন। আপনি আপনার টেবিলের জন্য প্রচুর প্রিসেট রঙ সমন্বয় থেকে চয়ন করতে পারেন। এটি নির্বাচন করতে টেবিলের যে কোনও জায়গায় ক্লিক করুন, তারপরে ডিজাইন ট্যাবটি যদি এটি ইতিমধ্যে খোলা না থাকে তবে ক্লিক করুন। - সারণী শৈলীতে উপলভ্য স্টাইলগুলির মধ্যে একটি থেকে চয়ন করুন। ডানদিকে আরও বোতামে ক্লিক করুন এবং সমস্ত বিকল্প দেখতে তালিকাটি প্রসারিত করুন।
 একটি কাস্টম শৈলী তৈরি করুন। প্রিসেট শৈলীর তালিকার ডানদিকে আরও বোতামটি ক্লিক করুন। মেনুটির নীচে "নতুন টেবিল স্টাইল" এ ক্লিক করুন। এটি "নতুন টেবিল দ্রুত স্টাইল" উইন্ডোটি খুলবে।
একটি কাস্টম শৈলী তৈরি করুন। প্রিসেট শৈলীর তালিকার ডানদিকে আরও বোতামটি ক্লিক করুন। মেনুটির নীচে "নতুন টেবিল স্টাইল" এ ক্লিক করুন। এটি "নতুন টেবিল দ্রুত স্টাইল" উইন্ডোটি খুলবে। - আপনার স্টাইলের নাম দিন। আপনি যদি নতুন শৈলীটি দ্রুত সন্ধান করতে চান তবে এটিকে এমন একটি নাম দিন যা আপনি মনে রাখতে পারেন বা যা শৈলীটি ভালভাবে বর্ণনা করে।
- আপনি যে উপাদানটি সামঞ্জস্য করতে চান তা চয়ন করুন। আপনি টেবিল উপাদানগুলির একটি তালিকা দেখতে পাবেন। আপনি যে উপাদানটি সম্পাদনা করতে চান তা চয়ন করুন এবং "ফর্ম্যাট" বোতামটি ক্লিক করুন।
- উপাদানটির বিন্যাসের জন্য বৈশিষ্ট্যগুলি চয়ন করুন। আপনি সীমান্তের ফন্ট, রঙ এবং স্টাইল পূরণ করতে পারেন। এই ফর্ম্যাটিংটি আপনি নির্বাচিত উপাদানটিতে প্রয়োগ করা হবে।
 আপনার টেবিলটি একটি সাধারণ ওয়ার্কশিটে ফিরিয়ে দিন। আপনি যখন কোনও পৃথক টেবিলের সাথে ডেটা নিয়ে কাজ শেষ করেন, কোনও ডেটা না হারিয়ে আপনি এটিকে আবার একটি সাধারণ ওয়ার্কশিটে রূপান্তর করতে পারেন। এটি নির্বাচন করতে টেবিলের যে কোনও জায়গায় ক্লিক করুন।
আপনার টেবিলটি একটি সাধারণ ওয়ার্কশিটে ফিরিয়ে দিন। আপনি যখন কোনও পৃথক টেবিলের সাথে ডেটা নিয়ে কাজ শেষ করেন, কোনও ডেটা না হারিয়ে আপনি এটিকে আবার একটি সাধারণ ওয়ার্কশিটে রূপান্তর করতে পারেন। এটি নির্বাচন করতে টেবিলের যে কোনও জায়গায় ক্লিক করুন। - ডিজাইন ট্যাবে ক্লিক করুন।
- কনভার্ট থেকে রেঞ্জ ক্লিক করুন এবং তারপরে হ্যাঁ।
- টেবিল বিন্যাস অপসারণ করা হবে, কিন্তু শৈলী থাকবে। ডেটা বাছাই এবং / বা ফিল্টার করা আর সম্ভব নয়।
পরামর্শ
- যদি আপনার আর সারণির প্রয়োজন না হয়, আপনি এটি সম্পূর্ণরূপে মুছতে পারেন বা আপনার ওয়ার্কশিটে ডেটা সিরিজের মধ্যে এটি আবার চালু করতে পারেন। টেবিলটি পুরোপুরি মুছতে, টেবিলটি নির্বাচন করুন এবং "মুছুন" কী টিপুন। এটিকে আবার ডেটা ব্যাপ্তিতে রূপান্তরিত করতে, কোনও একটি ঘরে ডান ক্লিক করুন, পপ-আপ মেনু থেকে "সারণী" নির্বাচন করুন, তারপরে সারণী সাবমেনু থেকে "রূপান্তর করুন রূপান্তর করুন" নির্বাচন করুন। সাজানো এবং ফিল্টার তীরগুলি কলামের শিরোনামগুলি থেকে অদৃশ্য হয়ে যায় এবং ঘর সূত্রগুলিতে সারণী উল্লেখগুলি সরিয়ে ফেলা হয়। কলাম শিরোনাম এবং সারণির বিন্যাস সংরক্ষণ করা হয়।
- আপনি যদি টেবিলটি এমনভাবে রাখেন যাতে কলামের শিরোনামটি কার্যপত্রকের শীর্ষ বাম কোণে (ঘর এ 1) থাকে, কলামের শিরোনামগুলি আপনি যখন স্ক্রোল করবেন তখন ওয়ার্কশিট শিরোনামগুলি প্রতিস্থাপন করবে। আপনি যদি টেবিলটি অন্য কোথাও সরিয়ে নিয়ে যান, কলামের শিরোনামগুলি যখন আপনি উপরে স্ক্রোল করবেন তখন দৃষ্টির বাইরে যাবে এবং এগুলি নিরবচ্ছিন্নভাবে প্রদর্শন করতে আপনাকে নিথর প্যানগুলি ব্যবহার করতে হবে
.