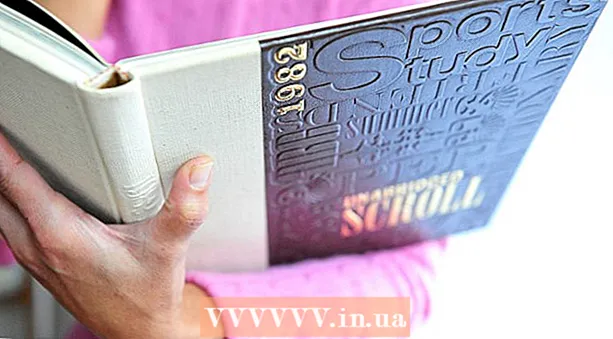লেখক:
Roger Morrison
সৃষ্টির তারিখ:
24 সেপ্টেম্বর 2021
আপডেটের তারিখ:
1 জুলাই 2024

কন্টেন্ট
- পদক্ষেপ
- পদ্ধতি 1 এর 1: ট্র্যাশ সহ নিরাপদে খালি
- পদ্ধতি 2 এর 2: ফাইল অনুমতি পরিবর্তন করুন
- পদ্ধতি 3 এর 3: টার্মিনাল সহ
কারা ফাইল খুলতে বা সম্পাদনা করতে পারে তা নিয়ন্ত্রণ করার জন্য ফাইলগুলি লক করা কার্যকর। সুরক্ষার কারণে এটি ভাল তবে আপনি ম্যাকের লক করা ফাইলটি মুছতে চাইলে সমস্যা দেখা দিতে পারে। ভাগ্যক্রমে, হার্ড-টু-মুছে ফেলার ফাইলগুলি মুছার কিছু উপায় রয়েছে এবং অপারেটিং সিস্টেমের মধ্যে থেকে এটি সম্পূর্ণভাবে সম্ভব।
পদক্ষেপ
পদ্ধতি 1 এর 1: ট্র্যাশ সহ নিরাপদে খালি
 ফাঁকা ট্র্যাশ এবং খালি ট্র্যাশ "নিরাপদে" এর মধ্যে পার্থক্য জানুন। নিরাপদে খালি রিসাইকেল বিন হ'ল অ্যাপলটির একটি সুরক্ষিত বৈশিষ্ট্য এটি নিশ্চিত করার জন্য যে ইনডেক্সিং সংবেদনশীল ফাইলগুলি হার্ড ড্রাইভ থেকে সরিয়ে ফেলা হয়েছে এবং তারা যে জায়গাটি দখল করে সে স্থানটি ওভাররাইট করে। সলিড-স্টেট ড্রাইভের ডেটা সঞ্চয় করার উপায়ের কারণে, এই পদ্ধতিটি সলিড-স্টেট ড্রাইভগুলির উপর কম নির্ভরযোগ্য এবং তাই অ্যাপল পর্যায়ক্রমে চলে আসছে।
ফাঁকা ট্র্যাশ এবং খালি ট্র্যাশ "নিরাপদে" এর মধ্যে পার্থক্য জানুন। নিরাপদে খালি রিসাইকেল বিন হ'ল অ্যাপলটির একটি সুরক্ষিত বৈশিষ্ট্য এটি নিশ্চিত করার জন্য যে ইনডেক্সিং সংবেদনশীল ফাইলগুলি হার্ড ড্রাইভ থেকে সরিয়ে ফেলা হয়েছে এবং তারা যে জায়গাটি দখল করে সে স্থানটি ওভাররাইট করে। সলিড-স্টেট ড্রাইভের ডেটা সঞ্চয় করার উপায়ের কারণে, এই পদ্ধতিটি সলিড-স্টেট ড্রাইভগুলির উপর কম নির্ভরযোগ্য এবং তাই অ্যাপল পর্যায়ক্রমে চলে আসছে। - ওএসএক্স 10.11+ এ নিরাপদে খালি রিসাইকেল বিন বিকল্পটি সরানো হয়েছে।
 ফাইলটি ট্র্যাসে সরান। লক করা ফাইলটি ট্র্যাশে টেনে আনুন।
ফাইলটি ট্র্যাসে সরান। লক করা ফাইলটি ট্র্যাশে টেনে আনুন।  ট্র্যাশটি নিরাপদে খালি করুন। ফাইন্ডারে ট্র্যাশ ক্যান খুলুন এবং "ফাইল> নিরাপদে ট্র্যাশ খালি করুন" নির্বাচন করুন। আপনি এটি দিয়ে এটি খুলতে পারেন "Ctrl +> নিরাপদে ট্র্যাশ খালি করুন "ক্লিক করুন। কোনও সমস্যা ছাড়াই ফাইলটি মুছে ফেলা উচিত।
ট্র্যাশটি নিরাপদে খালি করুন। ফাইন্ডারে ট্র্যাশ ক্যান খুলুন এবং "ফাইল> নিরাপদে ট্র্যাশ খালি করুন" নির্বাচন করুন। আপনি এটি দিয়ে এটি খুলতে পারেন "Ctrl +> নিরাপদে ট্র্যাশ খালি করুন "ক্লিক করুন। কোনও সমস্যা ছাড়াই ফাইলটি মুছে ফেলা উচিত।
পদ্ধতি 2 এর 2: ফাইল অনুমতি পরিবর্তন করুন
 ফাইলটির লক স্থিতি পরীক্ষা করুন। ফাইলটি নির্বাচন করুন এবং "ফাইল> তথ্য পান" তে যান। "লকড" চিহ্নিত একটি চেক বাক্স ফাইলটির বর্তমান অবস্থা প্রদর্শন করবে। বাক্সটি ধূসর না হলে আপনি কেবল এটি পরীক্ষা করে আবার ফাইলটি মুছতে চেষ্টা করতে পারেন। বাক্সটি ধূসর হলে এর অর্থ আপনার কাছে ফাইলটির প্রয়োজনীয় অনুমতি নেই।
ফাইলটির লক স্থিতি পরীক্ষা করুন। ফাইলটি নির্বাচন করুন এবং "ফাইল> তথ্য পান" তে যান। "লকড" চিহ্নিত একটি চেক বাক্স ফাইলটির বর্তমান অবস্থা প্রদর্শন করবে। বাক্সটি ধূসর না হলে আপনি কেবল এটি পরীক্ষা করে আবার ফাইলটি মুছতে চেষ্টা করতে পারেন। বাক্সটি ধূসর হলে এর অর্থ আপনার কাছে ফাইলটির প্রয়োজনীয় অনুমতি নেই।  ইন্সপেক্টর খুলুন। টিপুন বিকল্প, ধরে রাখুন এবং "ফাইল> পরিদর্শক দেখান" এ যান (অপশন কীটি ধরে রাখলে মেনুতে "তথ্য পান" বদলে "ইন্সপেক্টর দেখান" তে পরিবর্তন হবে)। এই মেনুতে, প্রসারিত করতে "মালিকানা এবং অনুমতিগুলি" এর পাশের ত্রিভুজটি টিপুন।
ইন্সপেক্টর খুলুন। টিপুন বিকল্প, ধরে রাখুন এবং "ফাইল> পরিদর্শক দেখান" এ যান (অপশন কীটি ধরে রাখলে মেনুতে "তথ্য পান" বদলে "ইন্সপেক্টর দেখান" তে পরিবর্তন হবে)। এই মেনুতে, প্রসারিত করতে "মালিকানা এবং অনুমতিগুলি" এর পাশের ত্রিভুজটি টিপুন।  বিকল্পগুলি আনলক করুন। এখান থেকে আপনি ফাইলের অনুমতি দেখতে পারেন, তবে সেগুলি পরিবর্তন করতে আপনাকে প্রথমে লক আইকনটি টিপতে হবে। আপনাকে এখন আপনার প্রশাসকের পাসওয়ার্ড লিখতে বলা হবে।
বিকল্পগুলি আনলক করুন। এখান থেকে আপনি ফাইলের অনুমতি দেখতে পারেন, তবে সেগুলি পরিবর্তন করতে আপনাকে প্রথমে লক আইকনটি টিপতে হবে। আপনাকে এখন আপনার প্রশাসকের পাসওয়ার্ড লিখতে বলা হবে।  আনলক করার অনুমতিগুলি পরিবর্তন করুন। "আপনি পারেন" টিপুন এবং "পড়ুন এবং লিখুন" বিকল্পটি নির্বাচন করুন। এই পরিবর্তনের সাথে, "লকড" এর পাশের চেক বাক্সটি আর পরিষ্কার করা উচিত নয়। চেক বাক্সটি সাফ করুন এবং ফাইলটি সাধারণত মুছুন।
আনলক করার অনুমতিগুলি পরিবর্তন করুন। "আপনি পারেন" টিপুন এবং "পড়ুন এবং লিখুন" বিকল্পটি নির্বাচন করুন। এই পরিবর্তনের সাথে, "লকড" এর পাশের চেক বাক্সটি আর পরিষ্কার করা উচিত নয়। চেক বাক্সটি সাফ করুন এবং ফাইলটি সাধারণত মুছুন।
পদ্ধতি 3 এর 3: টার্মিনাল সহ
 টার্মিনালটি খুলুন। এটি খুলতে "অ্যাপ্লিকেশন> অ্যাপ্লিকেশন> টার্মিনাল" এ যান। টার্মিনালটি অপারেটিং সিস্টেমের কোড সহ কমান্ড সম্পাদন করা সম্ভব করে। রুট ডিরেক্টরি অ্যাক্সেস করতে ট্যাগ "sudo" ব্যবহার করুন। একটি কমান্ড প্রবেশ করার পরে, আপনাকে আদেশটি কার্যকর করার আগে আপনাকে প্রশাসকের পাসওয়ার্ড লিখতে বলা যেতে পারে।
টার্মিনালটি খুলুন। এটি খুলতে "অ্যাপ্লিকেশন> অ্যাপ্লিকেশন> টার্মিনাল" এ যান। টার্মিনালটি অপারেটিং সিস্টেমের কোড সহ কমান্ড সম্পাদন করা সম্ভব করে। রুট ডিরেক্টরি অ্যাক্সেস করতে ট্যাগ "sudo" ব্যবহার করুন। একটি কমান্ড প্রবেশ করার পরে, আপনাকে আদেশটি কার্যকর করার আগে আপনাকে প্রশাসকের পাসওয়ার্ড লিখতে বলা যেতে পারে।  লকের স্থিতি পরিবর্তন করুন। "Sudo chflags nouchg [ফাইলের পথে]" প্রবেশ করান। এটি ফাইলের লক করা অবস্থা পরিবর্তন করা উচিত।
লকের স্থিতি পরিবর্তন করুন। "Sudo chflags nouchg [ফাইলের পথে]" প্রবেশ করান। এটি ফাইলের লক করা অবস্থা পরিবর্তন করা উচিত। - উদাহরণস্বরূপ: "sudo chflags nouchg Applications / অ্যাপ্লিকেশনস / মাইক্রোসফ্ট ওয়ার্ড / টেস্ট.ডোক"।
- স্বয়ংক্রিয়ভাবে ফাইলের প্রবেশের জন্য আপনি টার্মিনাল উইন্ডোতে লক্ষ্য ফাইলটি টেনে আনতে পারেন।
 জোর করে ফাইল মুছুন। যদি কিছুই কাজ না করে তবে ফাইলটিকে মুছে ফেলার জন্য বাধ্য করার জন্য আরও একটি টার্মিনাল কমান্ড রয়েছে। "Sudo rm -r [ফাইলের পথে]" প্রবেশ করান। বেশিরভাগ ক্ষেত্রে, প্রশাসকের দ্বারা পাসওয়ার্ড দেওয়ার পরে এই আদেশটি ফাইলটি মুছে ফেলবে।
জোর করে ফাইল মুছুন। যদি কিছুই কাজ না করে তবে ফাইলটিকে মুছে ফেলার জন্য বাধ্য করার জন্য আরও একটি টার্মিনাল কমান্ড রয়েছে। "Sudo rm -r [ফাইলের পথে]" প্রবেশ করান। বেশিরভাগ ক্ষেত্রে, প্রশাসকের দ্বারা পাসওয়ার্ড দেওয়ার পরে এই আদেশটি ফাইলটি মুছে ফেলবে।