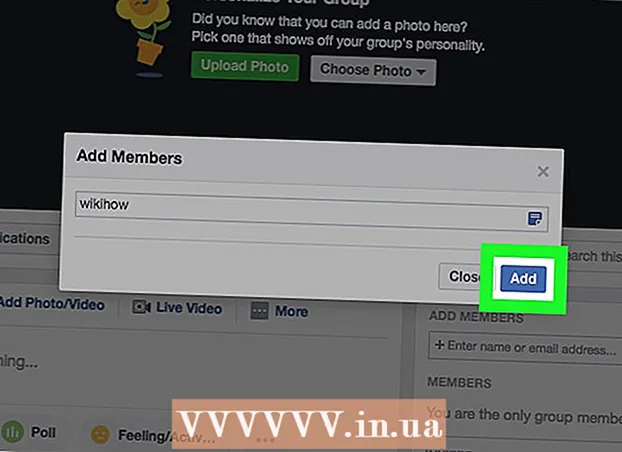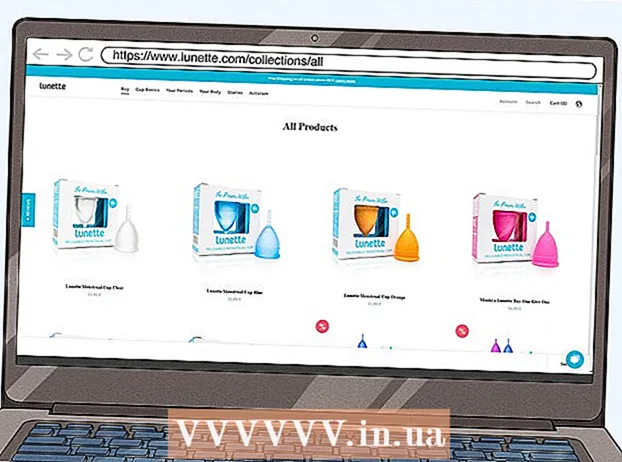লেখক:
Roger Morrison
সৃষ্টির তারিখ:
27 সেপ্টেম্বর 2021
আপডেটের তারিখ:
21 জুন 2024

কন্টেন্ট
- পদক্ষেপ
- 4 টির 1 পদ্ধতি: আপনার ল্যাপটপের মডেলটি পরীক্ষা করুন
- পদ্ধতি 4 এর 2: উইন্ডোজ 7 বা নীচে
- পদ্ধতি 4 এর 3: উইন্ডোজ 8 বা তারও বেশি
- 4 এর 4 পদ্ধতি: ওএসএক্স যোসোমাইট সহ একটি ম্যাকে
- পরামর্শ
- সতর্কতা
গত পাঁচ বছরে তৈরি বেশিরভাগ ল্যাপটপগুলি ওয়াই-ফাই দিয়ে সজ্জিত। আপনার যদি কোনও পুরানো মডেল রয়েছে বা আপনার ল্যাপটপে একটি ওয়াইফাই কার্ড রয়েছে তা নিশ্চিত করতে চাইলে এটি জানতে মাউসের কয়েকটি ক্লিক লাগবে।
পদক্ষেপ
4 টির 1 পদ্ধতি: আপনার ল্যাপটপের মডেলটি পরীক্ষা করুন
 আপনার ল্যাপটপের নীচে তাকান এবং মডেল নম্বরটি সন্ধান করুন। আপনার ল্যাপটপের নীচে একটি মডেল নম্বর রয়েছে - সংখ্যা এবং বর্ণগুলির একটি সিরিজ। কাগজের টুকরোতে এগুলি অনুলিপি করুন।
আপনার ল্যাপটপের নীচে তাকান এবং মডেল নম্বরটি সন্ধান করুন। আপনার ল্যাপটপের নীচে একটি মডেল নম্বর রয়েছে - সংখ্যা এবং বর্ণগুলির একটি সিরিজ। কাগজের টুকরোতে এগুলি অনুলিপি করুন। - আপনি যদি আপনার ল্যাপটপের নীচে মডেল নম্বরটি খুঁজে না পান তবে ব্যাটারির বগিটি পরীক্ষা করুন। এটি ভিতরে হতে পারে।
 মডেলটির জন্য অনলাইনে অনুসন্ধান করুন। কোনও অনুসন্ধান ইঞ্জিনে আপনার ল্যাপটপের মডেল নম্বর প্রবেশ করুন এবং আপনি সহজেই আপনার ল্যাপটপের স্পেসিফিকেশনগুলি খুঁজে পেতে পারেন। আপনার ল্যাপটপে একটি ওয়াইফাই কার্ড আছে কিনা তা সহ এটি আপনাকে সমস্ত ধরণের বিশদ তথ্য দেবে।
মডেলটির জন্য অনলাইনে অনুসন্ধান করুন। কোনও অনুসন্ধান ইঞ্জিনে আপনার ল্যাপটপের মডেল নম্বর প্রবেশ করুন এবং আপনি সহজেই আপনার ল্যাপটপের স্পেসিফিকেশনগুলি খুঁজে পেতে পারেন। আপনার ল্যাপটপে একটি ওয়াইফাই কার্ড আছে কিনা তা সহ এটি আপনাকে সমস্ত ধরণের বিশদ তথ্য দেবে। - আপনার ল্যাপটপটি তৈরি হওয়ার পর থেকে যদি তা সংশোধন করা হয় বা আপনি এটি দ্বিতীয় হাতে কিনেছেন এবং আপনি নিশ্চিত নন, আপনি বিকল্প পদ্ধতি ব্যবহার করতে চাইতে পারেন।
পদ্ধতি 4 এর 2: উইন্ডোজ 7 বা নীচে
 স্টার্ট মেনু থেকে কন্ট্রোল প্যানেলটি খুলুন। স্টার্ট মেনুটি কম্পিউটারের স্ক্রিনের নীচে বামে অবস্থিত। মেনুটি খুলতে শুরু বোতামটি ক্লিক করুন এবং তারপরে "কন্ট্রোল প্যানেল" এ ক্লিক করুন।
স্টার্ট মেনু থেকে কন্ট্রোল প্যানেলটি খুলুন। স্টার্ট মেনুটি কম্পিউটারের স্ক্রিনের নীচে বামে অবস্থিত। মেনুটি খুলতে শুরু বোতামটি ক্লিক করুন এবং তারপরে "কন্ট্রোল প্যানেল" এ ক্লিক করুন।  সিস্টেম এবং সুরক্ষায় ডিভাইস পরিচালককে সন্ধান করুন। কন্ট্রোল প্যানেলটি খুললে, "সিস্টেম এবং সুরক্ষা" বলে আইকনটি সন্ধান করুন। আইকনটি ক্লিক করুন এবং তারপরে "সিস্টেম" নির্বাচন করুন। সিস্টেম ফোল্ডারে আপনি ডিভাইস ম্যানেজার দেখতে পাবেন। এটি খুলতে এটিতে ক্লিক করুন।
সিস্টেম এবং সুরক্ষায় ডিভাইস পরিচালককে সন্ধান করুন। কন্ট্রোল প্যানেলটি খুললে, "সিস্টেম এবং সুরক্ষা" বলে আইকনটি সন্ধান করুন। আইকনটি ক্লিক করুন এবং তারপরে "সিস্টেম" নির্বাচন করুন। সিস্টেম ফোল্ডারে আপনি ডিভাইস ম্যানেজার দেখতে পাবেন। এটি খুলতে এটিতে ক্লিক করুন। - ডিভাইস ম্যানেজার খোলার সময় আপনাকে প্রশাসকের পাসওয়ার্ড বা নিশ্চিতকরণ প্রবেশ করতে বলা হতে পারে।
 "নেটওয়ার্ক অ্যাডাপ্টারগুলিতে ক্লিক করুন।ডিভাইস ম্যানেজার আপনাকে আপনার কম্পিউটারে ইনস্টল করা সমস্ত ডিভাইস দেখায়। সমস্ত ব্লুটুথ, ইথারনেট বা ওয়াইফাই অ্যাডাপ্টারগুলির তালিকার জন্য "নেটওয়ার্ক অ্যাডাপ্টারগুলি" খুলুন।
"নেটওয়ার্ক অ্যাডাপ্টারগুলিতে ক্লিক করুন।ডিভাইস ম্যানেজার আপনাকে আপনার কম্পিউটারে ইনস্টল করা সমস্ত ডিভাইস দেখায়। সমস্ত ব্লুটুথ, ইথারনেট বা ওয়াইফাই অ্যাডাপ্টারগুলির তালিকার জন্য "নেটওয়ার্ক অ্যাডাপ্টারগুলি" খুলুন।  আপনার ওয়াইফাই কার্ডটি সন্ধান করুন। একটি ওয়াই-ফাই কার্ডের বিভিন্ন নাম থাকতে পারে, তাই আপনাকে তালিকাটি দেখতে হবে এবং "ওয়্যারলেস," "802.11," বা "ওয়াই-ফাই" নামে কিছু সন্ধান করতে হবে।
আপনার ওয়াইফাই কার্ডটি সন্ধান করুন। একটি ওয়াই-ফাই কার্ডের বিভিন্ন নাম থাকতে পারে, তাই আপনাকে তালিকাটি দেখতে হবে এবং "ওয়্যারলেস," "802.11," বা "ওয়াই-ফাই" নামে কিছু সন্ধান করতে হবে। - আপনি যদি নামে "ওয়্যারলেস" বা "ওয়াইফাই" দিয়ে কিছু না দেখেন তবে আপনার কাছে একটি ওয়্যারলেস কার্ড নেই।
পদ্ধতি 4 এর 3: উইন্ডোজ 8 বা তারও বেশি
 আপনার স্ক্রিনের উপরের ডানদিকে সাইডবারটি খুলুন। আপনার মাউসটিকে স্ক্রিনের উপরের ডান কোণায় সরান এবং নীচে সোয়াইপ করুন। একটি সাইডবার হাজির হবে।
আপনার স্ক্রিনের উপরের ডানদিকে সাইডবারটি খুলুন। আপনার মাউসটিকে স্ক্রিনের উপরের ডান কোণায় সরান এবং নীচে সোয়াইপ করুন। একটি সাইডবার হাজির হবে।  "সেটিংস" এ ক্লিক করুন। আপনি মেনুটির নীচে "সেটিংস" সন্ধান করতে পারেন। ফোল্ডারটি খুলতে ক্লিক করুন।
"সেটিংস" এ ক্লিক করুন। আপনি মেনুটির নীচে "সেটিংস" সন্ধান করতে পারেন। ফোল্ডারটি খুলতে ক্লিক করুন।  প্রদর্শিত ছয় আইকনগুলির মধ্যে প্রথমটি দেখুন। আপনি নীচে ছয়টি আইকন এবং পাঁচটি ক্লিকযোগ্য ট্যাব সহ "সেটিংস" এ ক্লিক করার পরে একটি নতুন ইন্টারফেস প্রদর্শিত হবে। ছয় আইকনগুলির প্রথমটি পাঁচটি বারের মতো দেখতে ছোট হওয়া এবং আকারে বাড়ানো উচিত। আপনি যখন এই আইকনটি দেখেন, আপনার ল্যাপটপে একটি Wi-Fi কার্ড থাকে।
প্রদর্শিত ছয় আইকনগুলির মধ্যে প্রথমটি দেখুন। আপনি নীচে ছয়টি আইকন এবং পাঁচটি ক্লিকযোগ্য ট্যাব সহ "সেটিংস" এ ক্লিক করার পরে একটি নতুন ইন্টারফেস প্রদর্শিত হবে। ছয় আইকনগুলির প্রথমটি পাঁচটি বারের মতো দেখতে ছোট হওয়া এবং আকারে বাড়ানো উচিত। আপনি যখন এই আইকনটি দেখেন, আপনার ল্যাপটপে একটি Wi-Fi কার্ড থাকে।
4 এর 4 পদ্ধতি: ওএসএক্স যোসোমাইট সহ একটি ম্যাকে
 "এই ম্যাক সম্পর্কে" খুলুন। পর্দার উপরের বাম কোণে আপনার মাউসটিকে অ্যাপল লোগোতে সরান। একটি ড্রপ-ডাউন মেনু খুলতে ক্লিক করুন এবং বিকল্পগুলি থেকে "এই ম্যাক সম্পর্কে" নির্বাচন করুন।
"এই ম্যাক সম্পর্কে" খুলুন। পর্দার উপরের বাম কোণে আপনার মাউসটিকে অ্যাপল লোগোতে সরান। একটি ড্রপ-ডাউন মেনু খুলতে ক্লিক করুন এবং বিকল্পগুলি থেকে "এই ম্যাক সম্পর্কে" নির্বাচন করুন।  "সিস্টেম রিপোর্ট" এ ক্লিক করুন। "এই ম্যাক সম্পর্কে" উইন্ডোটির শীর্ষে কয়েকটি ট্যাব রয়েছে। "ওভারভিউ" ট্যাবে যান। "সিস্টেম প্রতিবেদন" বলছে এমন বাটনটি সন্ধান করুন এবং এটি খুলতে এটিতে ক্লিক করুন।
"সিস্টেম রিপোর্ট" এ ক্লিক করুন। "এই ম্যাক সম্পর্কে" উইন্ডোটির শীর্ষে কয়েকটি ট্যাব রয়েছে। "ওভারভিউ" ট্যাবে যান। "সিস্টেম প্রতিবেদন" বলছে এমন বাটনটি সন্ধান করুন এবং এটি খুলতে এটিতে ক্লিক করুন।  আপনার ওয়াইফাই তথ্য দেখতে "নেটওয়ার্ক" খুলুন। আপনি "নেটওয়ার্ক" শিরোনাম না পাওয়া পর্যন্ত বাম প্যানেলটি নীচে স্ক্রোল করুন এবং এটি প্রসারিত করতে ক্লিক করুন। "ওয়াইফাই" এ ক্লিক করুন।
আপনার ওয়াইফাই তথ্য দেখতে "নেটওয়ার্ক" খুলুন। আপনি "নেটওয়ার্ক" শিরোনাম না পাওয়া পর্যন্ত বাম প্যানেলটি নীচে স্ক্রোল করুন এবং এটি প্রসারিত করতে ক্লিক করুন। "ওয়াইফাই" এ ক্লিক করুন।  "ইন্টারফেস" এর নীচে কার্ডের ডেটা সন্ধান করুন। আপনার যদি একটি ওয়াইফাই কার্ড থাকে তবে এটি এখানে উপস্থিত হবে। এটি "কার্ডের ধরণ" এবং তারপরে আপনার কার্ডের নাম যেমন "এয়ারপোর্ট এক্সট্রিম" (আপনার নাম পরিবর্তন হতে পারে) বলবে।
"ইন্টারফেস" এর নীচে কার্ডের ডেটা সন্ধান করুন। আপনার যদি একটি ওয়াইফাই কার্ড থাকে তবে এটি এখানে উপস্থিত হবে। এটি "কার্ডের ধরণ" এবং তারপরে আপনার কার্ডের নাম যেমন "এয়ারপোর্ট এক্সট্রিম" (আপনার নাম পরিবর্তন হতে পারে) বলবে। - আপনার যদি কার্ড না থাকে তবে আপনি তারিখ এবং দিন সহ স্ক্রিনের উপরের ডানদিকে "Wi-Fi: কোনও হার্ডওয়্যার ইনস্টল করা নেই" ত্রুটিটিও দেখতে পাবেন।
পরামর্শ
- ডিভাইস ম্যানেজার উইন্ডোতে আপনি আপনার কম্পিউটারে তৈরি সমস্ত হার্ডওয়্যার দেখতে পারেন।
সতর্কতা
- আপনি কী করছেন তা যদি না জানেন তবে আপনার কখনই কোনও ডিভাইস সরানো উচিত নয়। হার্ডওয়ারের অংশটি আপনার কম্পিউটারে সঠিক ফাইলগুলি ছাড়া কাজ করতে পারে না।