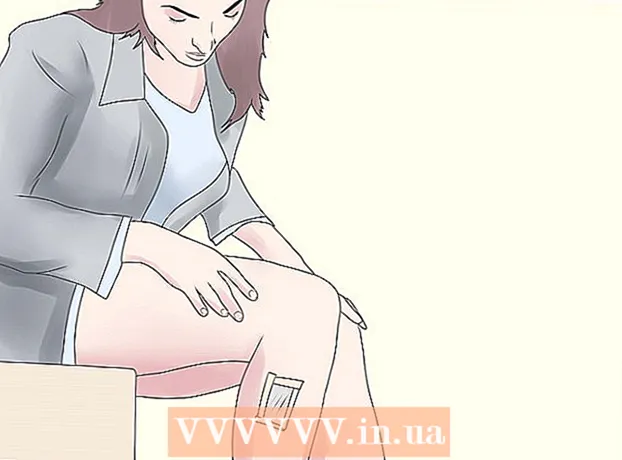লেখক:
Roger Morrison
সৃষ্টির তারিখ:
4 সেপ্টেম্বর 2021
আপডেটের তারিখ:
6 মে 2024
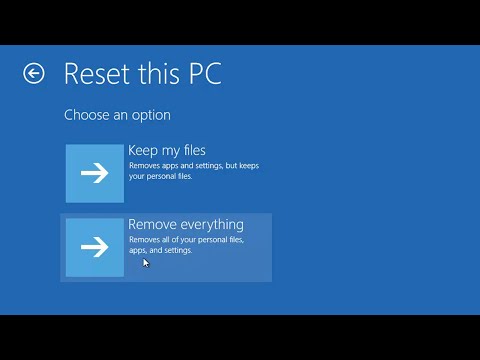
কন্টেন্ট
এই উইকিহাউ আপনাকে উইন্ডোজ 10 কম্পিউটার এবং সিস্টেম পুনরায় সেট করতে শেখায়। উইন্ডোজ 10 আপনার পুরো সিস্টেমটি পুনরায় সেট করা আপনার সেটিংস মেনু থেকে আপনার সমস্ত ব্যক্তিগত ফাইল, অ্যাপ্লিকেশন এবং কাস্টম সেটিংস মুছে ফেলা সহজ করে তোলে।
পদক্ষেপ
 শুরু মেনু খুলুন। স্টার্ট মেনুটি খুলতে আপনার স্ক্রিনের নীচে বাম কোণে উইন্ডোজ আইকনটি ক্লিক করুন।
শুরু মেনু খুলুন। স্টার্ট মেনুটি খুলতে আপনার স্ক্রিনের নীচে বাম কোণে উইন্ডোজ আইকনটি ক্লিক করুন।  ক্লিক করুন সেটিংস স্টার্ট মেনুতে। এই বিকল্পটি মেনুতে একটি গিয়ার আইকনের পাশে। সেটিংস মেনু একটি নতুন উইন্ডোতে খোলে।
ক্লিক করুন সেটিংস স্টার্ট মেনুতে। এই বিকল্পটি মেনুতে একটি গিয়ার আইকনের পাশে। সেটিংস মেনু একটি নতুন উইন্ডোতে খোলে।  অপশনে ক্লিক করুন আপডেট এবং সুরক্ষা. এই বিকল্পটি সেটিংস মেনুতে নীল ঘোরানো তীরের মতো দেখাচ্ছে।
অপশনে ক্লিক করুন আপডেট এবং সুরক্ষা. এই বিকল্পটি সেটিংস মেনুতে নীল ঘোরানো তীরের মতো দেখাচ্ছে।  ক্লিক করুন পুনরুদ্ধার বাম দিকের বারে। আপডেট এবং সুরক্ষা বিকল্পগুলি উইন্ডোটির বাম দিকে নেভিগেশন মেনুতে তালিকাভুক্ত। এখানে ক্লিক করুন পুনরুদ্ধার-শক্তি।
ক্লিক করুন পুনরুদ্ধার বাম দিকের বারে। আপডেট এবং সুরক্ষা বিকল্পগুলি উইন্ডোটির বাম দিকে নেভিগেশন মেনুতে তালিকাভুক্ত। এখানে ক্লিক করুন পুনরুদ্ধার-শক্তি।  বাটনটি চাপুন কাজ করতে "এই পিসিটি রিসেট করুন" এর অধীনে। এই বিকল্পের সাহায্যে আপনি আপনার কম্পিউটারে উইন্ডোজ অপারেটিং সিস্টেমটি পুনরায় ইনস্টল করতে এবং আপনার পুরো সিস্টেমটি পুনরায় সেট করতে পারেন।
বাটনটি চাপুন কাজ করতে "এই পিসিটি রিসেট করুন" এর অধীনে। এই বিকল্পের সাহায্যে আপনি আপনার কম্পিউটারে উইন্ডোজ অপারেটিং সিস্টেমটি পুনরায় ইনস্টল করতে এবং আপনার পুরো সিস্টেমটি পুনরায় সেট করতে পারেন।  ক্লিক করুন সবকিছু মুছুন. এই বিকল্পটি কোনও ব্যাকআপ ব্যয় না করে আপনার সমস্ত ব্যক্তিগত ফাইল, অ্যাপ্লিকেশন এবং সেটিংস মুছে ফেলবে।
ক্লিক করুন সবকিছু মুছুন. এই বিকল্পটি কোনও ব্যাকআপ ব্যয় না করে আপনার সমস্ত ব্যক্তিগত ফাইল, অ্যাপ্লিকেশন এবং সেটিংস মুছে ফেলবে। - আপনি যদি নিজের ব্যক্তিগত ফাইলগুলি ব্যাক আপ করতে চান তবে এখানে নির্বাচন করুন আমার ফাইল রাখুন। এটি পুনরায় সেট করার সময় আপনার সমস্ত অ্যাপ্লিকেশন এবং সেটিংস মুছে ফেলবে, তবে ফটো, সংগীত এবং দস্তাবেজগুলির মতো আপনার সমস্ত ফাইলের ব্যাকআপ নেওয়ার বিষয়টি নিশ্চিত করুন।
 ক্লিক করুন ফাইলগুলি মুছুন এবং ড্রাইভটি পরিষ্কার করুন. এই বিকল্পটি আপনার কম্পিউটারের সমস্ত কিছু মুছে ফেলবে এবং একটি সম্পূর্ণ এবং পুঙ্খানুপুঙ্খভাবে সিস্টেম পুনরায় সেট করবে।
ক্লিক করুন ফাইলগুলি মুছুন এবং ড্রাইভটি পরিষ্কার করুন. এই বিকল্পটি আপনার কম্পিউটারের সমস্ত কিছু মুছে ফেলবে এবং একটি সম্পূর্ণ এবং পুঙ্খানুপুঙ্খভাবে সিস্টেম পুনরায় সেট করবে। - আপনি যদি সময়মতো সংক্ষিপ্ত হন তবে কেবল এখানেই থাকুন consider কেবল ফাইলগুলি মুছুন নির্বাচন. মনে রাখবেন যে এই বিকল্পটি কম সুরক্ষিত এবং আপনার ড্রাইভের সমস্ত ডেটা মুছবে না।
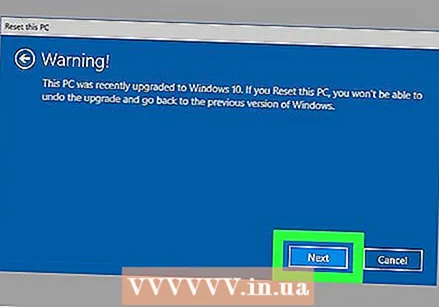 ক্লিক করুন পরবর্তী সতর্কতা উইন্ডোতে। এটি নিশ্চিত করে যে আপনি নিজের কম্পিউটারটি পুনরায় সেট করতে চান এবং আপনি এখনই পরবর্তী পৃষ্ঠায় এটি শুরু করতে পারেন।
ক্লিক করুন পরবর্তী সতর্কতা উইন্ডোতে। এটি নিশ্চিত করে যে আপনি নিজের কম্পিউটারটি পুনরায় সেট করতে চান এবং আপনি এখনই পরবর্তী পৃষ্ঠায় এটি শুরু করতে পারেন।  বাটনটি চাপুন পুনরায় সেট / পুনরায় সেট করুন "এই পিসিটি পুনরায় সেট করতে প্রস্তুত" উইন্ডোতে। কম্পিউটার স্বয়ংক্রিয়ভাবে রিবুট হবে এবং সিস্টেমটি পুনরায় সেট করার প্রক্রিয়া শুরু করবে।
বাটনটি চাপুন পুনরায় সেট / পুনরায় সেট করুন "এই পিসিটি পুনরায় সেট করতে প্রস্তুত" উইন্ডোতে। কম্পিউটার স্বয়ংক্রিয়ভাবে রিবুট হবে এবং সিস্টেমটি পুনরায় সেট করার প্রক্রিয়া শুরু করবে। - আপনার কম্পিউটারটি আপনার পুরো সিস্টেমটি ফর্ম্যাট করতে উইন্ডোজ 10 অপারেটিং সিস্টেমটি পুনরায় ইনস্টল করবে।
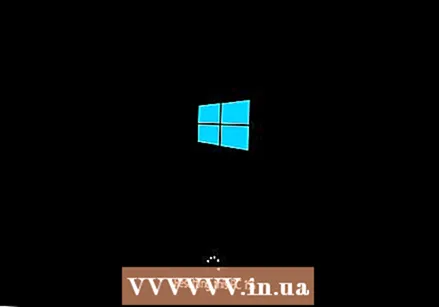 সিস্টেমটি পুনরায় সেট করার জন্য অপেক্ষা করুন। আপনার ড্রাইভের আকার, আপনার ফাইল এবং আপনার কম্পিউটারের প্রক্রিয়াকরণ শক্তির উপর নির্ভর করে রিসেটটি কয়েক মিনিট থেকে কয়েক ঘন্টা সময় নিতে পারে।
সিস্টেমটি পুনরায় সেট করার জন্য অপেক্ষা করুন। আপনার ড্রাইভের আকার, আপনার ফাইল এবং আপনার কম্পিউটারের প্রক্রিয়াকরণ শক্তির উপর নির্ভর করে রিসেটটি কয়েক মিনিট থেকে কয়েক ঘন্টা সময় নিতে পারে। - রিসেটটি সম্পূর্ণ হয়ে গেলে আপনি "একটি বিকল্প চয়ন করুন" স্ক্রিনটি দেখতে পাবেন।
 বাটনটি চাপুন পেতে "একটি বিকল্প চয়ন করুন" পৃষ্ঠাতে। তারপরে উইন্ডোজ 10 আরম্ভ হবে এবং আপনি রিসেট কম্পিউটার ব্যবহার শুরু করতে পারেন।
বাটনটি চাপুন পেতে "একটি বিকল্প চয়ন করুন" পৃষ্ঠাতে। তারপরে উইন্ডোজ 10 আরম্ভ হবে এবং আপনি রিসেট কম্পিউটার ব্যবহার শুরু করতে পারেন।