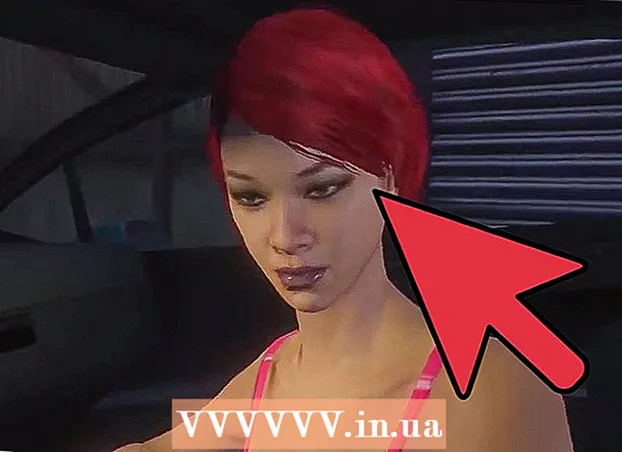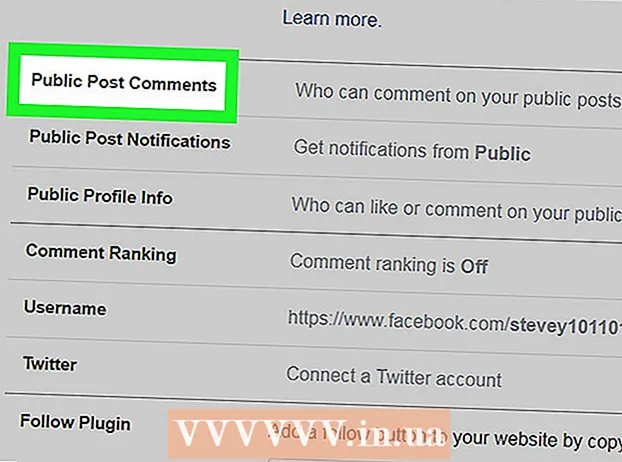লেখক:
Robert Simon
সৃষ্টির তারিখ:
22 জুন 2021
আপডেটের তারিখ:
1 জুলাই 2024

কন্টেন্ট
এই উইকিহাউ কীভাবে আপনাকে ইউটিউব ভিডিও ডাউনলোড করতে শেখায় যাতে আপনি সেগুলিকে আপনার আইপ্যাডে অফলাইনে দেখতে পারেন। ভিডিওগুলি ডাউনলোড করতে তৃতীয় পক্ষের অ্যাপ্লিকেশন ব্যবহার করা ইউটিউবের ব্যবহারকারীর চুক্তি এবং এমনকি কপিরাইট আইন লঙ্ঘন করে, তাই বেশিরভাগ অ্যাপ্লিকেশন যা শেষ পর্যন্ত অ্যাপ স্টোর থেকে সরানো হবে।
পদক্ষেপ
2 টির 1 পদ্ধতি: ইউটিউব রেড ব্যবহার করা
 ইউটিউব খুলুন। এটি একটি সাদা ত্রিভুজকে ঘিরে একটি লাল আয়তক্ষেত্রযুক্ত একটি অ্যাপ্লিকেশন।
ইউটিউব খুলুন। এটি একটি সাদা ত্রিভুজকে ঘিরে একটি লাল আয়তক্ষেত্রযুক্ত একটি অ্যাপ্লিকেশন।  আপনার গুগল প্রোফাইল ছবি আলতো চাপুন। এটি পর্দার উপরের ডানদিকে রয়েছে।
আপনার গুগল প্রোফাইল ছবি আলতো চাপুন। এটি পর্দার উপরের ডানদিকে রয়েছে। - আপনি লগ ইন না থাকলে, পর্দার উপরের ডানদিকে লাল এবং সাদা সিলুয়েটটি আলতো চাপুন, আলতো চাপুন প্রবেশ করুন এবং আপনার গুগল নাম এবং পাসওয়ার্ড লিখুন।
 ইউটিউব রেড পান আলতো চাপুন। এটি মেনুতে শীর্ষে।
ইউটিউব রেড পান আলতো চাপুন। এটি মেনুতে শীর্ষে। - ইউটিউব রেড একটি প্রদত্ত গ্রাহক পরিষেবা যা আপনাকে ইউটিউব ব্যবহারকারীর চুক্তি লঙ্ঘন না করে অফলাইনে দেখতে ভিডিও ডাউনলোড করতে দেয়।
- আপনি যদি একটি ভিডিও দেখতে স্রোত আপনি আসলে আপনারা যেমন কোনও কপির অনুলিপি টিভি দেখেন ঠিক তেমন দেখতে পান তবে আপনার ইন্টারনেট সংযোগের দরকার নেই need স্ট্রিমিং ভিডিও নির্মাতাদের কপিরাইট রক্ষা করে।
- ডাউনলোড করা ভিডিওগুলি আপনার আইপ্যাডে সঞ্চয় স্থান রাখে, তবে আপনি ইন্টারনেট সংযোগ ছাড়াই এগুলি দেখতে পারেন। আপনি যদি ভিডিওটি নিজে না কিনে বা রেকর্ড না করে থাকেন, বা নির্মাতার কাছ থেকে অনুমতি পেয়ে থাকেন তবে ভিডিওর একটি অনুলিপি থাকা কপিরাইট আইনের লঙ্ঘন হতে পারে। বেশিরভাগ ক্ষেত্রে ইউটিউব থেকে একটি ভিডিও ডাউনলোড করা ইউটিউব ব্যবহারকারী চুক্তি লঙ্ঘন করে।
 এটি বিনামূল্যে চেষ্টা করুন আলতো চাপুন। এটি হ'ল পর্দার ডান পাশের নীল বোতাম।
এটি বিনামূল্যে চেষ্টা করুন আলতো চাপুন। এটি হ'ল পর্দার ডান পাশের নীল বোতাম। - সদস্যতার শুরুতে 30 দিনের পরীক্ষার সময়কাল উপলব্ধ।
- আপনি YouTube সেটিংস মেনুতে বাতিল করতে পারেন।
 আপনার পাসওয়ার্ড লিখুন. আপনার ক্রয়টি নিশ্চিত করতে আপনার অ্যাপল আইডি পাসওয়ার্ড লিখুন।
আপনার পাসওয়ার্ড লিখুন. আপনার ক্রয়টি নিশ্চিত করতে আপনার অ্যাপল আইডি পাসওয়ার্ড লিখুন।  ঠিক আছে আলতো চাপুন।
ঠিক আছে আলতো চাপুন। "অনুসন্ধান" আইকনটি আলতো চাপুন। এটি পর্দার উপরের ডানদিকে কোণার ম্যাগনিফাইং গ্লাস।
"অনুসন্ধান" আইকনটি আলতো চাপুন। এটি পর্দার উপরের ডানদিকে কোণার ম্যাগনিফাইং গ্লাস।  একটি অনুসন্ধান শব্দ লিখুন। কোনও ভিডিওর শিরোনাম বা বর্ণনা লিখতে স্ক্রিনের শীর্ষে অনুসন্ধান বারটি ব্যবহার করুন।
একটি অনুসন্ধান শব্দ লিখুন। কোনও ভিডিওর শিরোনাম বা বর্ণনা লিখতে স্ক্রিনের শীর্ষে অনুসন্ধান বারটি ব্যবহার করুন।  ট্যাপ ⋮। আপনি যে ভিডিওটি ডাউনলোড করতে চান তার শিরোনামের পাশে এটি।
ট্যাপ ⋮। আপনি যে ভিডিওটি ডাউনলোড করতে চান তার শিরোনামের পাশে এটি।  অফলাইন সংরক্ষণ করুন আলতো চাপুন। এটি পর্দার কেন্দ্রস্থলে।
অফলাইন সংরক্ষণ করুন আলতো চাপুন। এটি পর্দার কেন্দ্রস্থলে।  একটি গুণ নির্বাচন করুন। মূল ভিডিওর গুণমানের উপর নির্ভর করে আপনি যে ভিডিওটি ডাউনলোড করতে যাচ্ছেন তার মান চয়ন করতে পারেন।
একটি গুণ নির্বাচন করুন। মূল ভিডিওর গুণমানের উপর নির্ভর করে আপনি যে ভিডিওটি ডাউনলোড করতে যাচ্ছেন তার মান চয়ন করতে পারেন। - উচ্চ মানের আপনার আইপ্যাডে আরও সঞ্চয় স্থান ব্যবহার করে।
 ঠিক আছে আলতো চাপুন। এটি আপনার আইপ্যাডে ভিডিওটি ডাউনলোড করবে।
ঠিক আছে আলতো চাপুন। এটি আপনার আইপ্যাডে ভিডিওটি ডাউনলোড করবে।  লাইব্রেরিতে আলতো চাপুন। এটি স্ক্রিনের নীচে একটি ফোল্ডার আকারে একটি আইকন।
লাইব্রেরিতে আলতো চাপুন। এটি স্ক্রিনের নীচে একটি ফোল্ডার আকারে একটি আইকন।  অফলাইন ভিডিওগুলিতে আলতো চাপুন। এটি "অফলাইনে উপলব্ধ" শিরোনামের অধীনে পর্দার বাম প্যানেলে পাওয়া যাবে।
অফলাইন ভিডিওগুলিতে আলতো চাপুন। এটি "অফলাইনে উপলব্ধ" শিরোনামের অধীনে পর্দার বাম প্যানেলে পাওয়া যাবে। - আপনার ডাউনলোড করা ভিডিওগুলি ডানদিকে প্যানেলে প্রদর্শিত হবে।
- খেলতে একটি ভিডিও আলতো চাপুন।
পদ্ধতি 2 এর 2: নথি ব্যবহার 5
 অ্যাপ স্টোরটি খুলুন। এটি একটি বৃত্তে "এ" সহ একটি নীল অ্যাপ।
অ্যাপ স্টোরটি খুলুন। এটি একটি বৃত্তে "এ" সহ একটি নীল অ্যাপ।  নথির জন্য অনুসন্ধান করুন 5। এ ট্যাপ করুন অ্যাপ স্টোর নীচে ম্যাগনিফাইং গ্লাস আইকনটি ক্লিক করুন এবং স্ক্রিনের শীর্ষে পাঠ্য ক্ষেত্রে "ডকুমেন্টস 5" লিখতে শুরু করুন।
নথির জন্য অনুসন্ধান করুন 5। এ ট্যাপ করুন অ্যাপ স্টোর নীচে ম্যাগনিফাইং গ্লাস আইকনটি ক্লিক করুন এবং স্ক্রিনের শীর্ষে পাঠ্য ক্ষেত্রে "ডকুমেন্টস 5" লিখতে শুরু করুন।  ডকুমেন্টস 5 এ আলতো চাপুন। এটি পাঠ্য ক্ষেত্রের নীচে উপস্থিত হবে।
ডকুমেন্টস 5 এ আলতো চাপুন। এটি পাঠ্য ক্ষেত্রের নীচে উপস্থিত হবে।  পেতে আলতো চাপুন। এটি ডকুমেন্টস 5 অ্যাপের ডানদিকে রয়েছে।
পেতে আলতো চাপুন। এটি ডকুমেন্টস 5 অ্যাপের ডানদিকে রয়েছে। - কয়েক সেকেন্ড পরে, বোতামটি পরিবর্তন হয় ইনস্টল করুন; আপনার ডিভাইসে অ্যাপটি ইনস্টল করতে এটিকে আলতো চাপ দিন।
 হোম বোতাম টিপুন। এটি আপনার আইপ্যাডের সামনের রাউন্ড বোতাম।
হোম বোতাম টিপুন। এটি আপনার আইপ্যাডের সামনের রাউন্ড বোতাম।  ইউটিউব খুলুন। এটি একটি সাদা ত্রিভুজকে ঘিরে একটি লাল আয়তক্ষেত্রযুক্ত একটি অ্যাপ্লিকেশন।
ইউটিউব খুলুন। এটি একটি সাদা ত্রিভুজকে ঘিরে একটি লাল আয়তক্ষেত্রযুক্ত একটি অ্যাপ্লিকেশন।  একটি ভিডিও অনুসন্ধান করুন। কোনও ভিডিওর শিরোনাম বা বর্ণনা লিখতে স্ক্রিনের শীর্ষে অনুসন্ধান বারটি ব্যবহার করুন।
একটি ভিডিও অনুসন্ধান করুন। কোনও ভিডিওর শিরোনাম বা বর্ণনা লিখতে স্ক্রিনের শীর্ষে অনুসন্ধান বারটি ব্যবহার করুন।  একটি ভিডিও আলতো চাপুন। ডাউনলোড করতে একটি ভিডিও নির্বাচন করতে এটি করুন।
একটি ভিডিও আলতো চাপুন। ডাউনলোড করতে একটি ভিডিও নির্বাচন করতে এটি করুন।  "ভাগ করুন" বোতামটি আলতো চাপুন। এটি একটি বাঁকা তীর যা উপরে ডানদিকে এবং ভিডিও প্যানেলের নীচে নির্দেশ করছে।
"ভাগ করুন" বোতামটি আলতো চাপুন। এটি একটি বাঁকা তীর যা উপরে ডানদিকে এবং ভিডিও প্যানেলের নীচে নির্দেশ করছে।  লিঙ্ক অনুলিপি করুন আলতো চাপুন। এটি মেনুটির নীচে।
লিঙ্ক অনুলিপি করুন আলতো চাপুন। এটি মেনুটির নীচে।  হোম বোতাম টিপুন। এটি আপনার আইপ্যাডের সামনের রাউন্ড বোতাম।
হোম বোতাম টিপুন। এটি আপনার আইপ্যাডের সামনের রাউন্ড বোতাম।  নথি খুলুন 5। এটি ব্রাউন সহ একটি সাদা অ্যাপ্লিকেশন "ডি ".
নথি খুলুন 5। এটি ব্রাউন সহ একটি সাদা অ্যাপ্লিকেশন "ডি ".  ব্রাউজারটি আলতো চাপুন। এটি পর্দার উপরের বাম দিকে রয়েছে।
ব্রাউজারটি আলতো চাপুন। এটি পর্দার উপরের বাম দিকে রয়েছে।  SaveFrom.net এ যান। ব্রাউজারের শীর্ষে অনুসন্ধান বারে "savefrom.net" লিখুন এবং আলতো চাপুন ফিরুন.
SaveFrom.net এ যান। ব্রাউজারের শীর্ষে অনুসন্ধান বারে "savefrom.net" লিখুন এবং আলতো চাপুন ফিরুন.  জাস্ট সন্নিবেশ করুন একটি লিঙ্ক আলতো চাপুন। এটি অনুসন্ধান বারের ঠিক নীচে।
জাস্ট সন্নিবেশ করুন একটি লিঙ্ক আলতো চাপুন। এটি অনুসন্ধান বারের ঠিক নীচে।  আটকান ট্যাপ করুন। এটি অনুসন্ধানের ক্ষেত্রে YouTube লিঙ্ক যুক্ত করবে add
আটকান ট্যাপ করুন। এটি অনুসন্ধানের ক্ষেত্রে YouTube লিঙ্ক যুক্ত করবে add  ট্যাপ>। আপনার প্রবেশ লিঙ্কটির ডানদিকে এটি বোতাম।
ট্যাপ>। আপনার প্রবেশ লিঙ্কটির ডানদিকে এটি বোতাম।  একটি ভিডিও গুণমান নির্বাচন করুন। আপনার প্রবেশ লিঙ্কটির নীচে "ডাউনলোড" বোতামের ডানদিকে পাঠ্যটি আলতো চাপুন। এটি উপলব্ধ ভিডিও ফর্ম্যাট এবং গুণাবলী একটি মেনু খুলবে। এটি নির্বাচন করতে একটি মান আলতো চাপুন।
একটি ভিডিও গুণমান নির্বাচন করুন। আপনার প্রবেশ লিঙ্কটির নীচে "ডাউনলোড" বোতামের ডানদিকে পাঠ্যটি আলতো চাপুন। এটি উপলব্ধ ভিডিও ফর্ম্যাট এবং গুণাবলী একটি মেনু খুলবে। এটি নির্বাচন করতে একটি মান আলতো চাপুন। - এমপি 4 হ'ল আইপ্যাডের জন্য সবচেয়ে উপযুক্ত বিন্যাস।
 ডাউনলোড ট্যাপ করুন। এটি একটি ডায়ালগ খুলবে যেখানে আপনি ইচ্ছা করলে ফাইলটির নাম পরিবর্তন করতে পারেন।
ডাউনলোড ট্যাপ করুন। এটি একটি ডায়ালগ খুলবে যেখানে আপনি ইচ্ছা করলে ফাইলটির নাম পরিবর্তন করতে পারেন।  সম্পন্ন আলতো চাপুন। এটি ডায়ালগ বক্সের ডানদিকে ডানদিকে নীলের বোতাম।
সম্পন্ন আলতো চাপুন। এটি ডায়ালগ বক্সের ডানদিকে ডানদিকে নীলের বোতাম।  ট্যাপ ≡। এটি পর্দার উপরের বাম কোণে
ট্যাপ ≡। এটি পর্দার উপরের বাম কোণে  ডকুমেন্টস আলতো চাপুন। এটি পর্দার উপরের বাম দিকে রয়েছে।
ডকুমেন্টস আলতো চাপুন। এটি পর্দার উপরের বাম দিকে রয়েছে।  ডাউনলোডগুলিতে আলতো চাপুন। এটি স্ক্রিনের ডান প্যানেলে একটি ফোল্ডার আইকন।
ডাউনলোডগুলিতে আলতো চাপুন। এটি স্ক্রিনের ডান প্যানেলে একটি ফোল্ডার আইকন।  আপনার ভিডিওটিতে আলতো চাপুন hold
আপনার ভিডিওটিতে আলতো চাপুন hold আপনার ভিডিওটিকে উপরে বাম দিকে টেনে আনুন। এটিকে "এখানে টেনে আনুন" শব্দগুলিতে টেনে আনুন এবং পর্দায় ফোল্ডার আইকনটি উপস্থিত না হওয়া পর্যন্ত ধরে রাখুন।
আপনার ভিডিওটিকে উপরে বাম দিকে টেনে আনুন। এটিকে "এখানে টেনে আনুন" শব্দগুলিতে টেনে আনুন এবং পর্দায় ফোল্ডার আইকনটি উপস্থিত না হওয়া পর্যন্ত ধরে রাখুন।  ভিডিওটিকে "ফটো" ফোল্ডারে টেনে আনুন এবং ছেড়ে দিন। এই ফোল্ডারে আপনার ফটোগুলি অ্যাপ্লিকেশনটির ফুল আইকন রয়েছে।
ভিডিওটিকে "ফটো" ফোল্ডারে টেনে আনুন এবং ছেড়ে দিন। এই ফোল্ডারে আপনার ফটোগুলি অ্যাপ্লিকেশনটির ফুল আইকন রয়েছে।  হোম বোতাম টিপুন। এটি আপনার আইপ্যাডের সামনের রাউন্ড বোতাম।
হোম বোতাম টিপুন। এটি আপনার আইপ্যাডের সামনের রাউন্ড বোতাম।  ফটো খুলুন রঙিন বর্ণালী থেকে তৈরি ফুলের সাথে এটি একটি সাদা অ্যাপ।
ফটো খুলুন রঙিন বর্ণালী থেকে তৈরি ফুলের সাথে এটি একটি সাদা অ্যাপ।  সমস্ত ফটো আলতো চাপুন। এটি পর্দার উপরের বাম কোণে একটি অ্যালবাম।
সমস্ত ফটো আলতো চাপুন। এটি পর্দার উপরের বাম কোণে একটি অ্যালবাম।  ভিডিওটি আলতো চাপুন। স্ক্রিনের নীচে নীচের অংশে এটি হওয়া উচিত থাম্বনেইলস.
ভিডিওটি আলতো চাপুন। স্ক্রিনের নীচে নীচের অংশে এটি হওয়া উচিত থাম্বনেইলস.
সতর্কতা
- বর্তমানে, ইউটিউব পরে অফলাইন দেখার জন্য ভিডিও ডাউনলোড ডাউনলোড বা সমর্থন করে না। মনে রাখবেন যে তৃতীয় পক্ষের অ্যাপ্লিকেশন বা ওয়েবসাইটগুলি কোনও সময়ে এবং পূর্বের বিজ্ঞপ্তি ছাড়াই কাজ করা বন্ধ করতে পারে।