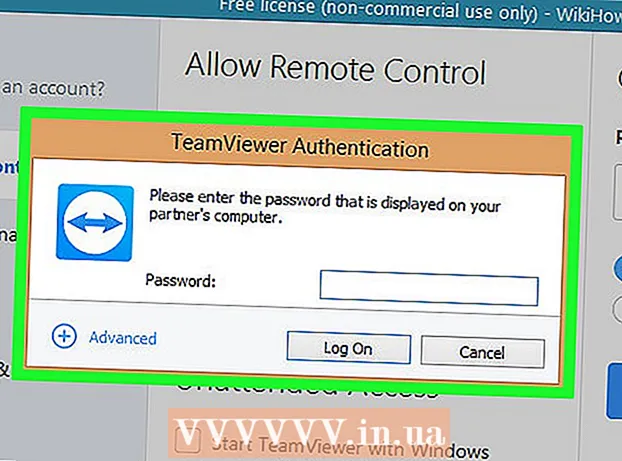লেখক:
Peter Berry
সৃষ্টির তারিখ:
16 জুলাই 2021
আপডেটের তারিখ:
22 জুন 2024

কন্টেন্ট
এই উইকিহাউ কীভাবে আপনাকে মাইক্রোসফ্ট এক্সেলে স্বয়ংক্রিয়ভাবে ডেটা রিপোর্ট করতে শেখায়। এই নিবন্ধটি কীভাবে বাহ্যিক উত্স (মাইএসকিউএল, পোস্টগ্রিস, ওরাকল ইত্যাদি) থেকে আপনার স্প্রেডশিটটিকে উত্সের সাথে লিঙ্ক করতে একটি এক্সেল প্লাগইন ব্যবহার করে কার্যপত্রকটিতে প্রতিবেদন তৈরি করতে এবং উত্পন্ন করার বিষয়ে আলোচনা করে। যে তথ্য।
এক্সেল স্প্রেডশিটে সংরক্ষিত ডেটা হিসাবে, আমরা বোতামের স্পর্শ সহ বিভিন্ন ফাইল প্রকারে প্রতিবেদন তৈরি এবং রফতানি করতে ম্যাক্রো কমান্ড ব্যবহার করব। ভাগ্যক্রমে, এক্সেলটি অন্তর্নির্মিত এই বৈশিষ্ট্যটির সাথে আসে, সুতরাং আপনাকে নিজেই অ্যালগরিদম তৈরি করার প্রয়োজন হবে না।
পদক্ষেপ
2 এর 1 পদ্ধতি: বাহ্যিক ডেটা সহ (মাইএসকিউএল, পোস্টগ্রিস, ওরাকল ইত্যাদি)
ডাউনলোড করুন এক্সেল প্লাগ-ইন মাইক্রোসফ্ট অ্যাপসোর্স থেকে ক্লাউদিও লিখেছেন। উপরের ইউটিলিটি আপনাকে উত্স বা বাহ্যিক ডাটাবেস এবং আপনার ওয়ার্কবুক সেটের মধ্যে অবিচ্ছিন্ন সংযোগ তৈরি করতে দেয়। এই প্লাগইনটি Google পত্রকগুলির সাথেও কাজ করে।

ক্লাউডিও পোর্টালে + সাইন ক্লিক করে আপনার স্প্রেডশিট এবং একটি বাহ্যিক ডেটা উত্সের মধ্যে একটি সংযোগ তৈরি করুন। ডাটাবেসের বিশদটি প্রবেশ করান (ডাটাবেসের ধরণ, শংসাপত্রগুলি) এবং আপনি গোপনীয় বা কর্পোরেট ডেটা নিয়ে কাজ করছেন তবে কোনও সুরক্ষা / এনক্রিপশন বিকল্প চয়ন করুন।
আপনি স্প্রেডশিট এবং আপনার ডাটাবেসের মধ্যে সংযোগ তৈরি করার পরে, আপনি এক্সেলের ডানদিকে বাহ্যিক ডেটা থেকে ক্যোয়ারী তৈরি করতে এবং প্রতিবেদন তৈরি করতে সক্ষম হবেন। ক্লাউদিও পোর্টাল থেকে একটি কাস্টম প্রতিবেদন তৈরি করুন, তারপরে এক্সেলের ডান ড্রপ-ডাউন মেনুতে নথিটি নির্বাচন করুন। যে কোনও ফিল্টার এবং রিফ্রেশ রেট প্রতিবেদনে প্রয়োগ করা যেতে পারে (ব্যবসায়িক স্প্রেডশিটগুলি স্বয়ংক্রিয়ভাবে সাপ্তাহিক, দৈনিক বা এমনকি প্রতি ঘন্টা আপডেট করা যেতে পারে)।
এছাড়াও, আপনি লিঙ্কযুক্ত স্প্রেডশিটে ডেটা আমদানি করতে পারেন এবং একটি বাহ্যিক ডেটা উত্সে আপডেট করতে পারেন। ক্লাউদিও পোর্টাল থেকে একটি আপলোড টেম্পলেট তৈরি করুন, তারপরে আপনি স্প্রেডশিট থেকে বাহ্যিক ডেটা উত্সে ম্যানুয়ালি বা স্বয়ংক্রিয়ভাবে পরিবর্তনগুলি আপলোড করতে সক্ষম হবেন। বিজ্ঞাপন
পদ্ধতি 2 এর: এক্সেলে উপলব্ধ ডেটা সহ
যদি প্রতিবেদন করা ডেটাটি এক্সেলে সংরক্ষণ করা, আপডেট করা এবং রক্ষণাবেক্ষণ করা হয় তবে আপনি ম্যাক্রোসের সাহায্যে প্রতিবেদন প্রক্রিয়াটি স্বয়ংক্রিয় করতে পারেন। ম্যাক্রোস একটি অন্তর্নির্মিত বৈশিষ্ট্য যা আমাদের জটিল এবং পুনরাবৃত্ত কার্যগুলি স্বয়ংক্রিয় করতে দেয়।
এক্সেল খুলুন। সবুজ পটভূমিতে সাদা "এক্স" এক্সেল অ্যাপ্লিকেশনটিতে ডাবল ক্লিক করুন (বা একটি ম্যাক দিয়ে ক্লিক করুন), তারপরে ক্লিক করুন ফাঁকা ওয়ার্কবুক নমুনা পৃষ্ঠায় (ফাঁকা স্প্রেডশিট)।
- একটি ম্যাক কম্পিউটারে ক্লিক করুন ফাইল (ফাইল) এবং নির্বাচন করুন নতুন ফাঁকা ওয়ার্কবুক ড্রপ-ডাউন মেনুতে (নতুন ফাঁকা স্প্রেডশিট) প্রদর্শিত হবে।
- আপনার যদি ইতিমধ্যে কোনও এক্সেল প্রতিবেদন থাকে যা স্বয়ংক্রিয় হওয়া দরকার, এক্সলে খুলতে ফাইলটি ডাবল ক্লিক করুন click
প্রয়োজনে স্প্রেডশিটের ডেটা লিখুন। আপনি যদি কলামটিতে নম্বর বা লেবেল যুক্ত না করেছেন যার জন্য আপনি ফলাফলগুলি স্বয়ংক্রিয় করতে চান, চালিয়ে যাওয়ার আগে এগিয়ে যান।
কার্ডটি চালু করুন বিকাশকারী (বিকাশকারী) ডিফল্টরূপে, ট্যাগ বিকাশকারী এক্সেল উইন্ডোর শীর্ষটি প্রদর্শন করে না। আপনার অপারেটিং সিস্টেমের উপর নির্ভর করে আপনি নিম্নলিখিত হিসাবে এই কার্ডটি সক্ষম করতে পারেন:
- উইন্ডোজ এ ক্লিক ফাইল > বিকল্পগুলি (Ptionচ্ছিক)> রিবন কাস্টমাইজ করুন উইন্ডোর বাম দিকে (রিবনটি কাস্টমাইজ করুন) উইন্ডোর নীচে বাম দিকে "বিকাশকারী" বাক্সটি পরীক্ষা করুন (আপনাকে প্রথমে নিচে স্ক্রোল করতে হতে পারে), তারপরে ক্লিক করুন ঠিক আছে.
- ম্যাকে ক্লিক এক্সেল > পছন্দসমূহ ... (কাস্টমাইজযোগ্য)> ফিতা এবং সরঞ্জামদণ্ড (সরঞ্জামদণ্ড এবং ফিতা) এবং "প্রধান ট্যাবস" তালিকার "বিকাশকারী" বাক্সটি চেক করুন, তারপরে ক্লিক করুন সংরক্ষণ.
ক্লিক বিকাশকারী. এই ট্যাবটি এখন এক্সেল উইন্ডোর উপরের অংশটি দেখায়। একটি সরঞ্জামদণ্ড এখানে উপস্থিত হবে।
ক্লিক রেকর্ড ম্যাক্রো (বার্তা ম্যাক্রো) সরঞ্জামদণ্ডে। একটি উইন্ডো পপ আপ করবে।
ম্যাক্রো কমান্ডের জন্য একটি নাম লিখুন। "ম্যাক্রো নাম" পাঠ্য বাক্সে ম্যাক্রো কমান্ডের জন্য একটি নাম লিখুন। এটি আপনাকে পরে ম্যাক্রো কমান্ড সনাক্ত করতে সহায়তা করবে।
- উদাহরণস্বরূপ, আপনি যদি বিদ্যমান ডেটা থেকে কোনও চার্ট রফতানি করার জন্য ম্যাক্রো অর্ডার তৈরি করেন তবে আপনি অর্ডারটির নাম "চার্ট 1" বা অনুরূপ কিছু করতে পারেন।
ম্যাক্রোগুলির জন্য কীবোর্ড শর্টকাটগুলি তৈরি করুন। টিপুন Ift শিফ্ট একই সাথে অন্য কী (যেমন অক্ষর) সহ টি) পরে ম্যাক্রো কমান্ডগুলির জন্য কীবোর্ড শর্টকাট তৈরি করতে।
- একটি ম্যাক, কীবোর্ড শর্টকাট হবে । বিকল্প+কমান্ড এবং নির্দিষ্ট কী (যেমন । বিকল্প+কমান্ড+টি).
বর্তমান এক্সেল নথিতে ম্যাক্রো কমান্ডটি সংরক্ষণ করুন। "স্টোর ম্যাক্রো ইন" ড্রপ-ডাউন বাক্সে ক্লিক করুন এবং নির্বাচন করুন এই ওয়ার্কবুক বর্তমান ওয়ার্কবুকটি ব্যবহার করে যে কারও কাছে ম্যাক্রো কমান্ড উপলব্ধ থাকবে তা নিশ্চিত করার জন্য (এই স্প্রেডশিটটি সংগ্রহ করুন)।
- ম্যাক্রো কমান্ডটি সংরক্ষণের জন্য আপনাকে নিজের ফাইলটিতে এক্সেল ফাইলটি সংরক্ষণ করতে হবে।
ক্লিক ঠিক আছে উইন্ডোর নীচে। ম্যাক্রো কমান্ড সেটিংস সংরক্ষণের পরে, আপনাকে রেকর্ডিং মোডে রাখা হবে। রেকর্ডিং বন্ধ না হওয়া অবধি আপনি যে কোনও ক্রিয়াকলাপ সম্পাদন করবেন সেভ করা হবে।
আপনি স্বয়ংক্রিয় করতে চান এমন পদক্ষেপ নিন। এক্সেল আপনার প্রবেশের বিকল্পগুলিকে বিন্যাস করতে কোনও ক্লিক, কীস্ট্রোক ট্র্যাক করে এবং ম্যাক্রোগুলির তালিকায় এগুলিকে যুক্ত করে।
- উদাহরণস্বরূপ, ডেটা নির্বাচন করতে এবং এটি থেকে একটি চার্ট তৈরি করতে, আপনাকে ডেটা হাইলাইট করতে হবে, ক্লিক করুন .োকান এক্সেল উইন্ডোটির শীর্ষে সন্নিবেশ করুন, চার্টের প্রকারটি নির্বাচন করুন, আপনি যে চার্ট ফর্ম্যাটটি ব্যবহার করতে চান তা ক্লিক করুন এবং প্রয়োজনে চার্টটি সম্পাদনা করুন।
- আপনি যদি ঘর থেকে মান যুক্ত করতে ম্যাক্রো কমান্ডটি ব্যবহার করতে চান এ 1 এসো এ 12, খালি ঘরে ক্লিক করুন, প্রবেশ করুন = সুম (এ 1: এ 12) এবং টিপুন ↵ প্রবেশ করুন.
ক্লিক রেকর্ডিং বন্ধ করুন (রেকর্ডিং বন্ধ করুন)। বিকল্পগুলি কার্ডের সরঞ্জামদণ্ডে রয়েছে বিকাশকারী। প্রোগ্রামটি রেকর্ডিং বন্ধ করে এবং ম্যাক্রো কমান্ড হিসাবে রেকর্ডিংয়ের সময় আপনি যে সমস্ত কার্য সম্পাদন করেছিলেন সেগুলি সংরক্ষণ করে।
ম্যাক্রো ট্রিগার ফাইল হিসাবে এক্সেল ওয়ার্কবুকটি সংরক্ষণ করুন। ক্লিক ফাইল, পছন্দ করা সংরক্ষণ করুন (হিসাবে সংরক্ষণ করুন) এবং ফাইল ফর্ম্যাট এ পরিবর্তন করুন xlsm পরিবর্তে xls। তারপরে আপনি একটি ফাইলের নাম লিখতে পারেন, একটি সংরক্ষণের স্থান চয়ন করতে পারেন এবং ক্লিক করতে পারেন সংরক্ষণ (সংরক্ষণ).
- আপনি যদি এটি না করেন তবে ম্যাক্রো কমান্ডটি স্প্রেডশিটের অংশ হিসাবে সংরক্ষণ করা হবে না, যার অর্থ অন্য কম্পিউটারের ব্যবহারকারীরা যদি আপনি তাদের কাছে কার্যপত্রিকা প্রেরণ করেন তবে ম্যাক্রো ব্যবহার করতে সক্ষম হবেন না।
ম্যাক্রো কমান্ড কার্যকর করুন। এগিয়ে যাওয়ার জন্য ম্যাক্রো কমান্ডের অংশ হিসাবে আপনি তৈরি করা কী সংমিশ্রণটি টিপুন। স্প্রেডশিটটি স্বয়ংক্রিয়ভাবে ম্যাক্রো কমান্ডের পদক্ষেপগুলি সম্পাদন করে।
- আপনি ক্লিক করে একটি ম্যাক্রো কমান্ডও কার্যকর করতে পারেন ম্যাক্রোস কার্ডে বিকাশকারী, ম্যাক্রোর নাম নির্বাচন করুন এবং ক্লিক করুন কম্পন (প্রয়োগ)
পরামর্শ
- আপনার কেবল মাইক্রোসফ্ট অ্যাপসোর্স বা কোনও বিশ্বস্ত তৃতীয় পক্ষের সরবরাহকারীর কাছ থেকে এক্সেল প্লাগইন পাওয়া উচিত।
- ম্যাক্রোগুলি জটিল থেকে সাধারণ (উদাহরণস্বরূপ, মান যুক্ত করা বা চার্ট তৈরি করা) থেকে যেকোনও ক্ষেত্রে ব্যবহার করা যেতে পারে (উদাহরণস্বরূপ, সেল মানগুলি গণনা করা, ফলাফলগুলি থেকে চার্ট তৈরি করা, লেবেলিং চার্ট এবং এবং মুদ্রণ ফলাফল)।
- ম্যাক্রোগুলি সহ একটি স্প্রেডশিট খোলার সময় আপনার ক্লিক করতে হতে পারে কন্টেন্ট সক্রিয় করুন সামনের উইন্ডোর শীর্ষে হলুদ ব্যানারে (সামগ্রী সক্ষম) ম্যাক্রোগুলি ব্যবহার করা যেতে পারে।
সতর্কতা
- ম্যাক্রো রেকর্ডিংয়ের সময় এক ধাপের বেশি গ্রহণ করবে না।নিশ্চিত হয়ে নিন যে আপনি দুর্ঘটনাক্রমে ভুল মানটি প্রবেশ করেননি, কোনও অপ্রয়োজনীয় প্রোগ্রাম খোলেননি বা কিছু মুছে ফেলেছেন।
- ম্যাক্রোগুলি দূষিত উদ্দেশ্যে (যেমন আপনার কম্পিউটারে ডেটা মুছে ফেলার জন্য) ব্যবহার করা যেতে পারে। অবিশ্বস্ত উত্স থেকে ম্যাক্রো কমান্ডগুলি প্রয়োগ করবেন না।