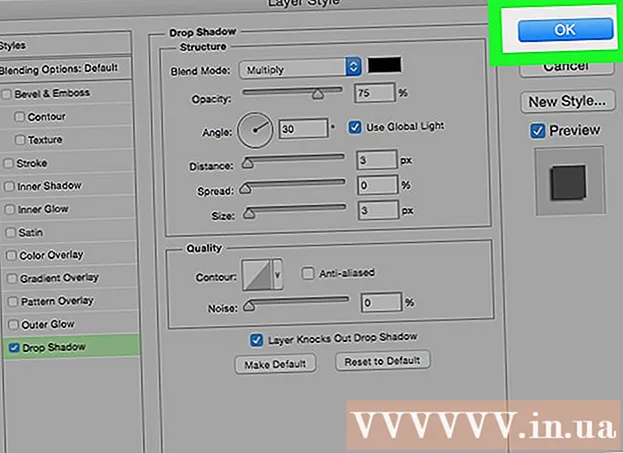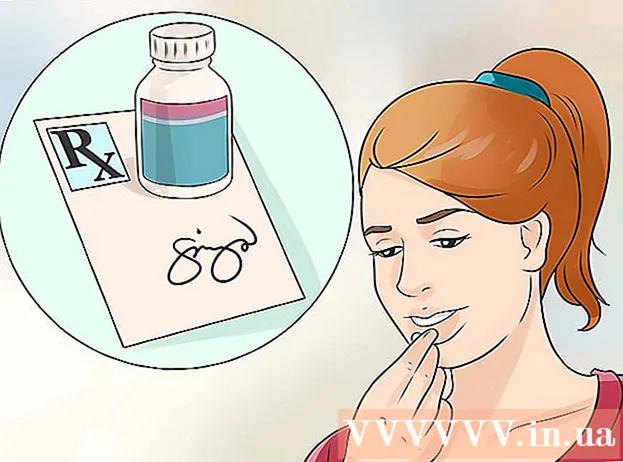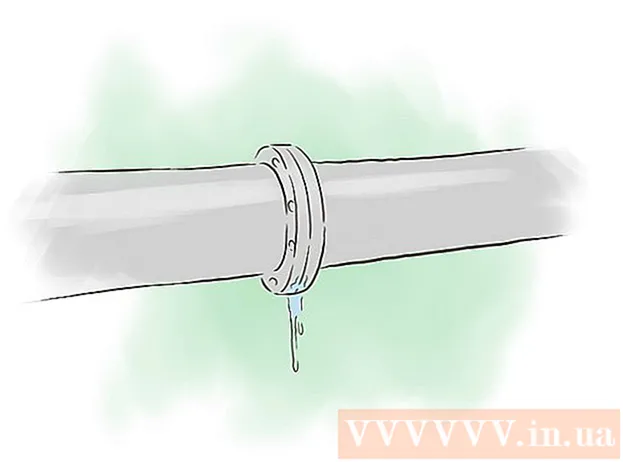লেখক:
Marcus Baldwin
সৃষ্টির তারিখ:
18 জুন 2021
আপডেটের তারিখ:
24 জুন 2024

কন্টেন্ট
- ধাপ
- পদ্ধতি 1 এর 3: উইন্ডোজ প্রমাণীকরণ বাইপাস কিভাবে
- পদ্ধতি 3 এর 2: কিভাবে ম্যাক ওএস এক্স -এ লগইন বাইপাস করবেন
- পদ্ধতি 3 এর 3: TeamViewer এর মাধ্যমে রিমোট হ্যাকিং
- পরামর্শ
- সতর্কবাণী
এই প্রবন্ধে, আপনি শিখবেন কিভাবে একটি উইন্ডোজ বা ম্যাক ওএস এক্স কম্পিউটারকে জেলব্রেক করতে হয়, এবং কিভাবে টিম ভিউয়ারকে অন্য কম্পিউটারকে দূর থেকে নিয়ন্ত্রণ করতে হয়।
ধাপ
পদ্ধতি 1 এর 3: উইন্ডোজ প্রমাণীকরণ বাইপাস কিভাবে
 1 এই পদ্ধতিটি কীভাবে কাজ করে তা বুঝুন। উইন্ডোজের পূর্ববর্তী সংস্করণের তুলনায় উইন্ডোজ 10 এ প্রশাসক অ্যাকাউন্ট হ্যাক করা আরও কঠিন। যাইহোক, আপনি একটি অতিরিক্ত প্রশাসক অ্যাকাউন্ট তৈরি করতে এবং প্রাথমিক প্রশাসনিক অ্যাকাউন্টের সমস্ত ফাইল এবং ফোল্ডার অ্যাক্সেস করতে উইন্ডোজ 10 ইনস্টলেশন ডিস্ক এবং কমান্ড প্রম্পট ব্যবহার করতে পারেন।
1 এই পদ্ধতিটি কীভাবে কাজ করে তা বুঝুন। উইন্ডোজের পূর্ববর্তী সংস্করণের তুলনায় উইন্ডোজ 10 এ প্রশাসক অ্যাকাউন্ট হ্যাক করা আরও কঠিন। যাইহোক, আপনি একটি অতিরিক্ত প্রশাসক অ্যাকাউন্ট তৈরি করতে এবং প্রাথমিক প্রশাসনিক অ্যাকাউন্টের সমস্ত ফাইল এবং ফোল্ডার অ্যাক্সেস করতে উইন্ডোজ 10 ইনস্টলেশন ডিস্ক এবং কমান্ড প্রম্পট ব্যবহার করতে পারেন। - আপনি প্রধান প্রশাসনিক অ্যাকাউন্টের জন্য পাসওয়ার্ড পরিবর্তন করতে পারবেন না, কিন্তু সেই অ্যাকাউন্টের সাথে সম্পর্কিত প্রায় সকল ডেটাতেই আপনার অ্যাক্সেস থাকবে।
 2 একটি উইন্ডোজ 10 ইনস্টলেশন ফ্ল্যাশ ড্রাইভ তৈরি করুন। এটি করার জন্য, আপনার কমপক্ষে 8 গিগাবাইট ধারণক্ষমতার একটি ফ্ল্যাশ ড্রাইভ প্রয়োজন:
2 একটি উইন্ডোজ 10 ইনস্টলেশন ফ্ল্যাশ ড্রাইভ তৈরি করুন। এটি করার জন্য, আপনার কমপক্ষে 8 গিগাবাইট ধারণক্ষমতার একটি ফ্ল্যাশ ড্রাইভ প্রয়োজন: - আপনার কম্পিউটারে ফ্ল্যাশ ড্রাইভ সংযুক্ত করুন;
- উইন্ডোজ 10 ডাউনলোড পৃষ্ঠা খুলুন;
- "এখন ডাউনলোড টুল" ক্লিক করুন;
- ডাউনলোড করা ফাইলে ডাবল ক্লিক করুন;
- টুল ইনস্টল করার জন্য একটি USB ড্রাইভ নির্বাচন করতে অনস্ক্রিন নির্দেশাবলী অনুসরণ করুন।
- কম্পিউটার থেকে ফ্ল্যাশ ড্রাইভ সংযোগ বিচ্ছিন্ন করবেন না।
 3 কম্পিউটারের প্রাথমিক বুট ডিভাইস পরিবর্তন করুন। কম্পিউটারের ফ্ল্যাশ ড্রাইভ থেকে বুট করার জন্য এটি করতে হবে এবং হার্ড ড্রাইভ থেকে নয়:
3 কম্পিউটারের প্রাথমিক বুট ডিভাইস পরিবর্তন করুন। কম্পিউটারের ফ্ল্যাশ ড্রাইভ থেকে বুট করার জন্য এটি করতে হবে এবং হার্ড ড্রাইভ থেকে নয়: - BIOS লিখুন;
- বুট বা উন্নত ট্যাবের অধীনে বুট অর্ডার বিভাগটি সন্ধান করুন;
- আপনার ফ্ল্যাশ ড্রাইভের নাম নির্বাচন করুন, এবং তারপর "+" (অথবা স্ক্রিনের ডান বা নীচে কীগুলির তালিকায় তালিকাভুক্ত "আপ" কী) টিপুন যতক্ষণ না ফ্ল্যাশ ড্রাইভ তালিকার শীর্ষে থাকে;
- পরিবর্তনগুলি সংরক্ষণ করুন এবং স্ক্রিনের ডান বা নীচে কী তালিকায় নির্দেশিত কীগুলি ব্যবহার করে BIOS থেকে প্রস্থান করুন।
 4 একটি কমান্ড প্রম্পট খুলুন। ইনস্টলেশন স্ক্রিনে, ক্লিক করুন Ift শিফট+F10... একটি কমান্ড প্রম্পট উইন্ডো খুলবে।
4 একটি কমান্ড প্রম্পট খুলুন। ইনস্টলেশন স্ক্রিনে, ক্লিক করুন Ift শিফট+F10... একটি কমান্ড প্রম্পট উইন্ডো খুলবে।  5 একটি কমান্ড লাইন দিয়ে ইউটিলিটি ম্যানেজার আইকনটি প্রতিস্থাপন করুন। ইউটিলিটি ম্যানেজার আইকন লগইন স্ক্রিনে প্রদর্শিত হয়। আপনি যদি ইউটিলিটি ম্যানেজার আইকনটিকে কমান্ড লাইন দিয়ে প্রতিস্থাপন করেন, আপনি লগ ইন না করেই প্রশাসনিক কাজ করতে পারেন:
5 একটি কমান্ড লাইন দিয়ে ইউটিলিটি ম্যানেজার আইকনটি প্রতিস্থাপন করুন। ইউটিলিটি ম্যানেজার আইকন লগইন স্ক্রিনে প্রদর্শিত হয়। আপনি যদি ইউটিলিটি ম্যানেজার আইকনটিকে কমান্ড লাইন দিয়ে প্রতিস্থাপন করেন, আপনি লগ ইন না করেই প্রশাসনিক কাজ করতে পারেন: - প্রবেশ করুন সরান c: windows system32 utilman.exe c: windows system32 utilman.exe.bak কমান্ড লাইনে;
- ক্লিক লিখুন;
- প্রবেশ করুন c: windows system32 cmd.exe c: windows system32 utilman.exe কমান্ড লাইনে;
- ক্লিক লিখুন.
 6 আপনার কম্পিউটার রিবুট করুন। প্রবেশ করুন wpeutil রিবুট কমান্ড প্রম্পটে এবং তারপর টিপুন লিখুন... কিন্তু প্রথমে, আপনার ফ্ল্যাশ ড্রাইভটি আপনার কম্পিউটার থেকে আনপ্লাগ করুন উইন্ডোজ বুট করার জন্য, সেই সিস্টেমের জন্য ইনস্টলেশন প্রক্রিয়া শুরু করবেন না।
6 আপনার কম্পিউটার রিবুট করুন। প্রবেশ করুন wpeutil রিবুট কমান্ড প্রম্পটে এবং তারপর টিপুন লিখুন... কিন্তু প্রথমে, আপনার ফ্ল্যাশ ড্রাইভটি আপনার কম্পিউটার থেকে আনপ্লাগ করুন উইন্ডোজ বুট করার জন্য, সেই সিস্টেমের জন্য ইনস্টলেশন প্রক্রিয়া শুরু করবেন না। - আপনি যদি আপনার ফ্ল্যাশ ড্রাইভটি আনপ্লাগ না করে থাকেন এবং উইন্ডোজ ইনস্টল করা শুরু করেন তবে ফ্ল্যাশ ড্রাইভটি সরান এবং তারপরে আপনার কম্পিউটারে পাওয়ার বোতাম টিপুন (বা টিপে ধরে রাখুন)।
 7 লগইন স্ক্রিন থেকে একটি কমান্ড প্রম্পট খুলুন। এটি করার জন্য, ইউটিলিটি ম্যানেজার আইকনে ক্লিক করুন, যা দেখতে একটি ঘড়ির মুখের মত এবং পর্দার নিচের বাম পাশে অবস্থিত।
7 লগইন স্ক্রিন থেকে একটি কমান্ড প্রম্পট খুলুন। এটি করার জন্য, ইউটিলিটি ম্যানেজার আইকনে ক্লিক করুন, যা দেখতে একটি ঘড়ির মুখের মত এবং পর্দার নিচের বাম পাশে অবস্থিত। - আপনি যদি ইউটিলিটি ম্যানেজার আইকনটি কমান্ড লাইন দিয়ে না বদল করেন, তাহলে ইউটিলিটি ম্যানেজার খুলবে।
 8 একটি নতুন প্রশাসক অ্যাকাউন্ট তৈরি করুন। এই পদক্ষেপগুলি অনুসরণ করুন:
8 একটি নতুন প্রশাসক অ্যাকাউন্ট তৈরি করুন। এই পদক্ষেপগুলি অনুসরণ করুন: - প্রবেশ করুন নেট ব্যবহারকারীর নাম / যোগ করুন, যেখানে "নামের" পরিবর্তে ব্যবহারকারীর নাম লিখুন;
- ক্লিক লিখুন;
- প্রবেশ করুন নেট স্থানীয় গ্রুপ প্রশাসকদের নাম / যোগ করুনযেখানে "নামের" পরিবর্তে একই ব্যবহারকারীর নাম লিখুন;
- ক্লিক লিখুন.
 9 আপনার কম্পিউটার রিবুট করুন। আইকনে ক্লিক করুন
9 আপনার কম্পিউটার রিবুট করুন। আইকনে ক্লিক করুন  , এবং তারপর পুনরায় আরম্ভ ক্লিক করুন।
, এবং তারপর পুনরায় আরম্ভ ক্লিক করুন।  10 আপনার নতুন অ্যাডমিন অ্যাকাউন্টে সাইন ইন করুন। এই জন্য:
10 আপনার নতুন অ্যাডমিন অ্যাকাউন্টে সাইন ইন করুন। এই জন্য: - স্ক্রিনের নিচের বাম পাশে আপনার তৈরি করা প্রশাসক অ্যাকাউন্টের নামে ক্লিক করুন;
- "লগইন" ক্লিক করুন;
- উইন্ডোজ নতুন অ্যাকাউন্ট সেট আপ করার জন্য অপেক্ষা করুন।
 11 প্রাথমিক প্রশাসক অ্যাকাউন্টের জন্য ফাইল এবং ফোল্ডার ব্রাউজ করুন। এই জন্য:
11 প্রাথমিক প্রশাসক অ্যাকাউন্টের জন্য ফাইল এবং ফোল্ডার ব্রাউজ করুন। এই জন্য: - এক্সপ্লোরার উইন্ডো খুলুন
 ... আপনিও ক্লিক করতে পারেন জয়+ঙ;
... আপনিও ক্লিক করতে পারেন জয়+ঙ; - উপরে স্ক্রোল করুন এবং বাম কলামে "এই পিসি" ক্লিক করুন;
- কম্পিউটারের হার্ডডিস্কে ডাবল ক্লিক করুন;
- "ব্যবহারকারী" ফোল্ডারে ডাবল ক্লিক করুন;
- প্রধান অ্যাকাউন্টের ব্যবহারকারী ফোল্ডারে ডাবল ক্লিক করুন;
- অনুরোধ করা হলে "চালিয়ে যান" ক্লিক করুন, এবং তারপর প্রধান অ্যাকাউন্টের ব্যবহারকারী ফোল্ডারটি খোলার জন্য অপেক্ষা করুন;
- প্রাথমিক অ্যাকাউন্ট ব্যবহারকারীর ফাইল এবং ফোল্ডার ব্রাউজ করুন।
- এক্সপ্লোরার উইন্ডো খুলুন
পদ্ধতি 3 এর 2: কিভাবে ম্যাক ওএস এক্স -এ লগইন বাইপাস করবেন
 1 এই পদ্ধতির সীমাবদ্ধতা মনে রাখবেন। এটি বেশিরভাগ ম্যাক কম্পিউটারে প্রমাণীকরণ বাইপাস করার জন্য ব্যবহার করা যেতে পারে, কিন্তু কিছু কম্পিউটারে FileVault ডিস্ক এনক্রিপশন সক্ষম থাকে এবং / অথবা একটি ফার্মওয়্যার পাসওয়ার্ড সেট থাকে - এই ক্ষেত্রে, আপনি পাসওয়ার্ড না জেনে আপনার কম্পিউটার হ্যাক করতে পারবেন না।
1 এই পদ্ধতির সীমাবদ্ধতা মনে রাখবেন। এটি বেশিরভাগ ম্যাক কম্পিউটারে প্রমাণীকরণ বাইপাস করার জন্য ব্যবহার করা যেতে পারে, কিন্তু কিছু কম্পিউটারে FileVault ডিস্ক এনক্রিপশন সক্ষম থাকে এবং / অথবা একটি ফার্মওয়্যার পাসওয়ার্ড সেট থাকে - এই ক্ষেত্রে, আপনি পাসওয়ার্ড না জেনে আপনার কম্পিউটার হ্যাক করতে পারবেন না। - মনে রাখবেন যে ম্যাক ব্যবহারকারী জানতে পারবে (পরিবর্তিত পাসওয়ার্ড দ্বারা) যে কেউ তাদের কম্পিউটারে আপোস করেছে।
 2 আপনার কম্পিউটার রিবুট করুন। লগইন স্ক্রিনের নীচে রিস্টার্ট ক্লিক করুন।
2 আপনার কম্পিউটার রিবুট করুন। লগইন স্ক্রিনের নীচে রিস্টার্ট ক্লিক করুন। - আপনি যদি ইতিমধ্যে সাইন ইন করে থাকেন, তাহলে অ্যাপল মেনু খুলুন
 এবং দুইবার রিস্টার্ট ক্লিক করুন।
এবং দুইবার রিস্টার্ট ক্লিক করুন।
- আপনি যদি ইতিমধ্যে সাইন ইন করে থাকেন, তাহলে অ্যাপল মেনু খুলুন
 3 কী টিপুন এবং ধরে রাখুন ⌘ কমান্ড+আর. আপনি "পুনরায় চালু করুন" ক্লিক করার সাথে সাথে এটি করুন।
3 কী টিপুন এবং ধরে রাখুন ⌘ কমান্ড+আর. আপনি "পুনরায় চালু করুন" ক্লিক করার সাথে সাথে এটি করুন।  4 স্ক্রিনে অ্যাপল লোগো প্রদর্শিত হলে কীগুলি ছেড়ে দিন। রিকভারি মোড মেনু খুলবে।
4 স্ক্রিনে অ্যাপল লোগো প্রদর্শিত হলে কীগুলি ছেড়ে দিন। রিকভারি মোড মেনু খুলবে।  5 ক্লিক করুন →. এই বোতামটি পর্দার নীচে রয়েছে।
5 ক্লিক করুন →. এই বোতামটি পর্দার নীচে রয়েছে।  6 ক্লিক করুন উপযোগিতা. এটি পর্দার শীর্ষে। একটি মেনু খুলবে।
6 ক্লিক করুন উপযোগিতা. এটি পর্দার শীর্ষে। একটি মেনু খুলবে।  7 ক্লিক করুন টার্মিনাল. এটি মেনুতে একটি বিকল্প। একটি টার্মিনাল উইন্ডো খুলবে।
7 ক্লিক করুন টার্মিনাল. এটি মেনুতে একটি বিকল্প। একটি টার্মিনাল উইন্ডো খুলবে।  8 পাসওয়ার্ড রিসেট কমান্ড দিন। প্রবেশ করুন পাসওয়ার্ড রিসেট করুনএবং তারপর টিপুন ফিরে আসুন - ব্যাকগ্রাউন্ডে একটি পাসওয়ার্ড রিসেট উইন্ডো খুলবে।
8 পাসওয়ার্ড রিসেট কমান্ড দিন। প্রবেশ করুন পাসওয়ার্ড রিসেট করুনএবং তারপর টিপুন ফিরে আসুন - ব্যাকগ্রাউন্ডে একটি পাসওয়ার্ড রিসেট উইন্ডো খুলবে।  9 টার্মিনাল বন্ধ করুন। যখন ব্যাকগ্রাউন্ডে পাসওয়ার্ড রিসেট উইন্ডো খোলে, টার্মিনাল উইন্ডোর উপরের বাম কোণে লাল বৃত্ত আইকনে ক্লিক করুন।
9 টার্মিনাল বন্ধ করুন। যখন ব্যাকগ্রাউন্ডে পাসওয়ার্ড রিসেট উইন্ডো খোলে, টার্মিনাল উইন্ডোর উপরের বাম কোণে লাল বৃত্ত আইকনে ক্লিক করুন।  10 একটি অ্যাকাউন্ট নির্বাচন করুন। আপনি যে অ্যাকাউন্টটি হ্যাক করতে চান তার নামের উপর ক্লিক করুন এবং তারপরে উইন্ডোর নীচে পরবর্তী ক্লিক করুন।
10 একটি অ্যাকাউন্ট নির্বাচন করুন। আপনি যে অ্যাকাউন্টটি হ্যাক করতে চান তার নামের উপর ক্লিক করুন এবং তারপরে উইন্ডোর নীচে পরবর্তী ক্লিক করুন।  11 একটি নতুন পাসওয়ার্ড তৈরি করুন. নিম্নলিখিত ক্ষেত্রগুলি পূরণ করুন:
11 একটি নতুন পাসওয়ার্ড তৈরি করুন. নিম্নলিখিত ক্ষেত্রগুলি পূরণ করুন: - পাসওয়ার্ড: একটি নতুন পাসওয়ার্ড লিখুন;
- পাসওয়ার্ড নিশ্চিত করুন: আবার পাসওয়ার্ড লিখুন;
- পাসওয়ার্ড ইঙ্গিত: একটি পাসওয়ার্ড ইঙ্গিত লিখুন।
 12 ক্লিক করুন আরও. এই বোতামটি পর্দার নীচে রয়েছে।
12 ক্লিক করুন আরও. এই বোতামটি পর্দার নীচে রয়েছে।  13 ক্লিক করুন রিবুট করুন. আপনি এই বিকল্পটি পর্দার নীচে পাবেন। কম্পিউটার পুনরায় চালু হয় এবং লগইন স্ক্রিন প্রদর্শন করে।
13 ক্লিক করুন রিবুট করুন. আপনি এই বিকল্পটি পর্দার নীচে পাবেন। কম্পিউটার পুনরায় চালু হয় এবং লগইন স্ক্রিন প্রদর্শন করে।  14 একটি নতুন পাসওয়ার্ড লিখুন. পাসওয়ার্ড ক্ষেত্রে (ব্যবহারকারীর নাম নীচে) একটি নতুন পাসওয়ার্ড লিখুন এবং ক্লিক করুন ফিরে আসুন.
14 একটি নতুন পাসওয়ার্ড লিখুন. পাসওয়ার্ড ক্ষেত্রে (ব্যবহারকারীর নাম নীচে) একটি নতুন পাসওয়ার্ড লিখুন এবং ক্লিক করুন ফিরে আসুন.  15 ক্লিক করুন এগিয়ে যানঅনুরোধ জানানো হলে. এটি আপনাকে একটি নতুন কীচেন তৈরি না করে লগ ইন চালিয়ে যেতে দেবে।
15 ক্লিক করুন এগিয়ে যানঅনুরোধ জানানো হলে. এটি আপনাকে একটি নতুন কীচেন তৈরি না করে লগ ইন চালিয়ে যেতে দেবে।  16 ফাইল এবং ফোল্ডার ব্রাউজ করুন। যেহেতু আপনি একটি ব্যবহারকারী অ্যাকাউন্টে আছেন, তাই আপনার কোন সীমাবদ্ধতা থাকা উচিত নয় (যদি না, অবশ্যই, এই ব্যবহারকারীর প্রশাসকের অধিকার থাকে)।
16 ফাইল এবং ফোল্ডার ব্রাউজ করুন। যেহেতু আপনি একটি ব্যবহারকারী অ্যাকাউন্টে আছেন, তাই আপনার কোন সীমাবদ্ধতা থাকা উচিত নয় (যদি না, অবশ্যই, এই ব্যবহারকারীর প্রশাসকের অধিকার থাকে)। - মনে রাখবেন যে আপনি পাসওয়ার্ড পরিবর্তন করেছেন, তাই যে ব্যবহারকারীর অ্যাকাউন্ট আপনি হ্যাক করেছেন তিনি লগ ইন করতে পারবেন না।
পদ্ধতি 3 এর 3: TeamViewer এর মাধ্যমে রিমোট হ্যাকিং
 1 এই পদ্ধতিটি কীভাবে কাজ করে তা বুঝুন। আপনার যদি এমন কম্পিউটারে অ্যাক্সেস থাকে যা আপনি কয়েক ঘন্টার জন্য জেলব্রেক করতে চান এবং আপনি এই কম্পিউটারটি দূরবর্তীভাবে অ্যাক্সেস করতে চান তবে টিমভিউয়ার ব্যবহার করুন।
1 এই পদ্ধতিটি কীভাবে কাজ করে তা বুঝুন। আপনার যদি এমন কম্পিউটারে অ্যাক্সেস থাকে যা আপনি কয়েক ঘন্টার জন্য জেলব্রেক করতে চান এবং আপনি এই কম্পিউটারটি দূরবর্তীভাবে অ্যাক্সেস করতে চান তবে টিমভিউয়ার ব্যবহার করুন। - এই পদ্ধতিটি ব্যবহার করার জন্য সচেতন থাকুন যে আপনার কম্পিউটারে আপনার শারীরিক অ্যাক্সেস প্রয়োজন।
- যদি আপনার কম্পিউটারে শারীরিক অ্যাক্সেস থাকে, কিন্তু আপনি পাসওয়ার্ড জানেন না, উইন্ডোজ বা ম্যাক ওএস এক্স -এ অনুমোদনকে বাইপাস করুন।
 2 একটি TeamViewer অ্যাকাউন্ট তৈরি করুন। আপনার কম্পিউটারে কিছু বৈশিষ্ট্য সক্ষম করতে এটি করুন:
2 একটি TeamViewer অ্যাকাউন্ট তৈরি করুন। আপনার কম্পিউটারে কিছু বৈশিষ্ট্য সক্ষম করতে এটি করুন: - একটি কম্পিউটার ওয়েব ব্রাউজারে https://www.teamviewer.com/ru/ পৃষ্ঠায় যান;
- "লগইন" ক্লিক করুন;
- নীচে স্ক্রোল করুন এবং নীচের বাম কোণে "নিবন্ধন" ক্লিক করুন;
- পৃষ্ঠার বাম দিকে আপনার ইমেল ঠিকানা, নাম এবং পাসওয়ার্ড লিখুন;
- একটি নতুন ই-মেইল ঠিকানা তৈরি করুন যা আপনাকে ট্র্যাক করবে না;
- "আমি রোবট নই" এর পাশের বাক্সটি চেক করুন;
- "নিবন্ধন" ক্লিক করুন;
- আপনার ইনবক্স খুলুন, TeamViewer থেকে ইমেলটি খুলুন এবং ইমেইলের মাঝখানে দীর্ঘ লিংকে ক্লিক করুন।
 3 উভয় কম্পিউটারে TeamViewer ইনস্টল করুন। পৃষ্ঠায় যান https://www.teamviewer.com/ru/download/ প্রতিটি কম্পিউটারের ব্রাউজারে, ডাউনলোড ক্লিক করুন, ডাউনলোড করা ফাইলটিতে ডাবল ক্লিক করুন এবং তারপরে এই পদক্ষেপগুলি অনুসরণ করুন:
3 উভয় কম্পিউটারে TeamViewer ইনস্টল করুন। পৃষ্ঠায় যান https://www.teamviewer.com/ru/download/ প্রতিটি কম্পিউটারের ব্রাউজারে, ডাউনলোড ক্লিক করুন, ডাউনলোড করা ফাইলটিতে ডাবল ক্লিক করুন এবং তারপরে এই পদক্ষেপগুলি অনুসরণ করুন: - উইন্ডোজ: "এই কম্পিউটারটি দূর থেকে নিয়ন্ত্রণ করতে ইনস্টল করুন" এর পাশের বাক্সটি চেক করুন। ব্যক্তিগত / অ -বাণিজ্যিক ব্যবহারের জন্য বাক্সটি চেক করুন, অ্যাডভান্সড সেটিংস আনচেক করুন, স্বীকার করুন - সম্পূর্ণ ক্লিক করুন এবং তারপর অনুরোধ করা হলে হ্যাঁ ক্লিক করুন।
- ম্যাক: TeamViewer উইন্ডোর মাঝখানে স্কয়ার আইকনে ডাবল ক্লিক করুন, তারপর স্ক্রিনে নির্দেশাবলী অনুসরণ করুন। যদি আপনি এটি না জানেন তবে প্রথমে পাসওয়ার্ডটি পরিবর্তন করুন, কারণ ইনস্টলেশনের সময় আপনাকে পাসওয়ার্ডের জন্য অনুরোধ করা হবে।
 4 আপনার কম্পিউটারে TeamViewer খুলুন। এটি করার জন্য, নীল এবং সাদা TeamViewer আইকনে ডাবল ক্লিক করুন।
4 আপনার কম্পিউটারে TeamViewer খুলুন। এটি করার জন্য, নীল এবং সাদা TeamViewer আইকনে ডাবল ক্লিক করুন।  5 টিম ভিউয়ার সেট আপ করুন। এই পদক্ষেপগুলি অনুসরণ করুন:
5 টিম ভিউয়ার সেট আপ করুন। এই পদক্ষেপগুলি অনুসরণ করুন: - স্বয়ংক্রিয় কনফিগারেশন উইন্ডো বন্ধ করতে বাতিল ক্লিক করুন;
- উইন্ডোর শীর্ষে "চেষ্টা করুন" ক্লিক করুন;
 6 "রিমোট কন্ট্রোল" এর পাশের বাক্সটি চেক করুন। এটা জানালার ডান দিকে। আপনার কম্পিউটার এখন একটি দূরবর্তী কম্পিউটার অ্যাক্সেস করতে ব্যবহার করা যেতে পারে।
6 "রিমোট কন্ট্রোল" এর পাশের বাক্সটি চেক করুন। এটা জানালার ডান দিকে। আপনার কম্পিউটার এখন একটি দূরবর্তী কম্পিউটার অ্যাক্সেস করতে ব্যবহার করা যেতে পারে।  7 দূরবর্তী কম্পিউটারে টিম ভিউয়ার খুলুন। এটি করার জন্য, টিম ভিউয়ার আইকনে ডাবল ক্লিক করুন।
7 দূরবর্তী কম্পিউটারে টিম ভিউয়ার খুলুন। এটি করার জন্য, টিম ভিউয়ার আইকনে ডাবল ক্লিক করুন।  8 দূরবর্তী কম্পিউটারে TeamViewer সেট আপ করুন। "স্বয়ংক্রিয় অ্যাক্সেস" বিভাগে, নিম্নলিখিতগুলি করুন:
8 দূরবর্তী কম্পিউটারে TeamViewer সেট আপ করুন। "স্বয়ংক্রিয় অ্যাক্সেস" বিভাগে, নিম্নলিখিতগুলি করুন: - "স্টার্ট টিম ভিউয়ার" এর পাশের বাক্সটি চেক করুন;
- "ডিভাইসে বরাদ্দ করুন" এর পাশের বাক্সটি চেক করুন;
- আপনার ইমেল ঠিকানা এবং পাসওয়ার্ড লিখুন, এবং তারপর "বরাদ্দ করুন" ক্লিক করুন;
- "সহজ প্রবেশাধিকার প্রদান করুন" এর পাশের বাক্সটি চেক করুন।
 9 দূরবর্তী কম্পিউটারের আইডি এবং পাসওয়ার্ড খুঁজুন। টিমভিউয়ার উইন্ডোর বাম দিকে, সংখ্যা এবং চিহ্ন সহ "আইডি" এবং "পাসওয়ার্ড" লাইন রয়েছে। একটি দূরবর্তী কম্পিউটার অ্যাক্সেস করতে, আপনাকে আইডি এবং পাসওয়ার্ড উভয়ই জানতে হবে।
9 দূরবর্তী কম্পিউটারের আইডি এবং পাসওয়ার্ড খুঁজুন। টিমভিউয়ার উইন্ডোর বাম দিকে, সংখ্যা এবং চিহ্ন সহ "আইডি" এবং "পাসওয়ার্ড" লাইন রয়েছে। একটি দূরবর্তী কম্পিউটার অ্যাক্সেস করতে, আপনাকে আইডি এবং পাসওয়ার্ড উভয়ই জানতে হবে।  10 আপনার কম্পিউটার থেকে দূরবর্তী কম্পিউটারে সংযোগ করুন। পার্টনার আইডি টেক্সট বক্সে রিমোট কম্পিউটার আইডি লিখুন, কানেক্ট করুন, আপনার পাসওয়ার্ড দিন এবং লগইন ক্লিক করুন। এটি আপনাকে দূরবর্তী কম্পিউটারে অ্যাক্সেস দেবে।
10 আপনার কম্পিউটার থেকে দূরবর্তী কম্পিউটারে সংযোগ করুন। পার্টনার আইডি টেক্সট বক্সে রিমোট কম্পিউটার আইডি লিখুন, কানেক্ট করুন, আপনার পাসওয়ার্ড দিন এবং লগইন ক্লিক করুন। এটি আপনাকে দূরবর্তী কম্পিউটারে অ্যাক্সেস দেবে। - দূরবর্তী কম্পিউটারে, আপনি নিজের মতো কাজ করতে পারেন, অর্থাৎ ফাইল এবং ফোল্ডার সরানো, কম্পিউটার বন্ধ করা ইত্যাদি।
- একবার আপনি একটি দূরবর্তী কম্পিউটারে TeamViewer ইনস্টল এবং কনফিগার করার পরে, আপনার আর সেই কম্পিউটারে শারীরিক অ্যাক্সেসের প্রয়োজন নেই।
পরামর্শ
- বেশিরভাগ আধুনিক হ্যাকারদের অন্য কম্পিউটারে কমপক্ষে স্বল্পমেয়াদী শারীরিক অ্যাক্সেস প্রয়োজন, তবে কিছু হ্যাকার ম্যালওয়্যার ব্যবহার করে যা ইমেলের মাধ্যমে পাঠানো হয় এবং অন্য কম্পিউটারে দুর্বলতা তৈরি করে।
সতর্কবাণী
- কম্পিউটারের মালিকের অনুমতি ছাড়া হ্যাকিং অবৈধ এবং এর ফলে স্কুল থেকে বহিষ্কার, বরখাস্ত, জরিমানা বা জেল হতে পারে।