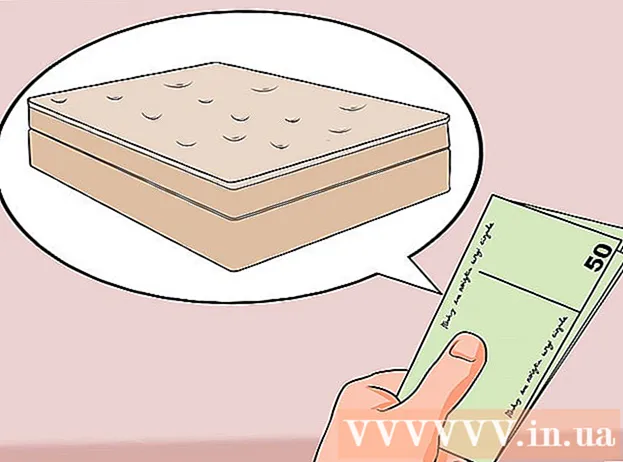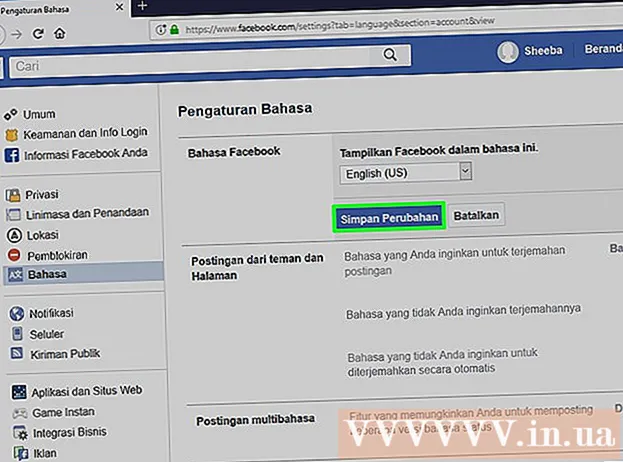লেখক:
Robert Simon
সৃষ্টির তারিখ:
18 জুন 2021
আপডেটের তারিখ:
1 জুলাই 2024
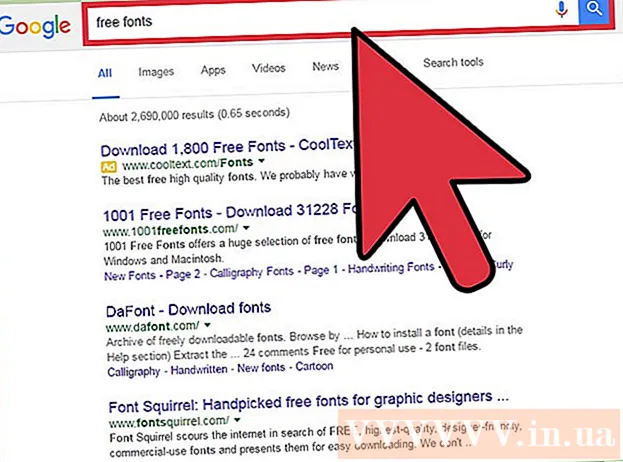
কন্টেন্ট
অ্যাডোব ফটোশপ চিত্র এবং চিত্র সম্পাদনার জন্য সবচেয়ে বেশি ব্যবহৃত হয়। আপনি ফটোশপে পাঠ্য যোগ করতে এবং বৈশিষ্ট্যগুলি সমন্বয় করতে পারেন (যেমন ফন্ট, পাঠ্যের আকার এবং রঙ, বিজ্ঞাপন, চিত্র বা শিরোনাম তৈরি করতে পারেন)। দ্রষ্টব্য: লোকেরা ফটোশপটিতে পাঠ্য বা পাঠ্য নথি আমদানির পরিবর্তে ফটোশপ চিত্রগুলিতে সংক্ষিপ্ত বার্তাগুলির সাথে সংক্ষিপ্ত বার্তা সহ ভিজ্যুয়াল উপাদান যুক্ত করতে textোকান hop
পদক্ষেপ
2 এর 1 পদ্ধতি: যে কোনও পাঠ্য যুক্ত করুন
সরঞ্জাম প্যানেল থেকে "টি" আকারের সাথে প্রকারের সরঞ্জামটি নির্বাচন করুন। আপনি হয় আইকনে ক্লিক করতে পারেন বা পাঠ্য সরঞ্জামটি খোলার জন্য আপনার কীবোর্ডে "T" অক্ষরটি টিপুন। তারপরে আপনি পাঠ্য প্রবেশের জন্য চিত্রের যে কোনও জায়গায় ক্লিক করতে পারেন।

স্ক্রিনের শীর্ষ মেনু ব্যবহার করে পাঠ্য সেটিংস সেট আপ করুন। আপনি পাঠ্য সরঞ্জামটি ক্লিক করার পরে, বিকল্পগুলির একটি গ্রুপ ফটোশপ পর্দার শীর্ষে পপ আপ করবে যেখানে আপনি রঙ, ফন্ট, আকার এবং প্রান্তিককরণ চয়ন করতে পারেন। আমরা "চরিত্র" বা "অনুচ্ছেদ" ব্যবহার করতে পারি, এই বিকল্পটি মাইক্রোসফ্ট ওয়ার্ডের মতো প্রোগ্রামগুলিতে পাঠ্য সম্পাদনার অনুরূপ। আপনি এগুলি পর্দার শীর্ষে "উইন্ডো" ক্লিক করে এবং পরে "চরিত্র" এবং "অনুচ্ছেদ" বিকল্পগুলির সন্ধান করে খুঁজে পেতে পারেন।- হরফ: আপনাকে বিভিন্ন ফন্টের নাম বাছাই করতে দেয় যেমন আরিয়াল এবং টাইমস নিউ রোমান।
- অক্ষরের আকার: পাঠ্যকে আরও বড় বা ছোট করতে ফন্টের আকারের পয়েন্টগুলি সামঞ্জস্য করুন।
- হরফ সারিবদ্ধকরণ: কেন্দ্রের বা ডান থেকে বাম বা ডানদিকে পাঠ্যের অবস্থান নির্বাচন করে।
- ফন্টের রঙ: পাঠ্যের জন্য বিভিন্ন রঙ চয়ন করতে ফন্টের রঙ প্যালেটে ক্লিক করুন।

আপনি ফটোশপের পাঠ্যটি যেখানে যুক্ত করতে চান সেই চিত্রটির অংশটি ক্লিক করুন। আপনি যদি ইমেজের কোথাও ক্লিক করেন তবে প্রথম অক্ষরটি যেখানে উপস্থিত হবে সেখানে একটি মাউস পয়েন্টার উপস্থিত হবে। কেবল আমদানি করুন এবং ফটোশপ এই প্রারম্ভিক বিন্দু থেকে পাঠ্য যুক্ত করবে।- আপনি যদি কেবল সাধারণ পাঠ্য সন্নিবেশ করেন তবে এটিই।
- যদি আপনি কলম সরঞ্জামটি কীভাবে ব্যবহার করতে হয় তা জানেন তবে আপনি এই লাইনের সাথে পাঠ্য প্রবেশ করানোর জন্য লিঙ্কটিতে ক্লিক করতে পারেন।

টাইপ করার আগে, পাঠ্য সরঞ্জামটি ক্লিক করুন এবং টেনে আনুন যাতে পাঠ্যটি একটি অঞ্চলে থাকে। আপনি যদি পাঠ্যটি কোনও নির্দিষ্ট অঞ্চলে থাকতে চান তবে প্রবেশের আগে আপনি সেই অঞ্চলটি সংজ্ঞায়িত করতে মাউসটিকে ক্লিক করে টেনে আনতে পারেন। আপনি যে ফন্টের আকারকে হ্রাস না করে নির্দিষ্ট ক্ষেত্রে নির্দিষ্ট করে না এমন পাঠ্য উপস্থিত হবে না।
পাঠ্য বাক্সের বাইরে ক্লিক করুন বা ফটোশপের চিত্রটিতে কীভাবে পাঠ শেষ হবে তা দেখতে Ctrl (নিয়ন্ত্রণ) এবং এন্টার টিপুন। আপনি যদি বাইরে ক্লিক করেন প্রোগ্রামটি যদি নতুন পাঠ্য শুরু করে রাখে তবে টেক্সট সম্পাদক থেকে বেরিয়ে এসে চালিয়ে যেতে অন্য সরঞ্জামটিতে ক্লিক করুন। আপনি পাঠ্যে ডাবল-ক্লিক করতে পারেন বা কেবল পাঠ্য সরঞ্জামটি নির্বাচন করতে পারেন এবং তারপরে যে কোনও সময় ফন্ট এবং ফন্ট সম্পাদনা করতে আবার পাঠ্যটি ক্লিক করতে পারেন।
- আপনি যদি পাঠ্যটিকে রাস্টারাইজ করেন তবে আপনি সম্পাদনা করতে পারবেন না। আপনি যদি রাস্টারাইজ অপশনটি দেখতে পান তবে আপাতত এড়িয়ে যান।
- যদি বর্তমানে পাঠ্য স্তরটি নির্বাচিত হয় তবে আপনি নতুন ফন্টের আকার পরিবর্তনের পরিবর্তে ম্যানুয়ালি আকার পরিবর্তন করতে Ctrl-T বা Cmd-T টিপতে পারেন।
2 এর 2 পদ্ধতি: আরও জটিল পাঠ্য প্রভাব যুক্ত করুন
বিভিন্ন পাঠ্য ইনপুট বিকল্পগুলি প্রদর্শনের জন্য সরঞ্জামদণ্ডের পাঠ্য আইকনে আপনার মাউসকে ক্লিক করুন এবং ধরে রাখুন। দ্রষ্টব্য: এই আইকনটি "টি" অক্ষরের মতো দেখাচ্ছে। আপনি যখন T টি অক্ষরটি ক্লিক করেন এবং মাউসটি ধরে রাখেন, নীচের Alt পাঠ্য বিকল্পগুলি উপস্থিত হবে।
- অনুভূমিক প্রকারের সরঞ্জাম: সর্বাধিক ব্যবহৃত, এই সরঞ্জামটি আপনাকে বাম থেকে ডানে অনুভূমিকভাবে পাঠ্য প্রবেশের অনুমতি দেয়। আপনি কেবল পাঠ্য সরঞ্জামে ক্লিক করলে এটি ডিফল্ট বিকল্প।
- উল্লম্ব ধরণের সরঞ্জাম: বাম থেকে ডানে পরিবর্তে উল্লম্বভাবে পাঠ্য টাইপ করতে দেয়।
- অনুভূমিক প্রকারের মাস্ক সরঞ্জাম: এই সরঞ্জামটি পাঠ্যকে একটি মাস্কে পরিণত করে এবং অনেকগুলি দুর্দান্ত ফটোশপের কৌশলতে প্রয়োগ করা হয়। আপনি ক্লিক করার সাথে সাথে প্রোগ্রামটি পাঠ্যের নীচে একটি স্তর যুক্ত করবে এবং টাইপ করার সাথে সাথে এই স্তরটি "পূরণ" করতে ব্যবহার করবে।
- উল্লম্ব ধরণের মাস্ক সরঞ্জাম: অনুভূমিক প্রকারের মাস্ক বিকল্পের মতো একইভাবে কাজ করে তবে পাঠ্যটি বাম থেকে ডান পরিবর্তে উল্লম্বভাবে প্রবেশ করা হবে।
লাইনের ব্যবধান পরিবর্তন করতে, সাদা স্থান এবং আরও উন্নত বিকল্পগুলি পরিবর্তন করতে "অনুচ্ছেদ" এবং "চরিত্র" মেনুগুলি ব্যবহার করুন। আপনি যদি পাঠ্যটি নিয়ন্ত্রণ করতে চান তবে অক্ষর এবং অনুচ্ছেদে মেনুগুলি সন্ধান করার বিষয়। অক্ষরের মেনু আইকনটি হ'ল অক্ষর A এর পিছনে উল্লম্ব রেখা থাকে। অনুচ্ছেদে বিকল্পটিতে দুটি লম্বালম্বী রেখা এবং রঙিন চেনাশোনাযুক্ত একটি অক্ষর পি আইকন রয়েছে তবে আপনি যদি এটি খুঁজে না পান তবে আপনি "উইন্ডো →" অনুচ্ছেদ "এ ক্লিক করতে পারেন।
- চেষ্টা করতে প্রতিটি মেনুতে আইকন ক্লিক করুন এবং টেনে আনুন। আপনি অবিলম্বে অনুশীলনে বিকল্পটির প্রভাব দেখতে পাবেন। বেশিরভাগের লাইনের ব্যবধানে প্রভাব রয়েছে।
- অক্ষর মেনুটি বেশিরভাগ আসল স্টাইলকে প্রভাবিত করে, যখন অনুচ্ছেদে সামগ্রিক পাঠ্য ব্লক এবং লাইন প্রান্তিককরণ সামঞ্জস্য করে।
- আপনি যদি অনুচ্ছেদে বিকল্পগুলি অ্যাক্সেস করতে না পারেন তবে পাঠ্যে ডান ক্লিক করুন এবং "অনুচ্ছেদে পাঠ্যে রূপান্তর করুন" নির্বাচন করুন।
পেশাদার চেহারা দেয় এমন প্রভাবগুলি দেখানোর জন্য পাঠ্যে ডান ক্লিক করুন এবং "মিশ্রিত বিকল্পগুলি" চয়ন করুন। মিশ্রণ বিকল্পগুলি আপনাকে ছায়া, সীমানা, আভা এবং এমনকি 3 ডি সরঞ্জাম যোগ করার অনুমতি দেয়, যার প্রতিটি সম্পূর্ণরূপে স্বনির্ধারিত। আপনি মিশ্রিত বিকল্প মেনুতে এটি ব্যবহার করার জন্য নির্দ্বিধায় থাকাকালীন, এখানে কয়েকটি কী প্রভাব রয়েছে যা পাঠ্যটিকে দুর্দান্ত দেখায়:
- বেভেল এবং এম্বেস: এই সরঞ্জামটি একটি টিউবের মতো 3D সিলিন্ডারে পাঠ্যের স্ট্রোকগুলি একত্রিত করে 3 ডি পাঠ্য উত্পন্ন করে।
- স্ট্রোক: এই বিকল্পটি রঙ স্ট্রোক, সাহসী স্ট্রোক এবং আপনার পছন্দের কাস্টম নিদর্শনগুলির সাথে পাঠ্যকে সীমাবদ্ধ করে।
- ওভারলেস: এই বিকল্পগুলি ফন্টের রঙ পরিবর্তন করে, পাঠ্যের আকারে একটি নতুন রঙ, প্যাটার্ন বা গ্রেডিয়েন্ট সেট করে। আপনি মজাদার মিশ্রণ এবং ছায়া প্রভাবের জন্য those ওভারলেগুলির অস্বচ্ছতাও হ্রাস করতে পারেন।
- ড্রপ ছায়া: পাঠ্যের পিছনে একটি সংক্ষিপ্ত, অস্থাবর ছায়া যুক্ত করুন (যেন কয়েক মিটার দূরে পাঠ্যের পিছনে একটি প্রাচীর রয়েছে)। আপনি ছায়ার কোণ, নরমতা এবং আকার পরিবর্তন করতে পারেন।
অনলাইনে নতুন ফন্টগুলি সন্ধান করুন এবং যুক্ত করুন। ফটোশপে ফন্ট যুক্ত করা অবিশ্বাস্যভাবে সহজ। এটি যুক্ত করার জন্য আপনাকে কেবল ফন্টটি ডাউনলোড করতে হবে, এটিকে প্রোগ্রাম এ টানুন এবং ফেলে দিন into "ফ্রি হরফ" বা "ফ্রি ফন্ট" কীওয়ার্ড সহ আমরা আমাদের প্রয়োজনীয় সমস্ত জিনিসগুলি খুঁজে পেতে পারি।
- হরফটি সাধারণত একটি .ttf ফাইল।
পরামর্শ
- আপনি যদি অ্যাডোব ফটোশপে দ্রুত পাঠ্য যুক্ত করতে চান তবে টাইপ সরঞ্জামটি নির্বাচন করতে আপনার কীবোর্ডের "টি" কী টিপুন।
- যদি কোনও কারণে পাঠ্য সরঞ্জামটি কাজ না করে তবে একটি নতুন স্তর তৈরি করুন এবং আবার চেষ্টা করুন। যদি এটি এখনও কাজ করে না, আপনার উপরের বাম কোণায় নীচের তীরটি ক্লিক করে এবং ছোট গিয়ার আইকনটি নির্বাচন করে পাঠ্য সরঞ্জামটি খুলতে হবে। তারপরে, টাইপ সরঞ্জামটি আবার চালু করতে "রিসেট সরঞ্জাম" এ ক্লিক করুন।
সতর্কতা
- আপনি টাইপ সরঞ্জামটি ব্যবহার করার সময় কীবোর্ড শর্টকাটগুলি কাজ করবে না কারণ ফটোশপ এখন পাঠ্য প্রবেশের উদ্দেশ্যে কীবোর্ডকে স্বীকৃতি দেয়।