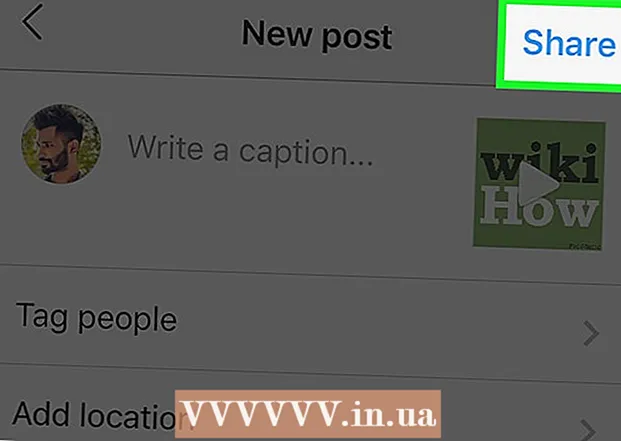লেখক:
Louise Ward
সৃষ্টির তারিখ:
10 ফেব্রুয়ারি. 2021
আপডেটের তারিখ:
1 জুলাই 2024
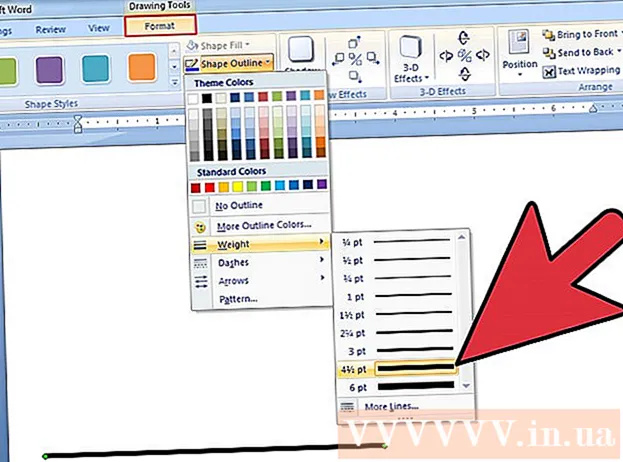
কন্টেন্ট
পাঠ্যটিতে লাইনগুলি আমাদের স্পষ্ট বিরতি তৈরি করতে বা গুরুত্বপূর্ণ শিরোনামগুলিকে জোর দেওয়ার অনুমতি দেয়। এই উইকিহাউ আপনাকে ওয়ার্ডে লাইন toোকানোর কয়েকটি উপায় শেখায়।
পদক্ষেপ
3 এর 1 পদ্ধতি: অনুভূমিক লাইন সরঞ্জামটি ব্যবহার করুন
যেখানে আপনি লাইনটি প্রদর্শিত হতে চান সেখানে মাউস পয়েন্টারটি রাখুন। আপনি পাঠ্যের যে কোনও অংশে একটি বার sertোকাতে পারেন। স্ট্রেট লাইন হ'ল ব্যবহারের অন্যতম সহজ সরঞ্জাম কারণ আপনি সন্নিবেশ করার পরে এটি কোনও নথিতে যে কোনও জায়গায় সরিয়ে নিতে পারেন।

শুরু করতে, হোম ট্যাবে ক্লিক করুন। আপনি যদি অফিস 2007 বা তার পরে ব্যবহার করছেন তবে কাজ করার জন্য হোম ট্যাবটি চয়ন করুন। আপনি যদি Office 2003 বা তার আগে ব্যবহার করছেন তবে সন্নিবেশ মেনুটি নির্বাচন করুন।
সীমানা বোতামের পাশে ডাউন তীরটি ক্লিক করুন। "সীমানা" বোতামটি এমন একটি বোতাম যা বিন্দুযুক্ত লাইনযুক্ত চারটি বাক্সের মতো দেখায়, আপনি এটি অনুচ্ছেদে কার্যকরী গোষ্ঠীতে খুঁজে পেতে পারেন। ডাউন তীরটি ক্লিক করার পরে, সীমানার বিকল্পগুলি উপস্থিত হবে।

পছন্দ করা "অনুভূমিক রেখা.’ এই বিকল্পটি কার্সার অবস্থানে একটি বার সন্নিবেশ করে।
সম্পাদনা করতে লাইনে ডাবল-ক্লিক করা চালিয়ে যান। এই মুহুর্তে, আপনাকে লাইনটি কাস্টমাইজ করতে দেয় এমন একটি নতুন ডায়ালগ বক্স উপস্থিত হবে। আপনি ব্যবহারের প্রয়োজনীয়তার উপর নির্ভর করে রঙ (রঙ), প্রস্থ (প্রস্থ), বেধ (উচ্চতা) বা লাইনের প্রান্তিককরণ (প্রান্তিককরণ) পরিবর্তন করতে পারেন।

লাইনে ক্লিক করুন এবং সরানোর জন্য টানুন। আপনি পাঠ্যের যে কোনও জায়গায় সোজা লাইনগুলি অনুবাদ করতে পারেন। যাইহোক, লাইনটি কোনও অক্ষরের মতো একই লাইনে থাকতে পারে না, সুতরাং এটি কোনও পাঠ্যের কোনও অংশের ঠিক নীচে, একটি পৃথক লাইনে থাকবে।
আপনি লাইনের আকার কাস্টমাইজ করতে সীমানা টেনে আনতে পারেন। লাইনের সীমানায় ক্লিক করে আমরা লাইনের আকার পরিবর্তন করতে পারি। লাইনটি ঘন এবং সাহসী করার পাশাপাশি অঞ্চলটি হ্রাস করতে আপনি এটি পাতলাও করতে পারেন। বিজ্ঞাপন
পদ্ধতি 2 এর 2: কীবোর্ড ব্যবহার করে
আপনি যেখানে লাইনটি প্রদর্শিত হতে চান সেখানে মাউস পয়েন্টারটি অবস্থান করুন। আপনাকে একটি খালি অবস্থান নির্বাচন করতে হবে কারণ মাউস পয়েন্টার যেখানে অনুচ্ছেদে বা অন্য লাইন রয়েছে সেখানে অবস্থিত থাকলে এটি কার্যকর হবে না। আপনি এক পৃষ্ঠার মার্জিন থেকে শুরু করে অন্য পৃষ্ঠায় প্রসারিত একটি অনুভূমিক স্ট্রোক তৈরি করবেন। সরল রেখাটি আপনার সেটআপের উপর নির্ভর করে যে কোনও জায়গায় থামবে।
টানা তিনটি হাইফেন টাইপ করুন। কীবোর্ডের উপরে বা নম্বর প্যাডের নিকটে অবস্থিত হাইফেন কী ব্যবহার করুন।
তারপরে কী টিপুন।↵ প্রবেশ করুন হাইফেনকে সরলরেখায় রূপান্তর করতে। এটি পূর্ববর্তী হাইফেনের ঠিক নীচে স্বয়ংক্রিয়ভাবে একটি বিকল্প শক্ত রেখা তৈরি করবে। নোট করুন যে রেখাটি পাঠ্যের কোনও স্থান নেয় না, তবে পরিবর্তে পাঠ্যের লাইনের মধ্যে উপস্থিত থাকে।
বিভিন্ন লাইন আঁকতে বিভিন্ন অক্ষর ব্যবহার করুন। আমরা কীবোর্ড থেকে যে লাইন তৈরি করতে পারি তা ব্যবহৃত অক্ষরের উপর নির্ভর করে পরিবর্তিত হয়। ড্যাশ ছাড়াও রয়েছে:
- *** একটি বিন্দু লাইন তৈরি করবে।
- ___ একটি সাহসী ড্যাশড লাইন তৈরি করবে।
- === একটি ডাবল লাইন তৈরি করবে।
- ### গা the়তম মাঝারি ড্যাশ সহ একটি তিন-ড্যাশ লাইন তৈরি করবে।
- ~~~ চি-আকৃতির লাইন তৈরি করবে।
লাইনে ক্লিক করুন এবং সরানোর জন্য টানুন। আপনি কোনও লাইনে ক্লিক করতে পারেন এবং পৃষ্ঠায় এটি কিছুটা উপরে বা নীচে সরানোর জন্য এটিকে টানুন এবং ড্রপ করতে পারেন। যাইহোক, আপনি লাইনটি যেখানে "লাইন" থেকে সরাতে পারবেন না। বিজ্ঞাপন
পদ্ধতি 3 এর 3: একটি লাইন আঁকুন
সন্নিবেশ ট্যাবে ক্লিক করুন। আপনি পাঠ্যের রেখা আঁকার জন্য ওয়ার্ডের অঙ্কন সরঞ্জামগুলি ব্যবহার করতে পারেন। এটি আপনার পছন্দসই লাইনের উপর সম্পূর্ণ নিয়ন্ত্রণ দেয়।
- আপনি যদি ওয়ার্ড 2003 বা তার আগে ব্যবহার করছেন, সন্নিবেশ মেনুতে ক্লিক করার পরে, "চিত্র" → "নতুন অঙ্কন" নির্বাচন করুন।
যদি ওয়ার্ডের আপনার সংস্করণটি আরও নতুন হয় তবে পরিবর্তে "আকার" বোতামটি ক্লিক করুন এবং আপনি যে রেখাটি আঁকতে চান তা নির্বাচন করুন। মেনুতে বিভিন্ন ধরণের লাইন রয়েছে, আপনি একটি সাধারণ লাইন বা অন্য কোনও লাইন বেছে নিতে পারেন।
প্লাস চিহ্নে ক্লিক করুন এবং একটি লাইন আঁকতে টানুন। টেনে আনার সময় আপনি কীটি টিপতে পারেন Ift শিফ্ট লাইন সম্পূর্ণ অনুভূমিক রাখতে।
লাইনে ক্লিক করতে চালিয়ে যান এবং সরানোর জন্য টানুন। যেহেতু এটি একটি অঙ্কন, আপনি এটি সরাসরি পাঠ্যের শীর্ষে রাখতে পারেন। পাঠ্যের মধ্যে যে কোনও জায়গায় লাইনটি সরাতে মাউসকে ক্লিক করুন এবং টেনে আনুন।
সম্পাদনা করতে, লাইনে ক্লিক করুন এবং তারপরে অঙ্কনের সরঞ্জামগুলি খুলতে বিন্যাস ট্যাবটি নির্বাচন করুন। এই ট্যাবটি আপনাকে রঙ পরিবর্তন করতে, পূর্বনির্ধারিত থিমগুলি চয়ন করতে বা প্রভাবগুলি যুক্ত করতে দেয়।
- রঙ, বেধ / পাতলাতা পরিবর্তন করতে বা লাইনটি বিন্দু, বিন্দু ইত্যাদি তৈরি করতে "শেপ আউটলাইন" বোতামটি ক্লিক করুন।
- অথবা, "শেপ এফেক্টস" বোতামের সাহায্যে আপনি লাইনে অন্যান্য প্রভাবগুলি যুক্ত করতে পারেন, যেমন ছায়া বা হাইলাইট।