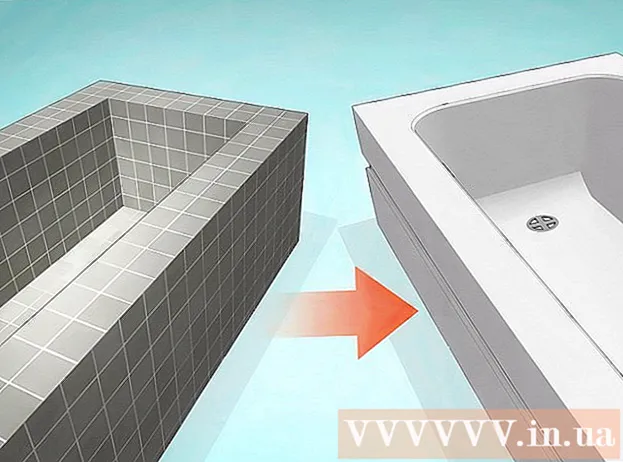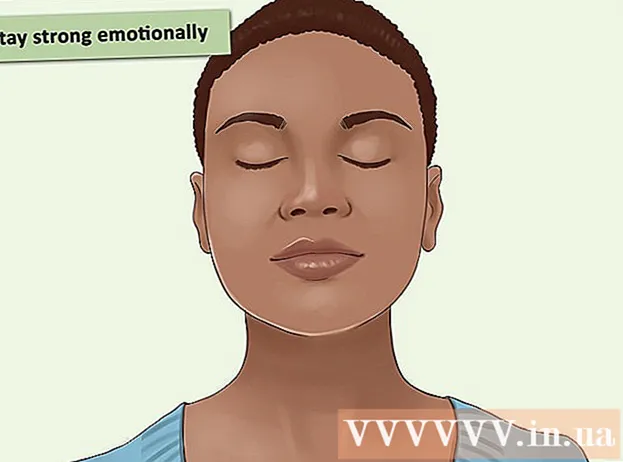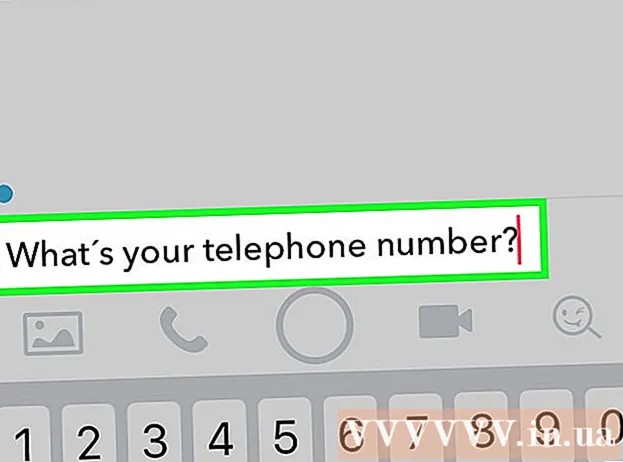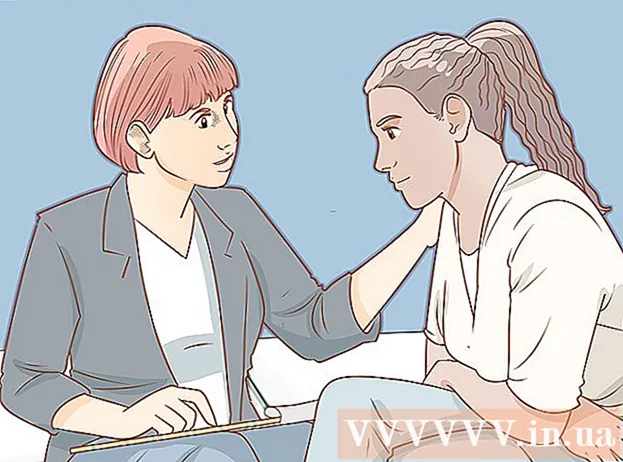লেখক:
Randy Alexander
সৃষ্টির তারিখ:
24 এপ্রিল 2021
আপডেটের তারিখ:
1 জুলাই 2024

কন্টেন্ট
ইমেল যোগাযোগের একটি দুর্দান্ত মাধ্যম, তবে আপনি যদি ভুল ইমেল ঠিকানা দেন তবে কী হবে? স্প্যাম এই সমস্যাটি মোকাবেলা করতে, বেশিরভাগ সরবরাহকারী ব্যবহারকারীদের নির্দিষ্ট ব্যবহারকারীদের থেকে বার্তাগুলি ফিল্টার এবং ব্লক করতে দেয়। যদি আপনি অস্বস্তি বোধ করেন কারণ আপনার ইনবক্সটি প্রতিদিন অযাচিত বার্তাগুলি পূর্ণ হয় তবে এই ইমেল ঠিকানাগুলি ব্লক করতে নীচের নির্দেশগুলি অনুসরণ করুন।
পদক্ষেপ
পদ্ধতি 6 এর 1: জিমেইলের জন্য
হুইল আইকনটিতে ক্লিক করুন এবং সেটিংস নির্বাচন করুন। Gmail এর theতিহ্যবাহী ব্লক বিকল্প নেই, পরিবর্তে এটি এমন একটি ফিল্টার তৈরি করে যা ব্যবহারকারীদের ট্র্যাসে ব্লক করতে চান তাদের বার্তা প্রেরণ করে।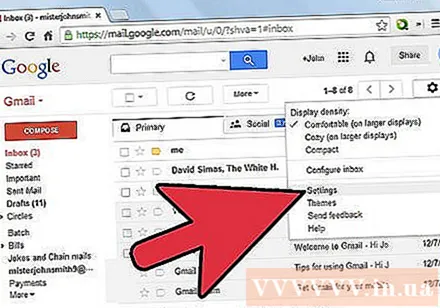
- গুগল ক্রোম এবং ফায়ারফক্সে উপলব্ধ ইমেল বার্তাগুলি ব্লক করতে আপনি একটি এক্সটেনশনও ব্যবহার করতে পারেন। কিছু অ্যাড-অনের জন্য ট্রায়ালটির মেয়াদ শেষ হওয়ার পরে অর্থ প্রদানের প্রয়োজন হয় তবে তারা বার্তা ব্লক করার ক্ষেত্রে আরও কার্যকর more আপনি যদি জিমেইল ব্লক করার সহজ পদ্ধতির চান তবে ইনস্টল করার আগে ব্যবহারকারীর মন্তব্য এবং বৈশিষ্ট্যগুলি পরীক্ষা করে দেখুন।
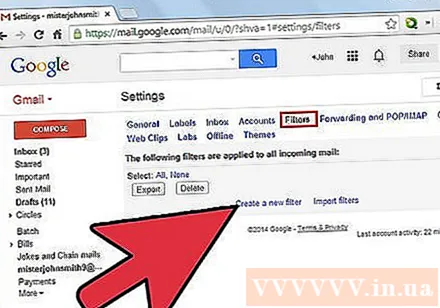
ফিল্টার ট্যাবে ক্লিক করুন। পৃষ্ঠার নীচে "একটি নতুন ফিল্টার তৈরি করুন" লিঙ্কটি নির্বাচন করুন। এই আইটেমটি খুঁজতে আপনাকে পৃষ্ঠাটি স্ক্রোল করতে হবে।- আপনি যে কোনও ইমেল বার্তা থেকে ফিল্টার তৈরি করতে পারেন। ইমেলটি খুলুন তারপরে বোতামটি টিপুন আরও (আরও) প্রতিটি বার্তার শীর্ষে। তাহলে বেছে নাও এইগুলির মতো একই বার্তা ফিল্টার করুন ড্রপ-ডাউন মেনুতে (এইগুলির মতো ফিল্টার বার্তা)।
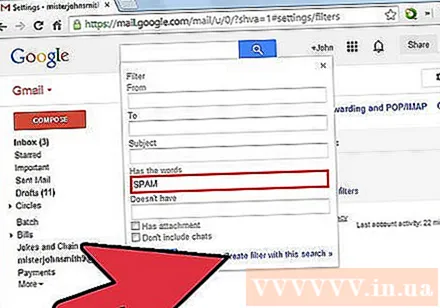
ফিল্টারটির জন্য সেটিংস প্রবেশ করান। জিমেইলের ফিল্টারগুলি খুব শক্তিশালী। প্রতিটি ইমেল ঠিকানার "@" চিহ্নের পরে অংশটি যোগ করে আপনি কমা দ্বারা আলাদা বা একাধিক ঠিকানা, বা ডোমেন নাম লিখতে পারেন। একবার হয়ে গেলে, "এই অনুসন্ধানের মাধ্যমে ফিল্টার তৈরি করুন" নির্বাচন করুন।
সংশ্লিষ্ট ডায়ালগ বক্সটি পরীক্ষা করে আপনি বার্তাটি দিয়ে যে ক্রিয়াগুলি সম্পাদন করতে চান তা নির্বাচন করুন। "পঠিত হিসাবে চিহ্নিত করুন" (পড়ার হিসাবে চিহ্নিত করুন) এবং "মুছুন" (এটি মুছুন) বাক্সটি চেক করুন, মেলটি ইনবক্সে যাবে না তবে সরাসরি ট্র্যাশে পাঠানো হবে। শেষ হয়ে গেলে, টিপুন ফিল্টার তৈরি করুন (ফিল্টার তৈরি করুন) এবং যখন ব্যবহারকারী আগত মেলগুলি ব্লক করতে চায়, সেগুলি ট্র্যাসে পাঠানো হবে।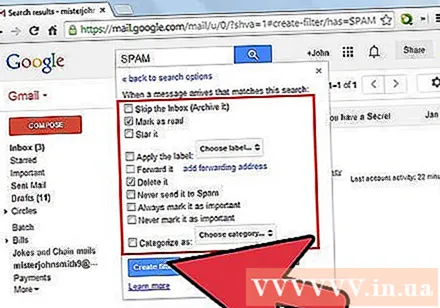
- আইটেমটি পরীক্ষা করুন অনুরূপ কথোপকথনে ফিল্টার প্রয়োগ করুন (পূর্ববর্তী সমস্ত বার্তাগুলি আপনার ইনবক্স থেকে অপসারণ করতে) মিলে কথোপকথনে ফিল্টার প্রয়োগ করুন।
6 এর পদ্ধতি 2: ইয়াহু! মেইল
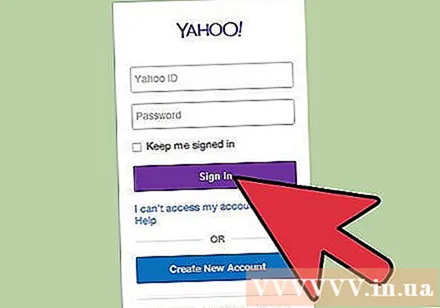
আপনার ইয়াহুতে সাইন ইন করুন! তোমার। আপনার ইয়াহু অ্যাকাউন্ট এবং পাসওয়ার্ড লিখুন।
ইয়াহুতে!, মেল আইটেমটি নির্বাচন করুন। এটি আপনাকে একটি ইয়াহু খোলার অনুমতি দেবে! তোমার ইমেইল.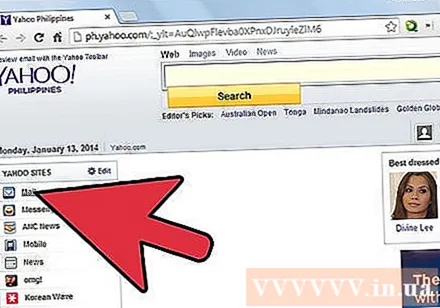
স্ক্রিনের উপরের ডানদিকে কোণায় চাকা আইকনে ক্লিক করুন। পছন্দ করা বিন্যাস (সেটিংস) মেনু বিভাগে রয়েছে।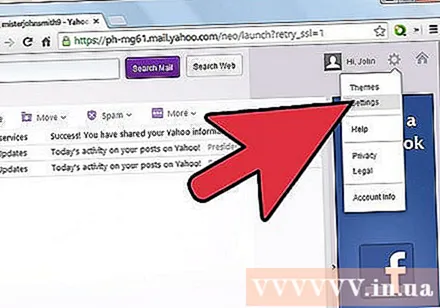
"অবরুদ্ধ ঠিকানাগুলি" বিভাগটি নির্বাচন করুন। আপনি যে ইমেল ঠিকানাটি ব্লক করতে চান তা টাইপ করুন এবং বোতামটি টিপুন নকশা করা (ব্লক)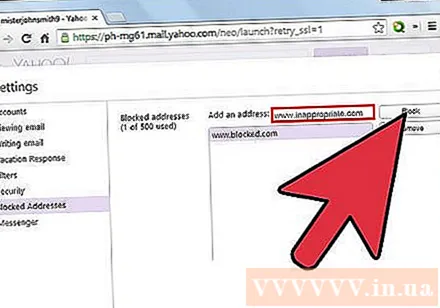
- পরামর্শ: আপনি এক অ্যাকাউন্টে 500 টি ইমেল ঠিকানা ব্লক করতে পারেন। এই ব্যবহারকারীদের সমস্ত বার্তা অবিলম্বে মুছে ফেলা হবে, এবং অপরিবর্তনীয় কারণে কারণে প্রেরক অ্যাকাউন্টে ফিরে স্থানান্তরিত হবে না।
- আপনি ফিল্টার মধ্যে ডোমেন ঠিকানা প্রবেশ করে সমস্ত ডোমেন ব্লক করতে পারেন। আপনি যদি একই ডোমেন সহ বিভিন্ন ব্যবহারকারীর থেকে মেল বোমা পেতে থাকেন তবে এই পদ্ধতিটি কার্যকর। "@" চিহ্নের পরে ডোমেন নাম ঠিকানার অংশ।
- আপনার ব্লক তালিকা থেকে কোনও ঠিকানা সরাতে ঠিকানাটি হাইলাইট করুন এবং বোতামটি ক্লিক করুন সরানো হয়েছে (অপসারণ).
6 এর পদ্ধতি 3: আউটলুক ডটকমের জন্য
সেটিংস বোতামটি ক্লিক করুন। চাকা আইকনটি আউটলুক ডটকম উইন্ডোর উপরের ডানদিকে রয়েছে। "আরও মেল সেটিংস" নির্বাচন করুন।
"নিরাপদ এবং অবরুদ্ধ প্রেরক" লিঙ্কটিতে ক্লিক করুন। এই লিঙ্কটি "জাঙ্ক মেল রোধ করা" বিভাগে।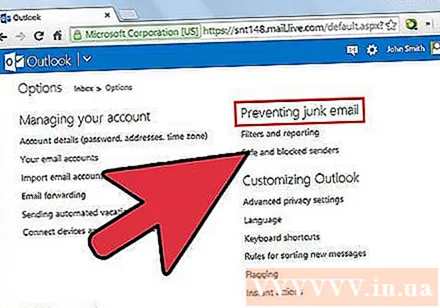
"অবরুদ্ধ প্রেরক" লিঙ্কটি ক্লিক করুন। একটি নতুন পৃষ্ঠা আপনাকে অবরুদ্ধ করার জন্য নির্দিষ্ট ঠিকানা লিখতে বলবে asking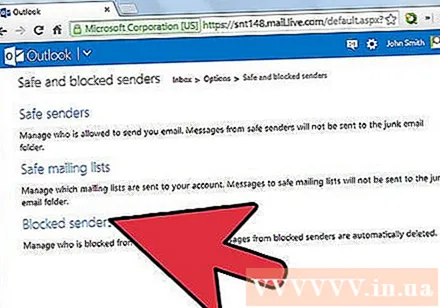
আপনার ঠিকানা বা ডোমেন নামটি ব্লক করতে হবে Enter ডোমেন নাম আইকনের পিছনে অংশ ’@’ ইমেল ঠিকানার, আপনি যদি তালিকায় একটি ডোমেন নাম যুক্ত করেন, আপনি সেই ডোমেন নামটি ব্যবহার করে সমস্ত ইমেল ঠিকানা আটকাবেন। ঠিকানা প্রবেশের পরে, বোতাম টিপুন তালিকায় যুক্ত করুন >> (তালিকায় যুক্ত করুন >>)।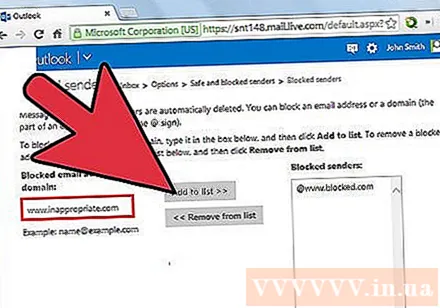
- সঠিক ডোমেন নামগুলি ব্লক করা যাবে না। এই ডোমেনগুলি ব্লক করতে, "আরও মেল সেটিংস" উইন্ডোটি খুলুন এবং "নতুন বার্তাগুলি বাছাইয়ের নিয়ম" বিভাগটি নির্বাচন করুন। "নতুন" বোতামটি ক্লিক করুন তারপরে "প্রেরকের ঠিকানা রয়েছে" নির্বাচন করুন। আপনি যে ডোমেন নামটি ব্লক করতে চান তা প্রবেশ করুন। "এই বার্তাগুলি মুছুন" চেকবক্সটি চেক করুন, তারপরে সংরক্ষণ নির্বাচন করুন।
6 এর 4 পদ্ধতি: আইক্লাউড মেলের জন্য
আপনার আইক্লাউড অ্যাকাউন্টে সাইন ইন করুন।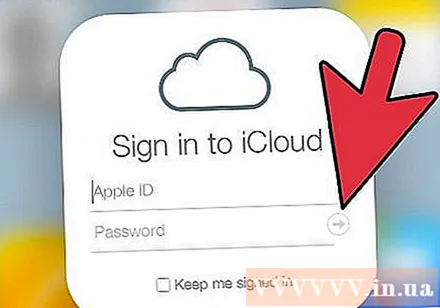
প্রধান মেনুতে মেল নির্বাচন করুন।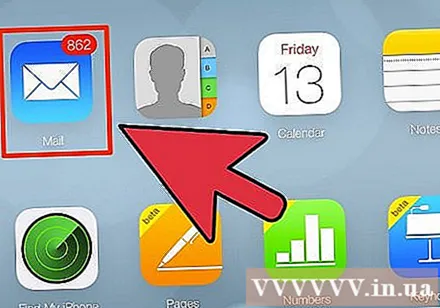
সেটিংস বোতামটি নির্বাচন করুন। চাকা আইকন সহ বোতামটি আইক্লাউড উইন্ডোর নীচের বাম কোণে রয়েছে। "বিধি" নির্বাচন করুন।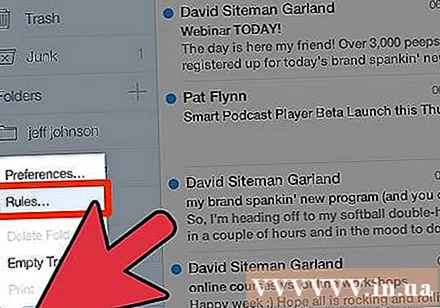
"একটি বিধি যুক্ত করুন" লিঙ্কটি ক্লিক করুন।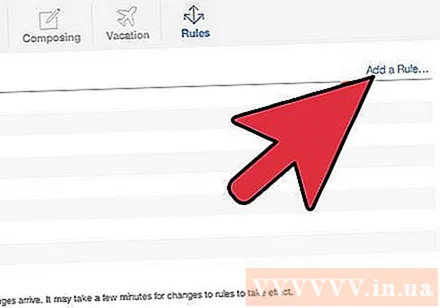
অবরুদ্ধ হতে ইমেল ঠিকানা লিখুন।উন্নত টিপস: সেই ডোমেনটি ব্যবহার থেকে সমস্ত ইমেল ঠিকানা ব্লক করতে একটি ওয়েবসাইটের ডোমেন নাম (ঠিকানার প্রতীক "@" এর পিছনের অংশ) উদাহরণস্বরূপ ফেসবুক.কম) প্রবেশ করুন।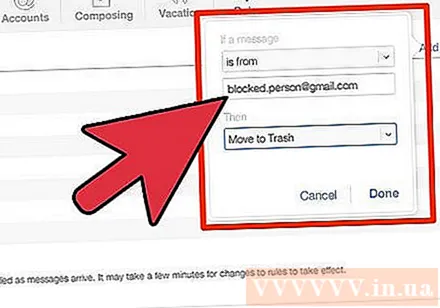
"ট্র্যাশে সরান" নির্বাচন করুন। তারপরে অবরুদ্ধ ব্যবহারকারীদের সমস্ত বার্তা স্বয়ংক্রিয়ভাবে ট্র্যাসে সরানো হবে। তারা ইনবক্সে উপস্থিত হবে না।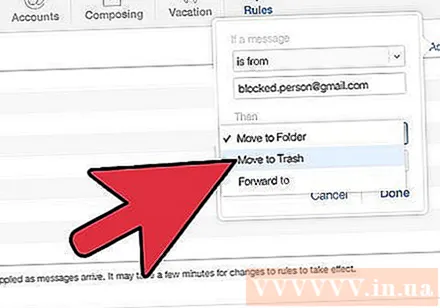
নিয়মটি সংরক্ষণ করতে "সম্পন্ন" নির্বাচন করুন। এখন আপনি আরও বিধি যুক্ত করতে পারেন।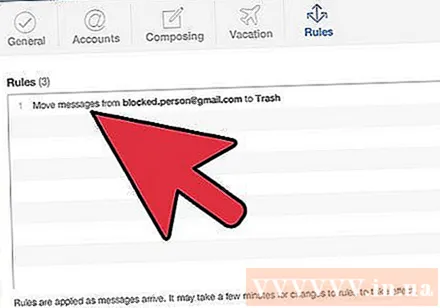
কীভাবে একটি নিয়ম সরান: ডায়ালগ বক্সে ক্লিক করুন (i) রুল বোর্ডের ডানদিকে। এটি সম্পাদনা মেনু খুলবে। টিপুন মুছে ফেলুন বিধি মুছে ফেলার জন্য (মুছুন)। বিজ্ঞাপন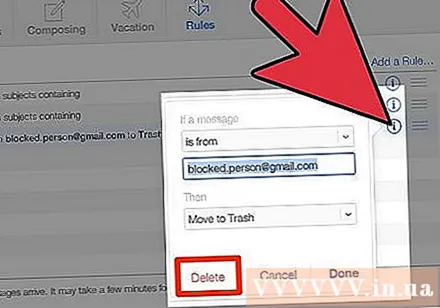
পদ্ধতি 6 এর 5: আউটলুক এক্সপ্রেসের জন্য
আপনি যে ইমেলটি ব্লক করতে চান তা নির্বাচন করুন। বুকমার্ক করতে সাইটে ক্লিক করতে ভুলবেন না।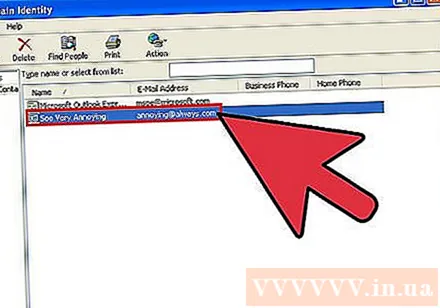
সেই প্রেরকের বার্তার বিষয়টিতে ডান ক্লিক করুন। তারপরে একটি মেনু উপস্থিত হবে।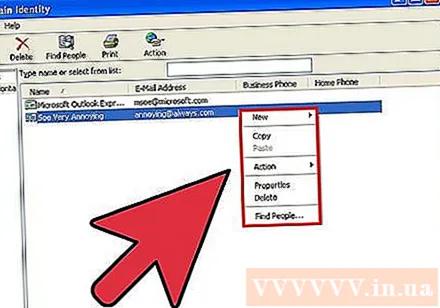
আপনার মাউস পয়েন্টারটিকে "জাঙ্ক ই-মেইল" এ সরান। "প্রেরককে অবরুদ্ধ প্রেরক তালিকায় যুক্ত করুন" নির্বাচন করুন।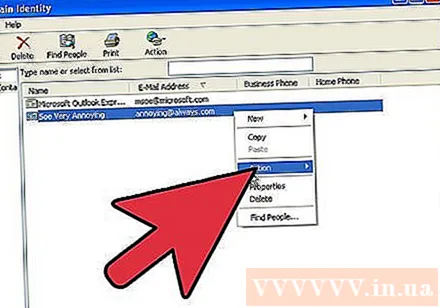
- এটি আপনাকে জিজ্ঞাসা করা হলে "হ্যাঁ" বা "না" চয়ন করে কিনা তার উপর নির্ভর করে তালিকার ব্যবহারকারীদের সমস্ত বার্তা ব্লক করতে দেয়।
6 এর 6 পদ্ধতি: মজিলা থান্ডারবার্ডের জন্য
আপনি যে ব্যবহারকারীকে অবরুদ্ধ করতে চান তা থেকে একটি বার্তা নির্বাচন করুন। বার্তার উপরের অংশে ব্যক্তির ঠিকানাটিতে ডান ক্লিক করুন, তারপরে মেনুতে "ফিল্টার তৈরি করুন" নির্বাচন করুন।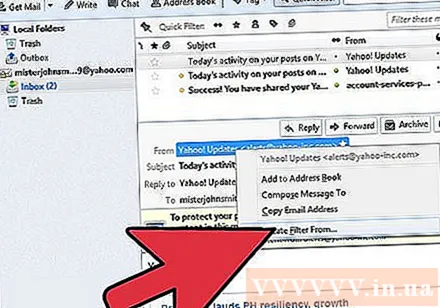
- ফিল্টার প্যানেল এটিতে পূর্বে ভরাট করা ব্যবহারকারীর নাম সহ উপস্থিত হবে।
ফিল্টারটির নাম দিন। ফিল্টার প্যানেলটি উপস্থিত হলে আপনি ফিল্টারটির নাম রাখতে পারবেন "ব্লক তালিকা" যাতে আপনি পরের বার সহজেই অনুসন্ধান করতে পারেন।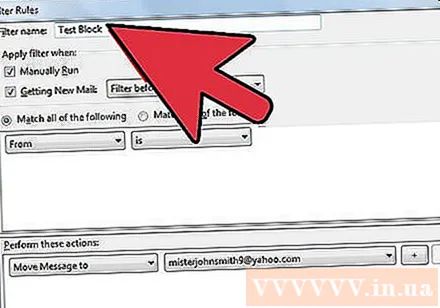
ফিল্টারটি "নিম্নলিখিতগুলির সাথে কোনওটির সাথে মিল করুন" - এ সেট করুন। আপনি তালিকায় একাধিক ইমেল ঠিকানা যুক্ত করলে এটি ফিল্টারটিকে কাজ করতে দেয়।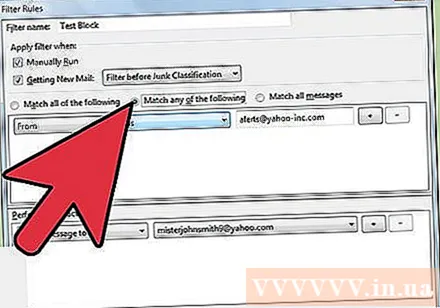
ক্রিয়াটি "এ পরিবর্তন করুন"বার্তাগুলি মুছুন"(বার্তা মুছুন)। আপনি এটিতে খুঁজে পেতে পারেন "অপারেশন সম্পাদন করুন"(এই ক্রিয়াগুলি ফিল্টার উইন্ডোতে করুন) the ফিল্টারটি সংরক্ষণ করতে ওকে ক্লিক করুন that সাইট থেকে সমস্ত বার্তা তত্ক্ষণাত মোছা হবে।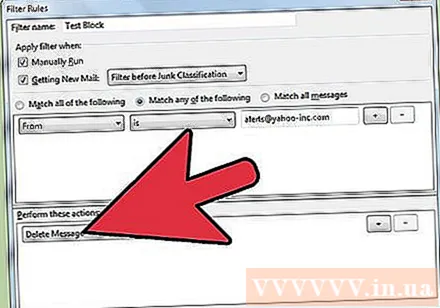
আরও ঠিকানা যুক্ত করুন। আপনি যদি ব্লক তালিকাটি প্রসারিত করতে চান তবে মেনুতে ক্লিক করুন "সরঞ্জাম"(সরঞ্জাম) তারপরে" নির্বাচন করুনবার্তা ফিল্টার"(বার্তা ফিল্টার)। ফিল্টার নির্বাচন করুন"কালো তালিকা"(ব্লক তালিকা) তারপরে আইকনটি নির্বাচন করুন"+"আপনার ইমেল ঠিকানা বা ডোমেন নাম যুক্ত করুন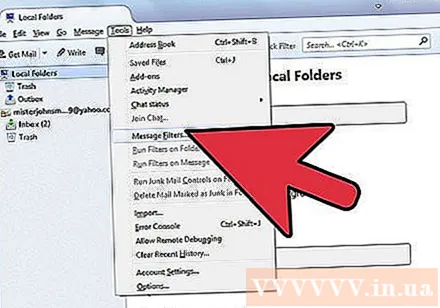
পরামর্শ
- আপনি যদি কোনও ইমেল পরিষেবা দিয়ে আপনার ব্যক্তিগত ডোমেন নাম ব্যবহার করেন তবে ইমেল ঠিকানাগুলি ব্লক করার জন্য সেরা অভ্যাসগুলি নির্ধারণ করতে আপনার সরবরাহকারীর সাথে যোগাযোগ করতে হবে।