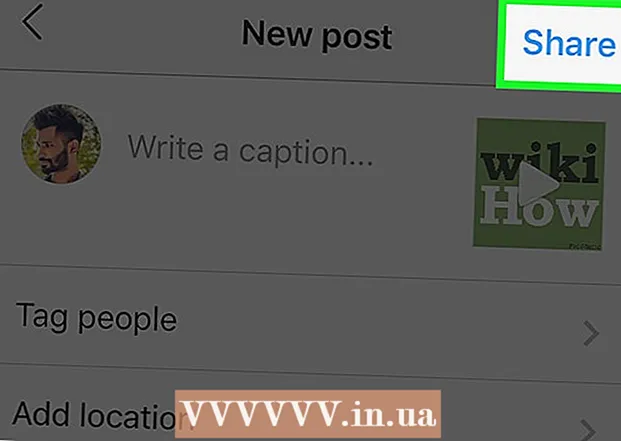লেখক:
Louise Ward
সৃষ্টির তারিখ:
3 ফেব্রুয়ারি. 2021
আপডেটের তারিখ:
1 জুলাই 2024

কন্টেন্ট
চিত্রের জন্য একটি নতুন পটভূমি তৈরি করা, দুটি ফটো একসাথে সেলাই করা বা কোনও সেলিব্রিটির সাথে দৃশ্য তৈরি করার জন্য ওভারলে একটি সৃজনশীল উপায়। আপনি গ্রিটিং কার্ড সাজাতে চান, বা কোনও নকল ছবি সহ কারও সাথে রসিকতা করতে চান না কেন, এগুলি তৈরি করতে আপনি ফ্রি সফটওয়্যার ব্যবহার করতে পারেন। স্ট্যাকিংয়ের কৌশলটি জানতে নিম্নলিখিত নিবন্ধটি পড়ুন।
পদক্ষেপ
পদ্ধতি 1 এর 1: সাধারণ ছবি
- সাধারণ কোলাজ দিয়ে এই পদ্ধতিটি প্রয়োগ করুন। আপনি যদি দ্রুত এবং সহজেই একাধিক ছোট ছবি এক বৃহত্তর চিত্রে সেলাই করতে চান তবে আপনি এই পদ্ধতিটি প্রয়োগ করতে পারেন। এটি খুব প্রযুক্তিগত নয়, তাই আপনি যদি খুব বেশি সময় ব্যয় না করে কোনও মজাদার হলিডে কার্ড বা অন্যান্য সাধারণ জিনিস তৈরি করতে চান তবে আপনি এটি সম্পূর্ণরূপে অনুসরণ করতে পারেন।
- সেরা ফলাফলের জন্য, জিএমপি, পেইন্ট.এনইটি বা পিক্সেলারের মতো ফ্রি ইমেজ প্রসেসিং সফটওয়্যারটি ডাউনলোড করুন। আপনার যদি ফটোশপ বা পেইন্ট শপ প্রো এর মতো পেশাদার ফটো এডিটিং সফ্টওয়্যার থাকে তবে আপনি সেগুলি কীভাবে ব্যবহার করবেন তা শিখতে পারেন তবে এই সফ্টওয়্যারটি কেনার প্রয়োজন নেই।
- কারণ এই পদ্ধতির জন্য উইন্ডোজ পেইন্টের মতো প্রাথমিক সম্পাদনা সফ্টওয়্যারটিতে কেবল কয়েকটি সরঞ্জাম উপলব্ধ রয়েছে। যাহোকউন্নত সম্পাদনার জন্য আপনি "ব্রাশ সরঞ্জাম" ব্যবহার করতে পারবেন না। এবং "স্তর" ফাংশন ব্যতীত আপনার ফটো সম্পাদনা করতে অসুবিধা হবে।
- প্রথমে পটভূমির চিত্রটি খুলুন। এটি এমন একটি চিত্র যা সুপারভাইজড একটি ভাল চিত্রের পটভূমি হিসাবে ব্যবহৃত হয়। সম্পাদনা সফ্টওয়্যারটিতে, ফাইলটি নির্বাচন করুন the চিত্রটি খুলুন।
- আপনি যদি মূল চিত্রটি রাখতে চান তবে ফাইলটি সংরক্ষণ করুন হিসাবে নতুন ফাইল হিসাবে সংরক্ষণ করুন। আপনি সম্পাদনা শেষ করে উপরের পদক্ষেপটি সম্পাদন করতে পারেন, তবে আপনি যদি এটি প্রথমে করেন তবে আপনাকে আসল ফটোটি সংরক্ষণ করতে বা ওভাররাইট করতে ভুলে যাওয়ার চিন্তা করতে হবে না।
- আপনি যে ছবিটি ওভারল্যাপ করতে চান তা খুলুন। আপনি এই ছবিটি পটভূমির চিত্রের উপরে রাখবেন। উপরের ধাপে সফ্টওয়্যারটি ব্যবহার করে, দ্বিতীয় উইন্ডোতে দ্বিতীয় চিত্রটি খুলুন। আসল চিত্রটিতে পরিবর্তন এড়ানো একটি নতুন ফাইল হিসাবে এটি সংরক্ষণ করতে ফাইল → হিসাবে সংরক্ষণ করুন নির্বাচন করুন।
- বৃত্ত নির্বাচন সরঞ্জাম নির্বাচন করুন। আপনি সাধারণত স্ক্রিনের বাম দিকে বিভিন্ন বোতামের একটি কলাম দেখতে পাবেন। এগুলি হাতিয়ারগুলি। সাধারণত সরঞ্জাম কলামের উপরে চেনাশোনা আইকন বা ড্যাশড ওভালটি ক্লিক করুন।
- আপনি প্রতিটি সরঞ্জামের নাম দেখতে মাউস করতে পারেন। এই সরঞ্জামটির নাম সাধারণত "উপবৃত্ত নির্বাচন", "উপবৃত্ত নির্বাচন" বা অনুরূপ নাম is
- আপনি যদি কোনও সরঞ্জামের সরঞ্জামটি না খুঁজে পান তবে আপনি তার পরিবর্তে স্ট্রিং "লাসো সরঞ্জাম" বা স্কোয়ার "আয়তক্ষেত্রাকার নির্বাচন" সরঞ্জামটি ব্যবহার করতে পারেন।
- আপনি যে চিত্রটি সরাতে চান সেটির চারপাশে ক্লিক করুন এবং টেনে আনুন। ব্যক্তি, প্রাণী বা আপনি যে চিত্রটির ব্যাকগ্রাউন্ড চিত্রটি ওভারল্যাপ করতে চান তার চিত্রের চারদিকে মাউস টানুন। চিত্রের এমন ক্ষেত্রগুলি বেছে নিন যা লক্ষণীয়, কেন্দ্রে বস্তুগুলি সহ এবং হাস্যকর অংশগুলি নির্বাচন করা এড়ানো (যেমন কোনও ব্যক্তির বাহু চিত্রের প্রান্তে প্রদর্শিত হবে)।
- বেশিরভাগ ইমেজ প্রসেসিং সফ্টওয়্যারটিতে একটি বিপরীত নির্বাচন কমান্ড থাকে যা আপনাকে পুরো চিত্রটি নির্বাচন করতে দেয় বাদে যে অংশটি আপনি স্থানীয় করেন আপনি যদি নির্বাচিত অঞ্চলটি পরীক্ষা করতে চান তবে এই কমান্ডটি কার্যকর হবে: নির্বাচিত অঞ্চলটি উল্টানোর জন্য Ctrl + Shift + I (অথবা একটি ম্যাকের উপরে Shift + I কমান্ড) ব্যবহার করুন, তারপরে সম্পাদনা → কাটা নির্বাচন করুন (কাটা) পাতাগুলি মুছতে কেবল সেই অঞ্চলটি মুছতে চান যা আপনি যেতে চান। পূর্ববর্তী পদক্ষেপে ফিরে যেতে আপনি সম্পাদনা → পূর্বাবস্থায় ফিরে যেতে বেছে নিতে পারেন এবং চিত্রটির আলাদা অঞ্চল নির্বাচন করার চেষ্টা করতে পারেন।
- আপনি যদি চিত্রটির কোনও ক্ষেত্রের সাথে একমত না হন তবে আপনি একটি বিশদ চিত্রকে ওভারলে করতে এই পদক্ষেপগুলি অনুসরণ করতে পারেন।

নির্বাচনের প্রান্তগুলি নরম করুন (alচ্ছিক)। নির্বাচিত চিত্রের ক্ষেত্রটি কিছুটা কড়া লাগতে পারে বা বিজোড় প্রান্ত থাকতে পারে, যার ফলে চূড়ান্ত চিত্রটি অপ্রাকৃত দেখাচ্ছে বা অত্যধিক প্রকাশের সংশোধন হতে পারে। চিত্রের প্রান্তগুলি নরম করতে আপনি "পালক সরঞ্জাম" বা "পালক সেটিং" ব্যবহার করে এই সমন্বয়টি করতে পারেন, প্রতিটি সফ্টওয়্যার দিয়ে আপনাকে চিত্রটি অ্যাক্সেস করার জন্য বিভিন্ন উপায় ব্যবহার করতে হবে। এই সরঞ্জামটি অ্যাক্সেস করুন:- ফটোশপে, নির্বাচনে ডান ক্লিক করুন এবং তারপরে পালক বোতামটি নির্বাচন করুন।
- গিম্পে, উপরের মেনুটি ব্যবহার করুন: নির্বাচন করুন → পালক বোতামটি নির্বাচন করুন।
- পেইন্ট.নেটে, আপনাকে এই সরঞ্জামটি ব্যবহার করতে ফেডার প্লাগইন ডাউনলোড করতে হবে এবং প্লাগইন মেনু খুলতে হবে।
- পিক্সলার বা পেইন্ট শপ প্রোতে, নির্বাচন সরঞ্জামে ক্লিক করুন এবং ব্রাশের সেটিংস পরিবর্তন করুন আগে চিত্র অঞ্চল নির্বাচন শুরু করুন।
- যে কোনও সফ্টওয়্যার সহ, আপনি নম্বর ইনপুটটি পাবেন যা ব্রাশের স্নিগ্ধতা সামঞ্জস্য করে, পিক্সেলগুলিতে। এই পদ্ধতিটি সহ, বিশদ হারানো এড়াতে 1 বা 2 পিক্সেল চয়ন করুন।
- পছন্দসই ছবির ক্ষেত্র নির্বাচন করার পরে, পটভূমির চিত্রটি অনুলিপি করুন এবং আটকান। আপনি সম্পাদনা → অনুলিপি এবং সম্পাদনা choose আটকানো কমান্ডগুলি থেকে চয়ন করতে পারেন, ফটোটি পেস্ট করার জন্য পূর্বে খোলা ব্যাকগ্রাউন্ড চিত্র চয়ন করতে ভুলবেন না।
- আপনি যদি ভুলভাবে কোনও অনির্বাচিত অঞ্চলটি অনুলিপি করে থাকেন তবে সঠিক নির্বাচিত অঞ্চলটি নির্বাচন করতে আপনাকে বিপরীত নির্বাচন কমান্ডটি ব্যবহার করতে হবে।
- পুনরায় আকার এবং ফটো টেনে আনার জন্য অবস্থান। মাউস পয়েন্টার আইকন বা ফোর-পয়েন্ট কম্পাস সহ একটি স্ক্রোল সরঞ্জাম নির্বাচন করুন, তারপরে ওভারল্যাপিং চিত্রটি পছন্দসই অবস্থানে টানুন এবং টানুন। আপনার যদি পটভূমির চিত্রটির আকার পরিবর্তন করতে হয় তবে এই পদক্ষেপগুলি অনুসরণ করুন:
- চিত্রটি পুনরায় আকার দিতে ফাইল → ফ্রি ট্রান্সফর্ম (বা Ctrl + টি কী ব্যবহার করুন) নির্বাচন করুন।
- চিত্রের চারপাশে একটি সীমানা উপস্থিত হয়, ক্লিক করে এবং পাশ ও কোণে টেনে এনে পুনরায় আকার এবং আকার দিতে। অনুপাত সঠিক রাখা, কোণটি টেনে আনার সময় শিফট কীটি ধরে রাখুন।
- আপনি যদি ভুল চিত্রটি সরান, দেখুন → স্তর বা উইন্ডো → স্তরটি নির্বাচন করে আপনি সঠিক স্তরটি নির্বাচন করেছেন কিনা তা পরীক্ষা করুন, তারপরে চিত্রটিযুক্ত স্তরটিতে ক্লিক করুন। স্তুপ করা.
- পছন্দ করা ফাইল (ফাইল) → সংরক্ষণ করুন (সংরক্ষণ করুন হিসাবে) একটি নতুন নাম দিয়ে ফলাফল সংরক্ষণ করুন। সংরক্ষণের আগে আপনার সম্পাদনাগুলি সহ সঠিক চিত্রটি নির্বাচন করেছেন তা নিশ্চিত করুন। এটি চিত্রের প্রথম স্তর।
- উপরের মত একই পদক্ষেপগুলি অনুসরণ করে আপনি ফটো যুক্ত করতে পারেন, আপনার পছন্দমতো ছবি যুক্ত করুন।
- চিত্রের দুটি স্তরগুলির মধ্যে অবস্থান পরিবর্তন করতে, স্ক্রিনের শীর্ষে মেনুতে View → স্তর বা উইন্ডো → স্তর নির্বাচন করে স্তর বিভাগটি খুলুন, তারপরে স্ক্রোল করুন। সন্তুষ্ট না হওয়া অবধি তালিকায় থাম্বনেলটি সরিয়ে ফেলুন। নীচের স্তরটি হ'ল ব্যাকগ্রাউন্ড চিত্র এবং উপরের স্তরটি কভার।
পদ্ধতি 2 এর 2: বিশদ চিত্র
- আপনার কোন পদক্ষেপগুলি অনুসরণ করা উচিত তা সিদ্ধান্ত নিতে মূল চিত্রটির জটিলতা পরীক্ষা করুন। এই পদ্ধতিটি আপনাকে "ম্যাজিক ভ্যান্ড" সরঞ্জামটি ব্যবহার করতে গাইড করবে, যা আপনাকে বিশেষত রঙিন চিত্রের অঞ্চলগুলি দ্রুত সরিয়ে ফেলার অনুমতি দেয় যাতে আপনি যে স্থানটি সরিয়ে নিতে চান তা আলাদা করতে পারেন। তবে, সামান্য ছায়া সহ একটি সাধারণ ব্যাকগ্রাউন্ড রঙের চিত্রগুলির সাথে এই চিত্রটি আরও কার্যকর হয় বা যখন চিত্রের স্থানটি সরানো হয় তখন পটভূমি থেকে আলাদা একটি সীমানা থাকে।
- আপনি যে চিত্রটি নির্বাচন করতে চান তার ক্ষেত্রটি যদি একটি জটিল পটভূমি থাকে তবে আপনার এই পদ্ধতিতে "নির্বাচন সরঞ্জাম ব্যবহার করুন" ধাপে এড়াতে হবে এবং আপনার মাউসের সাহায্যে আপনি যে অঞ্চলটি সরিয়ে নিতে চান তা রূপরেখার উচিত।
- চিত্রগুলি মার্জ না করে দ্রুত, সহজ পদ্ধতির জন্য, চিত্রের দ্রুত স্ট্যাকিং দেখুন।
- একটি বিনামূল্যে ফটো এডিটিং সফ্টওয়্যার ডাউনলোড করুন। চিত্রগুলি স্ট্যাক করার সবচেয়ে কার্যকর উপায় হ'ল চিত্র প্রক্রিয়াকরণ সফ্টওয়্যার ব্যবহার করা। আপনার যদি ফটোশপ বা পেইন্টশপ প্রো এর মতো পেশাদার সফ্টওয়্যার না থাকে তবে আপনি পিক্স্লার, জিআইএমপি বা পেইন্ট.এনইটের মতো বিকল্পগুলি ডাউনলোড করতে পারেন।
- আপনি যদি ম্যাক ব্যবহার করছেন তবে এটি ডাউনলোড করার আগে আপনার কম্পিউটারে জিম্প সফটওয়্যারটি সন্ধান করুন কারণ এটি আপনার কম্পিউটারে প্রাক ইনস্টলড থাকতে পারে।
- নিখরচায় সফ্টওয়্যারগুলির মধ্যে জিআইএমপি সর্বাধিক পেশাদার সফ্টওয়্যারটির সাথে প্রায় অভিন্ন। আপনার যদি কেবল আপনার ফটোগুলি স্ট্যাক করার প্রয়োজন হয় তবে অন্যান্য সফ্টওয়্যার ব্যবহার করা আরও সহজ হবে।
- এখানে তালিকাভুক্ত সফ্টওয়্যার ব্যবহার করার চেষ্টা করার আগে, তারা শ্রেণীর কার্যকারিতা সমর্থন করে তা নিশ্চিত করুন। সফ্টওয়্যারটির সহায়তা মেনুতে "স্তরগুলি" অনুসন্ধান করার চেষ্টা করুন বা ওয়েবসাইটে কার্যকরী বিবরণ পড়ুন।
- এটি এমস্পাইন্ট, উইন্ডোজ পেইন্ট বা ইনসকেপ সফ্টওয়্যারটিতে প্রযোজ্য নয়।

সফ্টওয়্যারটি ব্যবহার করে পটভূমি চিত্রটি খুলুন। এটি ব্যাকগ্রাউন্ড হিসাবে ব্যবহৃত চিত্র, ছোট চিত্রগুলি এই চিত্রের উপরে স্থাপন করা হবে।- আপনি যদি ছবিটিতে ডাবল-ক্লিক করেন এবং সফ্টওয়্যারটি শুরু না হয়, আপনাকে প্রথমে সফ্টওয়্যারটি খুলতে হবে, তারপরে চিত্র ফাইলটি নির্বাচন করতে উপরের মেনুতে ফাইল → ওপেন কমান্ডটি ব্যবহার করুন।

একটি নতুন উইন্ডো তৈরি করুন এবং দ্বিতীয় চিত্রটি খুলুন। এটি ব্যাকগ্রাউন্ড চিত্রটি ওভারল্যাপ করার জন্য বিশদ সম্বলিত একটি চিত্র image আপনি যদি ফাইল → ওপেন চয়ন করেন তবে চিত্রটি স্বয়ংক্রিয়ভাবে একটি নতুন উইন্ডোতে খুলবে। এখন থেকে, আপনি দুটি উইন্ডোর মধ্যে স্যুইচ করতে পারেন, কোনও উইন্ডো ক্লিক করে স্ক্রিনের কোণায় টেনে আনতে পারেন যদি এটি সম্পাদনা করা আপনার পক্ষে সহজ করে তোলে। আপনি নীচের ডান কোণে টেনে পৃথক উইন্ডোজের আকার পরিবর্তন করতে পারেন।- সম্পাদনা করার সবচেয়ে সহজ ছবিটি হ'ল পটভূমির তুলনায় পাতলা বিপরীতে নির্বাচিত অবজেক্টের সাথে একটি।
- দ্বিতীয় ফটোটি আলাদা নামে সংরক্ষণ করুন। ফাইল → হিসাবে সংরক্ষণ করুন নির্বাচন করুন এবং চিত্রের নাম পরিবর্তন করুন। এখন আপনি মূল ফটোগুলি ক্ষতি করার চিন্তা না করে ফটো সম্পাদনা করতে পারেন।
- একটি নতুন ফাইল তৈরি করতে আপনাকে সেভ এ্যাস নির্বাচন করতে হবে এবং এর নতুন নামকরণ করতে হবে। আপনি যদি কেবলমাত্র সংরক্ষণ বাছাই করে বা হিসাবে সংরক্ষণ করুন বাছাই করে তবে ফাইলটির নাম পরিবর্তন করে না, আপনি এখনও মূল চিত্রটিতে সম্পাদনা করছেন।
- একটি নতুন ফাইল সংরক্ষণের পরে, আপনার সম্পাদনাগুলি হারাতে এড়ানোর জন্য ফাইল → সেভ কমান্ডটি ব্যবহার করে যতবার সম্ভব সংরক্ষণ করা নিশ্চিত করুন।
অযাচিত অঞ্চলগুলি সরাতে যাদু ভ্যান্ড সরঞ্জামটি নির্বাচন করুন। বাম পাশে টুলবারে ম্যাজিক ভ্যান্ড টুলটি ক্লিক করুন। এটি এমন একটি সরঞ্জাম যা আপনাকে চিত্রের যে কোনও জায়গায় ক্লিক করে একরঙার নির্দিষ্ট সীমার মধ্যে রঙের একটি বৃহত অ্যারে নির্বাচন করতে দেয়; নির্বাচিত পিক্সেল নির্বাচিত রঙ ব্যাপ্তির জন্য একটি বেসলাইন স্থাপন করে।
- যাদু যাদুর হাতিয়ার প্রতীক আলো ছড়ায় এমন একটি লাঠির মতো। আপনি যদি নিশ্চিত না হন যে আপনি সঠিক পছন্দ করেছেন, তবে প্রতিটি সরঞ্জামের উপর ঘুরে দেখুন এবং নামটি দেখার জন্য অপেক্ষা করুন।
- জিআইএমপিতে, এই সরঞ্জামটিকে "নির্বাচন অস্পষ্ট" বলা হয় এবং এটির অনুরূপ আইকন রয়েছে।
ম্যাজিক ভ্যান্ড সেটিংস সামঞ্জস্য করুন। আপনি সরঞ্জামটি নির্বাচন করার সময় সেটিংস বিভাগ আইকনের উপরে উপস্থিত হবে। "সংগত" বাক্সটি চেক করতে ভুলবেন না, তবে আপনি কেবলমাত্র নির্বাচিত পিক্সেল সংলগ্ন চিত্র এলাকাটি মুছবেন, চিত্রের একই রঙের ব্যান্ডের সমস্ত অঞ্চল নয়। ব্যাকগ্রাউন্ড এবং চিত্রের রেজোলিউশনের সাথে ধারাবাহিকভাবে সহনশীলতাগুলি সমন্বয় করে: একটি কম সহনশীলতা নির্বাচিত রঙের ক্ষেত্রকে সীমাবদ্ধ করে এবং একই রকম রঙের সাথে একটি ব্যাকগ্রাউন্ডের সাথে মেলে, যখন একটি উচ্চ সহনশীলতা প্রশস্ত রঙের অঞ্চল বেছে নেয় choo এবং উচ্চ বিপরীতে ইমেজ জন্য উপযুক্ত।
আপনি যে চিত্রটি সরাতে চান তার আশেপাশে মুছতে এলাকা নির্বাচন করুন। প্রথমে, রঙ সীমা সহ অঞ্চলটি স্থানীয়করণ করতে আপনি যে অঞ্চলটি মুছতে চান তাতে রঙিন পিক্সেলগুলিতে ক্লিক করুন। আপনি নির্বাচিত অঞ্চলটির চারপাশে একটি ঝলকানি সীমানা দেখতে পাবেন। আপনি যে চিত্রটি সরিয়ে নিতে চান সেদিকে পুরো অঞ্চলটি পার্শ্ববর্তী অঞ্চলগুলিতে ক্লিক করার সময় শিফট বা সিটিআরএল কীটি ধরে রাখুন।
- ভ্যান্ড টুলের মতো একই সেটআপটি প্রয়োগ করার সময় আপনাকে কয়েকবার সহনশীলতাও সামঞ্জস্য করতে হবে। আপনি যদি একটি ছোট অঞ্চল নির্বাচন করেন তবে আপনাকে যদি বড় চিত্রের অঞ্চলটি সরানোর দরকার হয় তবে ছোট সহনশীলতা সমন্বয়গুলি।
- সম্পাদনা নির্বাচন করুন the ভুল অঞ্চল নির্বাচন করা হলে পূর্বাবস্থায় ফিরুন। এটি আপনাকে পূর্বের পদক্ষেপে ফিরে যেতে দেয়, মূল চিত্রটিতে ফিরে আসে না। বিকল্পভাবে, আপনি কী সংমিশ্রণটি ব্যবহার করতে পারেন: উইন্ডোজ কম্পিউটারে Ctrl + Z, বা একটি ম্যাকের + z কমান্ড।
- যদি আপনি স্থানান্তরিত হওয়ার জায়গা থেকে চিত্রটির ক্ষেত্রটি মুছতে আলাদা করতে না পারেন তবে আপনি "নির্বাচন সরঞ্জাম ব্যবহার করুন" পদক্ষেপে যেতে পারেন এবং দড়ির সরঞ্জাম দিয়ে চিত্রটিকে স্ব-স্থানীয়করণ করতে পারেন।
নির্বাচনের প্রান্তগুলি নরম করুন (alচ্ছিক)। নির্বাচিত চিত্রের ক্ষেত্রটি কিছুটা কড়া লাগতে পারে বা বিজোড় প্রান্ত থাকতে পারে, যার ফলে চূড়ান্ত চিত্রটি অপ্রাকৃত দেখাচ্ছে বা অত্যধিক প্রকাশের সংশোধন হতে পারে। আপনি ইমেজের প্রান্তগুলি নরম করতে "পালক সরঞ্জাম" বা "পালক সেটিং" ব্যবহার করে এটি সামঞ্জস্য করতে পারেন, প্রতিটি সফ্টওয়্যার দিয়ে আপনাকে চিত্রটি অ্যাক্সেস করতে বিভিন্ন উপায়ে ব্যবহার করতে হবে। এই সরঞ্জামটি অ্যাক্সেস করুন:
- ফটোশপে, নির্বাচনে ডান ক্লিক করুন এবং তারপরে পালক বোতামটি নির্বাচন করুন।
- গিম্পে, উপরের মেনুটি ব্যবহার করুন: নির্বাচন করুন → পালক বোতামটি নির্বাচন করুন।
- পেইন্ট.নেটে, আপনাকে এই সরঞ্জামটি ব্যবহার করতে ফেডার প্লাগইন ডাউনলোড করতে হবে এবং প্লাগইন মেনু খুলতে হবে।
- পিক্সলার বা পেইন্ট শপ প্রোতে, নির্বাচন সরঞ্জামে ক্লিক করুন এবং ব্রাশের সেটিংস পরিবর্তন করুন আগে চিত্র অঞ্চল নির্বাচন শুরু করুন।
- যে কোনও সফ্টওয়্যার সহ, আপনি নম্বর ইনপুটটি পাবেন যা ব্রাশের স্নিগ্ধতা সামঞ্জস্য করে, পিক্সেলগুলিতে। এই পদ্ধতিটি সহ, বিশদ হারানো এড়াতে 1 বা 2 পিক্সেল চয়ন করুন।
বাটনটি চাপুন মুছে ফেলা (মুছুন) নির্বাচিত অঞ্চলটি মুছতে। আপনি পর্দার উপরের মেনু থেকে সম্পাদনা → কাট কমান্ডটি চয়ন করতে পারেন। আপনার বাকী চিত্রটি জোনিং করে একবার মুছে ফেলার পরিবর্তে আপনার স্থানীয়করণ এবং মুছে ফেলা উচিত। এটি করা আপনাকে পথে ভুলগুলি এড়াতে সহায়তা করবে।
- আপনি যে চিত্রটি স্থানান্তর করতে চান সে অঞ্চলের যখন কেবল একটি ছোট্ট অংশ অবশিষ্ট থাকবে, আপনি মুছার আগে বিশদটি পরিষ্কার করে দেখতে জুম করতে পারেন। জুম ইন সরঞ্জামটির ভিতরে একটি "+" ম্যাগনিফাইং গ্লাসের আইকন রয়েছে। আপনি কমান্ডটিও ব্যবহার করতে পারেন: দেখুন oom জুম করুন।
- আপনি নির্বাচিত অঞ্চলটি সাফ করার পরে এটি একটি "চেকারবোর্ড" প্যাটার্ন বা একরঙা রঙ প্রদর্শিত হবে। যেভাবেই হোক, লেপটি ঠিক কাজ করবে।
একটি নির্বাচন সরঞ্জাম নির্বাচন করুন। এটি সাধারণত স্কয়ার, বৃত্ত বা দড়ি আইকন সহ সরঞ্জামদণ্ডের শীর্ষে অবস্থিত located বর্গক্ষেত্র বা বৃত্তাকার সরঞ্জাম এটিকে ঠিক তার আকারে স্থানীয় করে তুলবে, যখন দড়ি সরঞ্জাম যেকোন আকারে এটি বৃত্ত করতে পারে। দড়ির সরঞ্জামটি সহজেই সেই অঞ্চলটিকে এড়ানো যায় যা সরানোর জন্য চিত্র অঞ্চলটির কাছে মুছতে হবে না।
আপনি যে স্থানটি সরতে চান তা নির্বাচন করতে চিত্রের চারদিকে ক্লিক করুন এবং টানুন। আপনি যদি পটভূমি সরিয়ে ফেলেন তবে অপ্রয়োজনীয় অঞ্চলগুলি মুছবেন না তা নিশ্চিত হন।এগুলি প্রতিস্থাপনের জন্য আপনি একরঙা রঙের অঞ্চল বা গ্রিড প্যাটার্ন যুক্ত করতে পারেন এবং সেগুলি স্থানীয়ীকৃত হবে না।
- আপনি যদি যাদু যাদুর সরঞ্জামের সাহায্যে কোনও জটিল ব্যাকগ্রাউন্ড চিত্রটি সরাতে না পারেন তবে দৃশ্য → জুম কমান্ডের সাহায্যে চিত্রটি বড় করুন এবং দড়ি সরঞ্জামের সাহায্যে আপনি যে চিত্রটি সরাতে চান তা আস্তে আস্তে বৃত্তাকার করুন। এটি কয়েক মিনিট সময় নিতে পারে, তবে আরও ভাল ফলাফল দেয়। নতুন ব্যাকগ্রাউন্ড চিত্রটিতে চিত্রের প্রথম অঞ্চলটি অনুলিপি করে আটকানোর পরে, আপনি দুর্ঘটনাক্রমে অনুলিপি করেছেন এমন অতিরিক্ত অঞ্চল সরাতে এই সরঞ্জামটি ব্যবহার করে চালিয়ে যান।
নির্বাচিত অঞ্চলটি অনুলিপি করুন, পটভূমির চিত্র উইন্ডোটিতে স্যুইচ করুন এবং এতে আটকান। আপনি কীবোর্ড শর্টকাট (অনুলিপি করতে Ctrl + C, পেস্ট করতে Ctrl + V), বা মেনুতে সম্পাদনা কমান্ড ব্যবহার করতে পারেন। চিত্রটি যদি খুব "তীক্ষ্ণ" বা অপ্রাকৃত লাগে, তবে আগের পদক্ষেপে ফিরে যান এবং কয়েক পিক্সেল দ্বারা ব্রাশ সেটিংটি বাড়ান।
- নির্বাচিত চিত্রের অঞ্চলের প্রান্তটি কীভাবে সফ্টওয়্যার করবেন তা শিখতে সরাসরি উপরে "নীচে সফ্টওয়্যার এজ সফ্টওয়্যার" নির্দেশাবলী দেখুন।
- আপনি যদি ইতিমধ্যে চিত্রটি আটকিয়ে ফেলেছেন তবে আপনি এটি প্রদর্শিত হচ্ছে না দেখলে উইন্ডো → স্তর বা দেখুন → স্তর কমান্ডটি দিয়ে স্তর প্যালেটটি খুলুন। আপনি গ্রিড প্যাটার্নে আটকানো থাম্বনেইল চিত্রগুলির মাধ্যমে প্রতিটি স্তর দেখতে পাবেন। পেস্ট করা ফটো স্তরটিকে পটভূমির ফটো স্তরের উপরে টেনে আনুন।
পুনরায় আকার এবং ফটো টেনে আনার জন্য অবস্থান। একটি চলমান সরঞ্জাম নির্বাচন করুন, একটি আইকন মাউস পয়েন্টার বা 4-পয়েন্টের কম্পাসের অনুরূপ, তারপরে চিত্রের নির্বাচিত অঞ্চলটিকে উপযুক্ত স্থানে ক্লিক করুন এবং টেনে আনুন। আপনার যদি পটভূমির চিত্রটির আকার পরিবর্তন করতে হয় তবে এই পদক্ষেপগুলি অনুসরণ করুন:
- চিত্রটি পুনরায় আকার দিতে ফাইল → ফ্রি ট্রান্সফর্ম (বা কীবোর্ড শর্টকাট Ctrl + T) নির্বাচন করুন।
- চিত্রটির চারপাশে একটি সীমানা উপস্থিত হবে, ক্লিক করুন এবং পাশগুলিতে টানুন, বা চিত্রটি পুনরায় আকার দিতে এবং আকার দিতে কোণার টেনে আনুন। অনুপাত সঠিক রাখা, চাবি রাখুন শিফট কোণে টান যখন।
- যদি ক্রিয়াটি ভুল হয় তবে দেখুন → স্তর বা উইন্ডো → স্তর কমান্ডটি ব্যবহার করে আপনি সঠিক স্তরে সম্পাদনা করছেন তা পরীক্ষা করুন, তারপরে কভার চিত্রযুক্ত স্তরটি নির্বাচন করুন।
পছন্দ করা ফাইল (ফাইল) → সংরক্ষণ করুন (সংরক্ষণ করুন হিসাবে) একটি নতুন নাম দিয়ে ফলাফল সংরক্ষণ করুন। কভার ফটোটি সংরক্ষণ করতে ভুলবেন না ক্রপ হওয়ার পরে দুর্ঘটনাক্রমে উইন্ডোটি নির্বাচন করবেন না যাতে বাকী চিত্র রয়েছে। বিজ্ঞাপন
পদ্ধতি 3 এর 3: প্রভাব যুক্ত করুন
- স্বামীর জন্য ফটো স্তর খুলুন। ভিউ → স্তর বা উইন্ডো → স্তর কমান্ডটি ব্যবহার করে স্তর মেনুটি খুলুন এবং ওভারল্যাপে চিত্রযুক্ত স্তরটি নির্বাচন করুন। এর চেহারা পরিবর্তন করতে আপনি বেশ কয়েকটি বিকল্প ব্যবহার করতে পারেন।
- সেখানে অনেকগুলি ইমেজ প্রসেসিং সফটওয়্যার রয়েছে এবং প্রত্যেকের কাছে বিভিন্ন ধরণের বিকল্প রয়েছে। নীচের জনপ্রিয় প্রস্তাবনাগুলি সন্ধান করতে, বা এফেক্টগুলির সাথে নিজে পরীক্ষা করতে, ফিল্টার এবং স্তর মেনুগুলি চয়ন করুন।
ভূত প্রভাব সহ ওভারল্যাপ চিত্রটি স্বচ্ছ করুন। চিত্রটি স্বচ্ছ হলে, স্ট্যাকিংয়ের ফলাফলটি আরও ভাল দেখায়, বিশেষত যখন আপনি দ্রুত ওভারলে পদ্ধতি ব্যবহার করেন। এটি কেবল একটি ছোট সামঞ্জস্য যা বেশি সময় নেয় না।
- স্তরগুলির তালিকার ঠিক পাশের অংশে, যেখানে আপনি পূর্বের ক্রিয়াগুলি পর্যবেক্ষণ করতে পারবেন, সেখানে আপনি অপসিটি বলে একটি বাক্স দেখতে পাবেন। এখানে আপনি 0 (অদৃশ্য) থেকে 100 (সম্পূর্ণ অস্বচ্ছ) থেকে একটি নম্বর প্রবেশ করতে পারেন, বা স্লাইডারটি ধীরে ধীরে স্বচ্ছতার পরিবর্তন করতে পারেন adjust
- পটভূমি চিত্রের সাথে ওভারলেড চিত্রটি লিঙ্ক করতে একটি ড্রপ শ্যাড যুক্ত করুন বিষয়ের নীচে ছায়া তৈরি করতে এবং এটিকে ব্যাকগ্রাউন্ড চিত্রের অংশ হিসাবে দেখানোর জন্য ছায়া প্রভাবগুলি, আপনাকে আরও প্রাকৃতিক চেহারার জন্য এই পরামর্শটি অনুসরণ করা উচিত।
- জিম্পে, এই ফাংশনটি ফিল্টার → হালকা এবং ছায়ার নীচে পাওয়া যাবে।
- ফটোশপে, লেয়ার → লেয়ার স্টাইল → ড্রপ শ্যাডোর নীচে দেখুন।
- সামঞ্জস্য করতে ছায়া স্তর নির্বাচন করুন। ছায়ার তীক্ষ্ণতা হ্রাস করতে আপনি ফিল্টার → ব্লার কমান্ডটি ব্যবহার করতে পারেন।
- আপনি পটভূমির চিত্রের আলোর দিকের সাথে মেলে ছায়ার অবস্থান এবং আকৃতি পরিবর্তন করতে সম্পাদনা → ফ্রি ট্রান্সফর্ম কমান্ডটি ব্যবহার করতে পারেন।
- চেষ্টা করুন এবং আরও প্রভাব যুক্ত করুন। ইমেজ প্রসেসিং সফটওয়্যারটিতে অগণিত প্রভাব রয়েছে। ওভারল্যাপিং ফটোটিকে আরও প্রাকৃতিক করতে ব্লেন্ডিং বিকল্পগুলি ব্যবহার করার চেষ্টা করুন বা সাধারণ বা শৈল্পিক পরিবর্তন করতে অন্য কোনও প্রভাব ব্যবহার করুন। বিজ্ঞাপন
পরামর্শ
- আপনি যেকোনও ক্ষয়ক্ষতি, বা বিষয় থেকে দূরের চিত্রের ক্ষেত্রগুলি মুছতে ইরেজার সরঞ্জামটি ব্যবহার করতে পারেন।
- কীভাবে সরঞ্জামটি ব্যবহার করতে হয় তা শিখতে সহায়তা ডায়ালগটি খুব কার্যকর।
- আপনি পটভূমির নির্বাচিত অঞ্চলটি মুছার পরে যদি কোনও একরঙা রঙ উপস্থিত হয় এবং এটি অন্যান্য পটভূমির স্থানীয়করণকে বাধা দেয়, কমান্ডটি ব্যবহার করে স্তর প্যালেটটি খুলুন (→ স্তরগুলি দেখুন) ), বা উইন্ডো → স্তরগুলি এবং রঙিন অঞ্চলের "ব্যাকগ্রাউন্ড স্তর" আইটেমটি সন্ধান করুন। আপনি যদি প্যাডলক আইকনটি দেখতে পান তবে এটিতে ডাবল ক্লিক করুন এবং এটি আনলক করতে ঠিক আছে চয়ন করুন। আপনি এটিকে স্তর বিভাজক প্যানেলের নীচে ট্র্যাশে টেনে নিয়ে যেতে পারেন বা ডান-ক্লিক করুন এবং স্তর মুছুন নির্বাচন করুন তারপরে আপনি একটি গ্রিড প্যাটার্ন দেখতে পাবেন।
সতর্কতা
- আসল চিত্র ফাইলটি কখনই ওভাররাইট করবেন না।
- যদি আপনি উপরে উল্লিখিত উল্টানো নির্বাচন কমান্ডটি ব্যবহার করার চেষ্টা করেন তবে চিত্রের রঙগুলি অদ্ভুত হয়ে যায়, তবে আপনি ভুলভাবে ইনভার্ট কমান্ডটি ব্যবহার করেছেন। বেশিরভাগ সফটওয়্যারটির জন্য সিলেক্ট মেনুতে ইনভার্ট সিলেকশন কমান্ডটি সন্ধান করুন, বা কীবোর্ড শর্টকাট Ctrl + Shift + I (একটি ম্যাকের উপরে + Shift + I) ব্যবহার করুন।