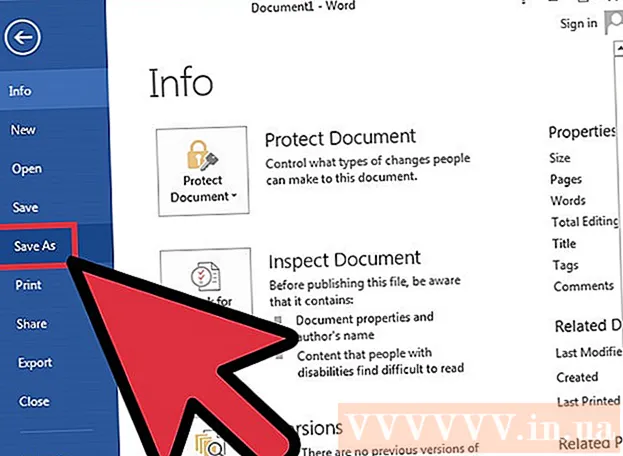লেখক:
John Stephens
সৃষ্টির তারিখ:
25 জানুয়ারি 2021
আপডেটের তারিখ:
29 জুন 2024
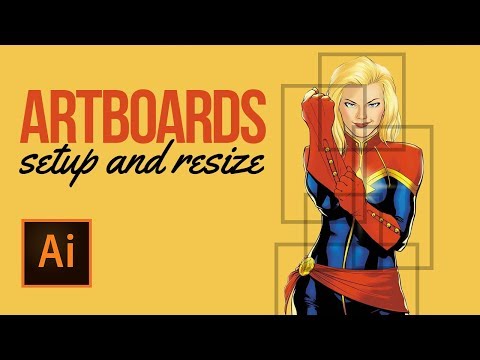
কন্টেন্ট
এই নিবন্ধটি আপনাকে অ্যাডোব ইলাস্ট্রেটারে আপনার আর্টবোর্ডের আকার পরিবর্তন করতে দেখায় shows
পদক্ষেপ
3 এর 1 পদ্ধতি: একটি আর্টবোর্ডের আকার পরিবর্তন করুন
ইলাস্ট্রেটারে আপনার পাঠ্য খুলুন। ইলাস্ট্রেটর প্রকল্পটি খোলার জন্য ডাবল ক্লিক করুন। আর্টবোর্ডের আকার পরিবর্তন করতে আপনাকে ইলাস্ট্রেটারে প্রকল্পটি খুলতে হবে।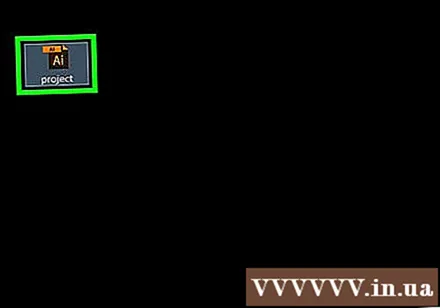

আপনি যে আকারটি পরিবর্তন করতে চান তাতে আর্টবোর্ড অনুসন্ধান করুন। পৃষ্ঠার ডানদিকে আর্টবোর্ড প্যানেলে আপনার আর্টবোর্ডের নামটি সন্ধান করুন।- আপনি যদি এই প্যানেলটি না দেখে থাকেন তবে মেনুতে ক্লিক করুন জানলা উইন্ডোটির শীর্ষে (বা আপনি যদি ম্যাকের উপরে থাকেন তবে পর্দা), তারপরে ক্লিক করুন আর্টবোর্ডগুলি ড্রপ-ডাউন মেনুতে প্রদর্শিত হবে।
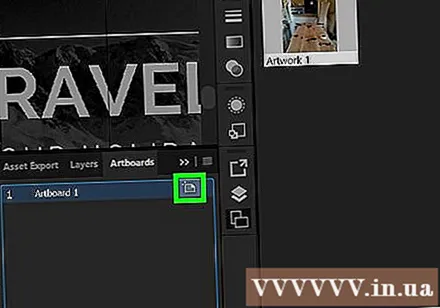
"আর্টবোর্ড" আইকনটিতে ডাবল ক্লিক করুন। এই বাক্স আকৃতির আইকনটিতে আর্টবোর্ডের নামের ডানদিকে একটি প্লাস চিহ্ন (+) রয়েছে। এই পদক্ষেপটি একটি উইন্ডো খোলে।
আর্টবোর্ডের প্রস্থ পরিবর্তন করুন। এটি করার জন্য "প্রস্থ" পাঠ্য বাক্সে নম্বরটি সম্পাদনা করুন।
আর্টবোর্ডের উচ্চতা পরিবর্তন করুন। এটি করার জন্য "উচ্চতা" পাঠ্য বাক্সে সংখ্যাটি বৃদ্ধি বা হ্রাস করুন।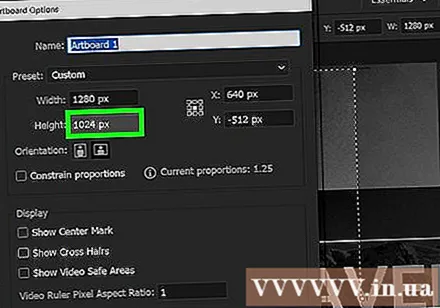
ক্লিক ঠিক আছে. এই বোতামটি উইন্ডোর নীচে রয়েছে। এই পদক্ষেপটি আপনার পরিবর্তনকে সংরক্ষণ করে এবং আপনার আর্টবোর্ডকে আকার দেয়।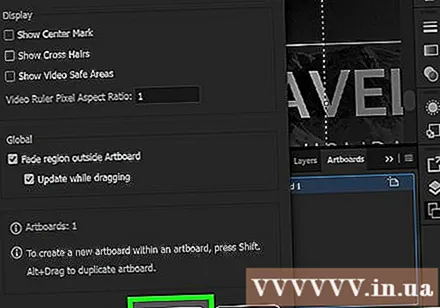
- আপনি যদি আপনার আর্টবোর্ডে অঙ্কনের অবস্থান পরিবর্তন করতে চান তবে এটি নির্বাচন করুন, তারপরে যে বিন্দুযুক্ত লাইনটি উপস্থিত হবে তা ক্লিক করুন এবং ফেলে দিন।
3 এর পদ্ধতি 2: একাধিক আর্টবোর্ডগুলি পুনরায় আকার দিন
ইলাস্ট্রেটারে আপনার পাঠ্য খুলুন। ডাবল ক্লিক করে চিত্রক প্রকল্পটি খুলুন। আর্টবোর্ডের আকার সম্পাদনা করার জন্য আপনাকে ইলাস্ট্রেটারে প্রকল্পটি খুলতে হবে।
আর্টবোর্ডটি আপনি আকার পরিবর্তন করতে চান তা নির্বাচন করুন। পৃষ্ঠার ডানদিকে "আর্টবোর্ডগুলি" প্যানেলে আপনি আপনার আর্টবোর্ডগুলির একটি তালিকা দেখতে পাবেন। চাবি চেপে ধরুন Ctrl (উইন্ডোজে) বা কমান্ড (ম্যাক-এ) প্রতিটি আর্টবোর্ড ক্লিক করার সময় আপনি পুনরায় আকার দিতে চান।
- যদি আপনি আর্টবোর্ডগুলি না দেখেন তবে মেনুতে ক্লিক করুন জানলা উইন্ডোটির শীর্ষে (বা আপনি যদি ম্যাকের উপরে থাকেন তবে পর্দা), তারপরে ক্লিক করুন আর্টবোর্ডগুলি ড্রপ-ডাউন মেনুতে প্রদর্শিত হবে।
টিপুন Ift শিফ্ট+ও. এটি আপনার বৈশিষ্ট্যযুক্ত আর্টবোর্ডগুলি নির্বাচন করে এবং ইলাস্ট্রেটর উইন্ডোর শীর্ষে তাদের মাত্রিক মানগুলি খুলবে।
আর্টবোর্ডের আকারটি সম্পাদনা করুন। আর্টবোর্ডটির আকার পরিবর্তন করতে আপনি পৃষ্ঠার শীর্ষে "ডাব্লু" (প্রস্থ) বা "এইচ" (উচ্চতা) পাঠ্য বাক্সে আপনার পছন্দসই আকারটি টাইপ করতে পারেন।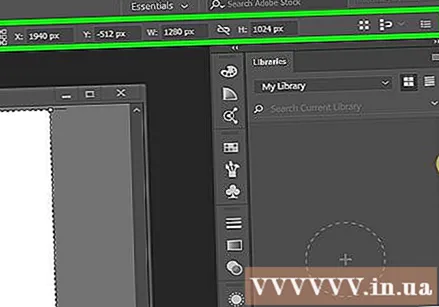
- আপনি যদি প্রতিটি আর্টবোর্ডে অঙ্কনের অবস্থান পরিবর্তন করতে চান তবে এটি নির্বাচন করুন এবং তারপরে বিন্দুযুক্ত লাইনটি ক্লিক করুন এবং ড্রপ করুন।
পদ্ধতি 3 এর 3: আর্টবোর্ডটি অঙ্কনকে ফিট করুন
ইলাস্ট্রেটারে আপনার পাঠ্য খুলুন। ইলাস্ট্রেটর প্রকল্পটি খোলার জন্য ডাবল ক্লিক করুন। আর্টবোর্ডের আকার পরিবর্তন করতে আপনাকে ইলাস্ট্রেটারে প্রকল্পটি খুলতে হবে।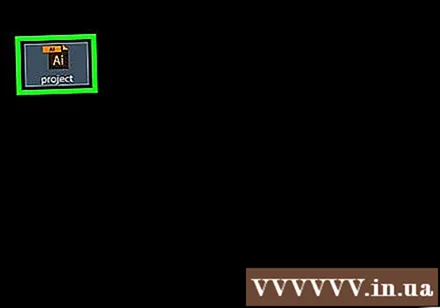
ক্লিক অবজেক্ট. এই মেনুটি ইলাস্ট্রেটর উইন্ডোটির (উইন্ডোজের জন্য) শীর্ষে বা পর্দার শীর্ষে (ম্যাকের জন্য)। ক্লিক করার পরে, একটি ড্রপ-ডাউন মেনু প্রদর্শিত হবে।
নির্বাচন আর্টবোর্ডগুলি. এই বিকল্পটি ড্রপ-ডাউন মেনুর নীচে রয়েছে। অন্য একটি মেনু প্রদর্শিত হবে।
ক্লিক আর্টওয়ার্ক বাউন্ডে ফিট করুন. এই বোতামটি প্রদর্শিত মেনুতে রয়েছে। এই পদক্ষেপটি অঙ্কন মাপসই করতে আপনার আর্টবোর্ডের আকার পরিবর্তন করতে সহায়তা করে।
- আপনার যদি একাধিক আর্টবোর্ড থাকে তবে প্রত্যেকটির আকার পরিবর্তন করা হয়েছে।
পরামর্শ
- "আর্টবোর্ড" ধারণাটি "ওয়ার্কস্পেস" থেকে আলাদা করার প্রয়োজন। একটি ওয়ার্কস্পেস (কখনও কখনও "ক্যানভাস" নামে পরিচিত) এমন একটি ওয়ার্কস্পেস যা আপনার পুরো আর্টবোর্ডকে অন্তর্ভুক্ত করে।
সতর্কতা
- আর্টবোর্ডের বিপরীতে, ইলাস্ট্রেটর ওয়ার্কস্পেসগুলি 227x227 এ সেট করা আছে এবং এটি পরিবর্তন করা যায় না।