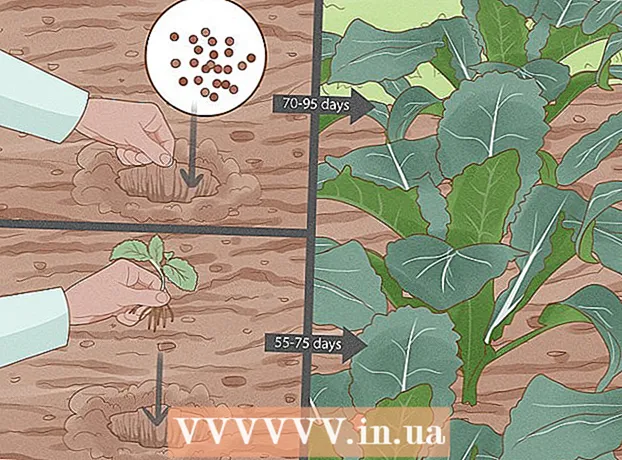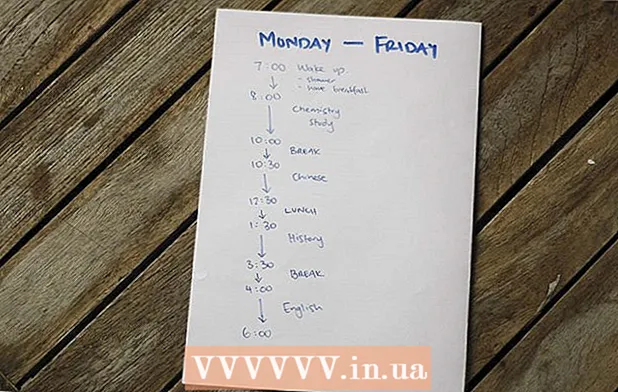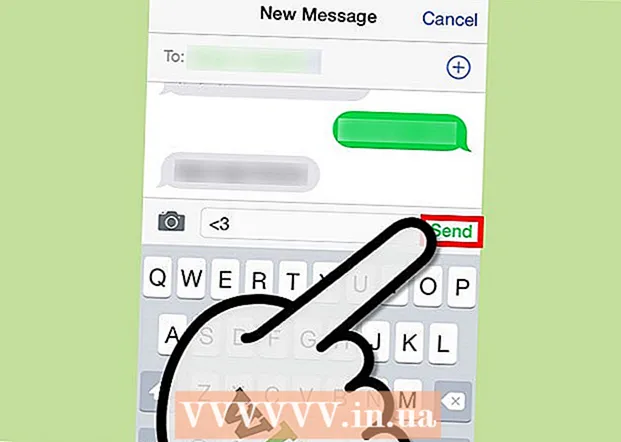লেখক:
Randy Alexander
সৃষ্টির তারিখ:
26 এপ্রিল 2021
আপডেটের তারিখ:
1 জুলাই 2024

কন্টেন্ট
এই নিবন্ধে, উইকিউ কীভাবে আপনাকে জিমেইল ইনবক্সে অযাচিত ইমেলগুলি মুছবেন তা দেখিয়ে দেবে।
পদক্ষেপ
4 এর 1 পদ্ধতি: অযাচিত ইমেল ফিল্টার তৈরি করুন
ওয়েবসাইট খুলুন জিমেইল. আপনি যদি নিজের জিমেইল অ্যাকাউন্টে লগইন না করেন তবে আপনার ইমেল ঠিকানা এবং পাসওয়ার্ড লিখুন।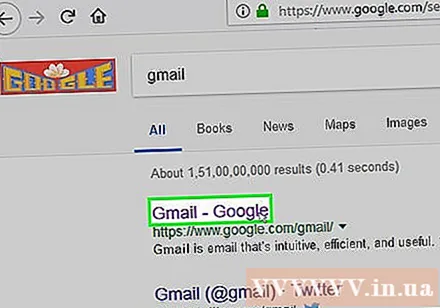
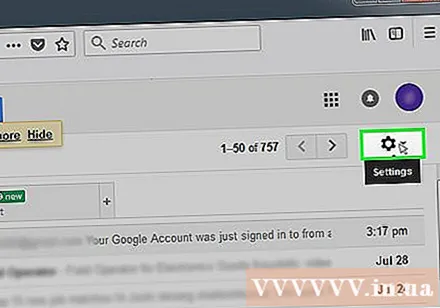
আপনি ফিল্টার করতে চান ইমেল নির্বাচন করুন। আপনি ইমেলের বাম কোণে বক্সটি ক্লিক করতে পারেন।
"আরও" মেনুতে ক্লিক করুন।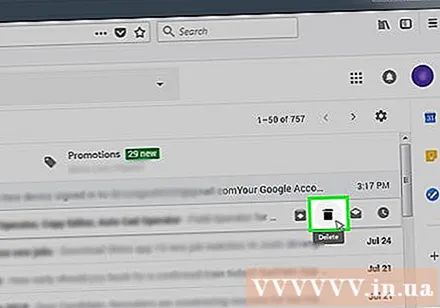
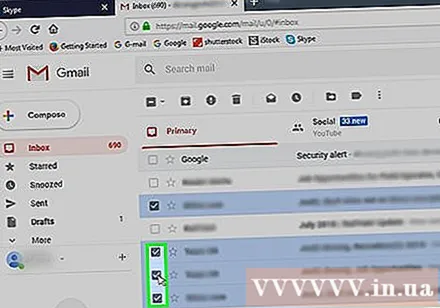
ক্লিক এই মত ফিল্টার বার্তা (এই জাতীয় বার্তাগুলি ফিল্টার করুন)।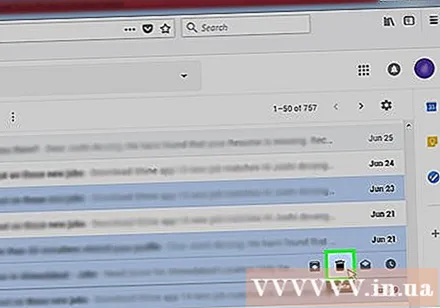
ক্লিক এই অনুসন্ধানের মাধ্যমে ফিল্টার তৈরি করুন (এই অনুসন্ধানের মাধ্যমে ফিল্টার তৈরি করুন)।
"এটি মুছুন" ডায়ালগ বাক্সটি ক্লিক করুন।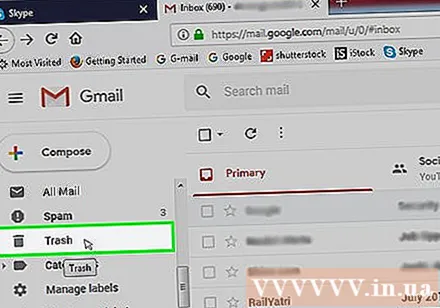
ক্লিক ফিল্টার তৈরি করুন (ফিল্টার তৈরি করুন)। নির্বাচিত প্রেরকের যে কোনও ইমেল স্বয়ংক্রিয়ভাবে মোছা হবে। বিজ্ঞাপন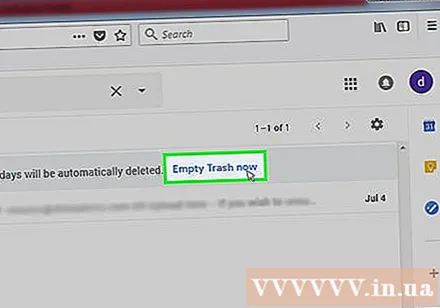
পদ্ধতি 4 এর 2: ইমেল তালিকা থেকে সাবস্ক্রাইব
ওয়েবসাইট খুলুন জিমেইল. আপনি জিমেইলে লগইন না থাকলে আপনার ইমেল ঠিকানা এবং পাসওয়ার্ড প্রবেশ করুন enter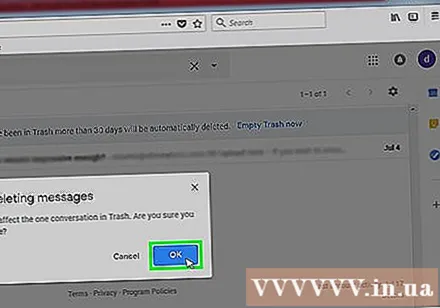
আপনি যে ইমেলটি থেকে সাবস্ক্রাইব করতে চান তা ক্লিক করুন।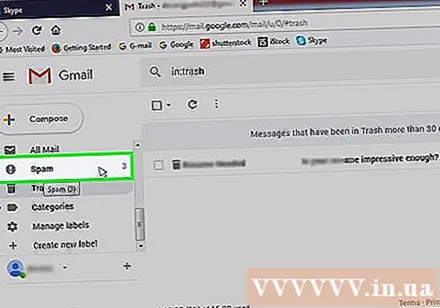
"সাবস্ক্রাইব" লিঙ্কটি সন্ধান করুন। বেশিরভাগ ইমেল তালিকাগুলিতে নীচের প্রেরকের কাছ থেকে সাবস্ক্রাইব করার বিকল্প রয়েছে।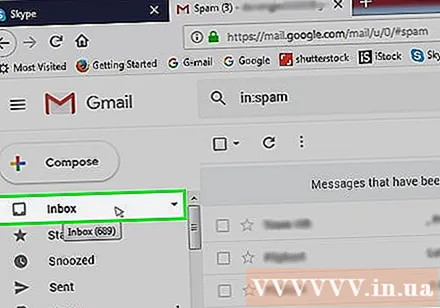
সাবস্ক্রাইব লিঙ্কটি ক্লিক করুন।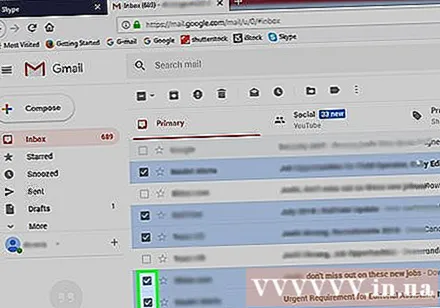
পর্দায় নির্দেশাবলী অনুসরণ করুন। বেশিরভাগ ইমেল তালিকার জন্য, কেবলমাত্র "আনসাবস্ক্রাইব" লিঙ্কটি ক্লিক করা অবিলম্বে সাবস্ক্রাইব করার জন্য যথেষ্ট। তবে কিছু তালিকাগুলির জন্য আপনাকে একটি সমীক্ষা বা কিছু অনুরূপ পদক্ষেপ নেওয়া প্রয়োজন।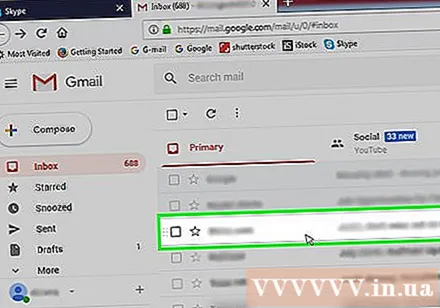
- আপনি আনসাবস্ক্রাইব লিঙ্কে ক্লিক করলে, আপনার নির্বাচনের বিষয়টি নিশ্চিত করার জন্য আপনাকে প্রেরকের হোম পৃষ্ঠাতে (যেমন সেরা কিনুন পৃষ্ঠা) পুনর্নির্দেশ করা হয়।
প্রেরককে স্প্যাম হিসাবে চিহ্নিত করার কথা বিবেচনা করুন। যদি আপনার ইমেল তালিকাটি একটি সাবস্ক্রাইব বিকল্প সরবরাহ করে না, আপনি স্প্যাম চিহ্নিত করতে পারেন যাতে এই ব্যক্তির বার্তাগুলি ইনবক্সে দৃশ্যমান না হয়।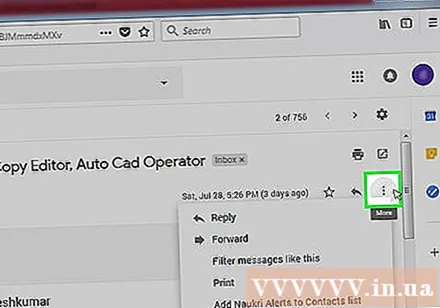
- বার্তাটি খোলার বা নির্বাচন করার সময় পৃষ্ঠার শীর্ষে টুলবারের বিস্ময় প্রকাশ চিহ্ন আইকনটি ক্লিক করুন Click
- আপনার অ্যাকাউন্ট থেকে পুরোপুরি অপসারণ করতে আপনাকে এখনও এই ইমেলগুলি বাম কলামের "স্প্যাম" ফোল্ডারে মুছতে হবে।
পদ্ধতি 4 এর 3: নির্দিষ্ট প্রেরকের ইমেলগুলি মুছুন
ওয়েবসাইট খুলুন জিমেইল. আপনি লগ ইন না থাকলে আপনাকে নিজের ইমেল ঠিকানা এবং পাসওয়ার্ড লিখতে হবে।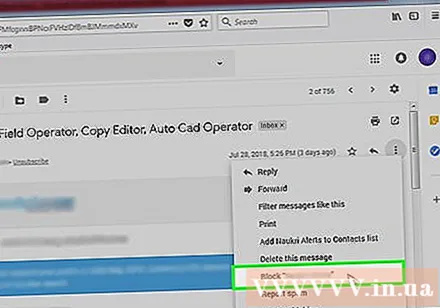
অনুসন্ধান বারে ক্লিক করুন। এই বিকল্পটি আপনার জিমেইল ইনবক্সের শীর্ষে।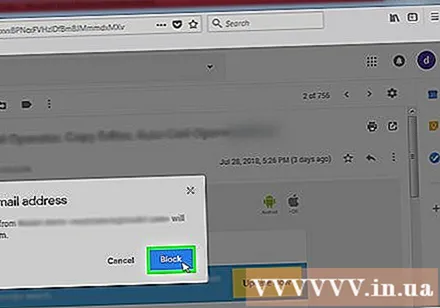
প্রেরকের নাম লিখুন।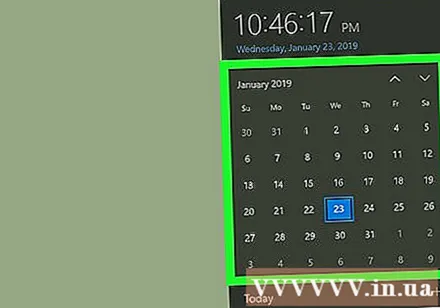
টিপুন ↵ প্রবেশ করুন.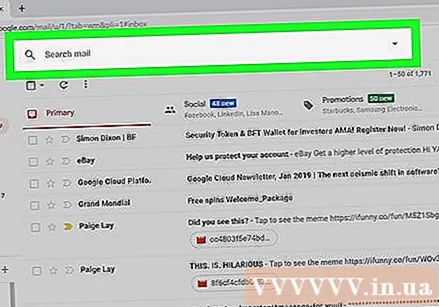
আপনি মুছে ফেলতে চান এমন সমস্ত ইমেল নির্বাচন করুন। ইমেলটি নির্বাচন করতে বাম দিকে ক্লিক করুন Click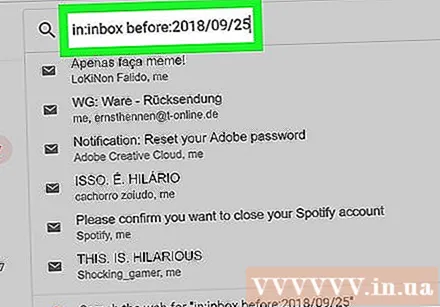
- এই প্রেরক থেকে সমস্ত বার্তা নির্বাচন করতে আপনি ইনবক্সের উপরের-বাম কোণে সমস্ত নির্বাচন করুন ডায়ালগ বাক্সে ক্লিক করতে পারেন।
- আপনি যদি কোনও একক প্রেরকের সমস্ত বার্তা নির্বাচন করতে চান তবে আপনি ইমেল তালিকার "এই অনুসন্ধানের সাথে মেলে এমন সমস্ত কথোপকথন নির্বাচন করুন" এ ক্লিক করতে পারেন।
ট্র্যাশ ক্যান আইকনে ক্লিক করুন। এই আইকনটি পৃষ্ঠার শীর্ষে সরঞ্জামদণ্ডে অবস্থিত।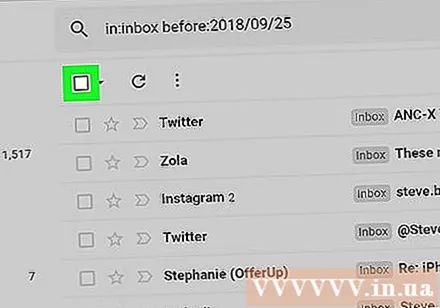
ক্লিক আবর্জনা. এই বিকল্পটি পর্দার বাম কলামে রয়েছে।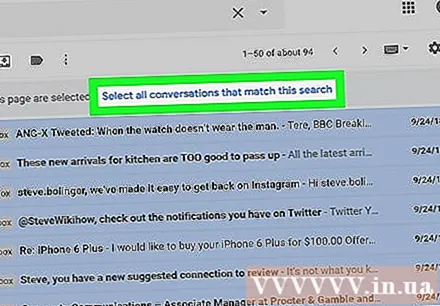
ক্লিক এখন ট্র্যাশ খালি করুন (ক্লিনআপ ট্র্যাশ) নির্বাচিত প্রেরকদের ইমেলগুলি পুরোপুরি মুছে ফেলা হবে।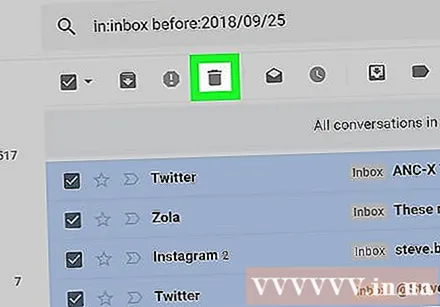
- আপনি যদি আপনার আবর্জনা খালি করতে না চান, আপনার ইমেলটি 30 দিনের জন্য সংরক্ষণ করা হবে, তারপরে স্বয়ংক্রিয়ভাবে মোছা হবে।
4 এর 4 পদ্ধতি: নির্দিষ্ট তারিখের চেয়ে পুরানো ইমেলগুলি মুছুন
ওয়েবসাইট খুলুন জিমেইল. আপনি লগ ইন না থাকলে আপনার ইমেল ঠিকানা এবং পাসওয়ার্ড লিখুন।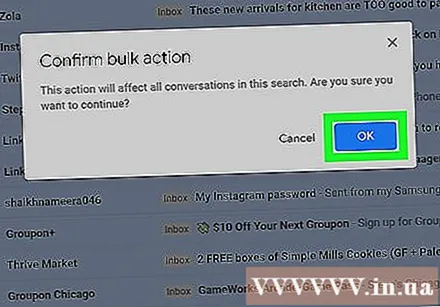
একটি সংক্ষিপ্ত তারিখ সিদ্ধান্ত নিন। উদাহরণস্বরূপ, আপনি যদি গত 3 মাসের মধ্যে সমস্ত বার্তা মুছতে চান তবে আজ থেকে 3 মাস আগে তারিখটি সংক্ষিপ্ত করে দেওয়া হবে।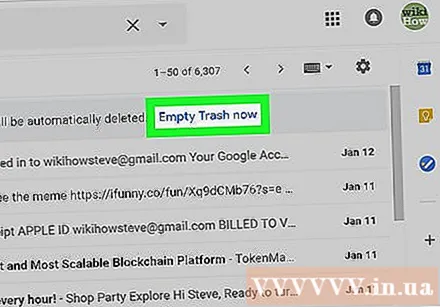
অনুসন্ধান বারে ক্লিক করুন। এই বিকল্পটি Gmail পৃষ্ঠার শীর্ষে রয়েছে।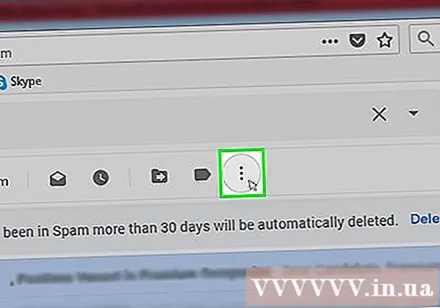
"ইন ইনবক্স আগে: YYYY / এমএম / ডিডি" লিখুন। বন্ধনী সরান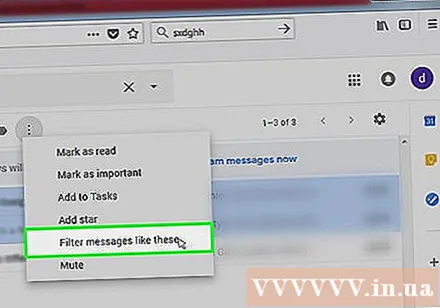
- উদাহরণস্বরূপ, আপনি 7/8/2016 এর আগে সমস্ত বার্তা দেখতে "ইন: ইনবক্স আগে: 2016/07/08" টাইপ করতে পারেন।
সিলেক্ট অল ডায়ালগ বক্সে ক্লিক করুন। আপনি অনুসন্ধান বারের ঠিক নীচে আপনার ইনবক্সের উপরের-বাম কোণে এই বিকল্পটি সন্ধান করতে পারেন।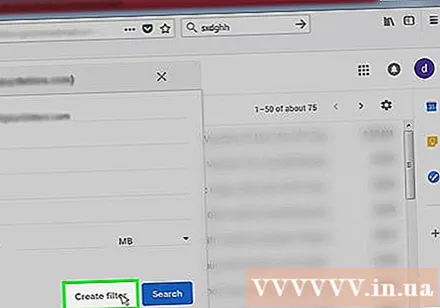
ক্লিক এই অনুসন্ধানের সাথে মেলে এমন সমস্ত কথোপকথন নির্বাচন করুন (এই অনুসন্ধানের সাথে মেলে এমন সমস্ত কথোপকথন নির্বাচন করুন)। এই বিকল্পটি ইনবক্সে "এই পৃষ্ঠার সমস্ত (নম্বর) কথোপকথন নির্বাচন করা হয়েছে" বার্তার ডানদিকে রয়েছে।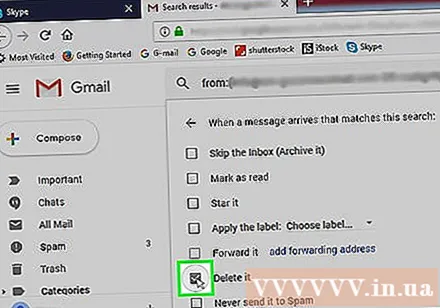
ট্র্যাশ ক্যান আইকনে ক্লিক করুন। পৃষ্ঠার শীর্ষে টুলবারে আপনি এই বিকল্পটি খুঁজে পেতে পারেন।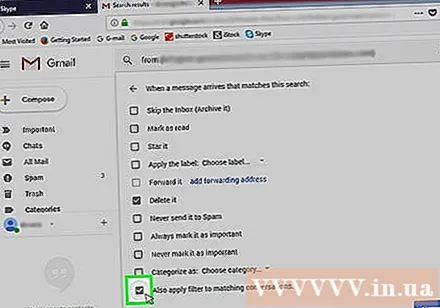
ক্লিক আবর্জনা. এই বিকল্পটি পর্দার বাম দিকে রয়েছে।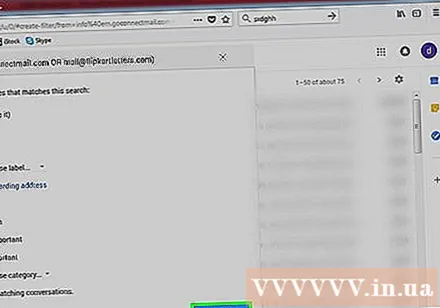
- ক্লিক এখন ট্র্যাশ খালি করুন. ইনবক্সে আর নির্বাচিত তারিখের আগে থেকে ইমেল থাকবে না।
- আপনি যদি আবর্জনা খালি করতে না চান, ইমেলটি 30 দিনের জন্য সংরক্ষণ করা হবে, তারপরে স্বয়ংক্রিয়ভাবে মোছা হবে।
পরামর্শ
- ইমেল তালিকা ফিল্টার করা সাবস্ক্রাইব করার চেয়ে কার্যকর।
সতর্কতা
- ট্র্যাশে থাকা ইমেলগুলি এখনও স্টোরেজ স্থান দখল করে।