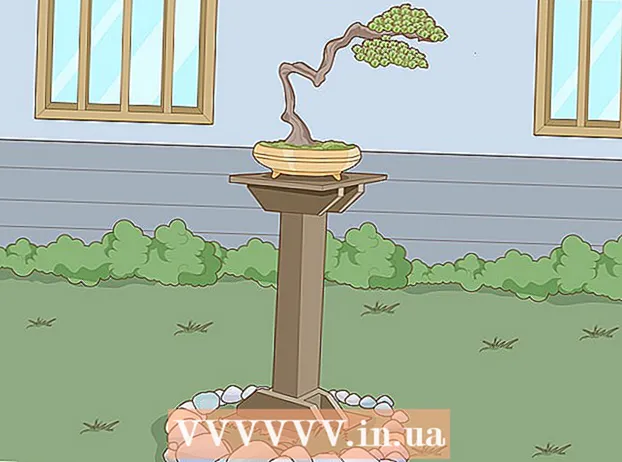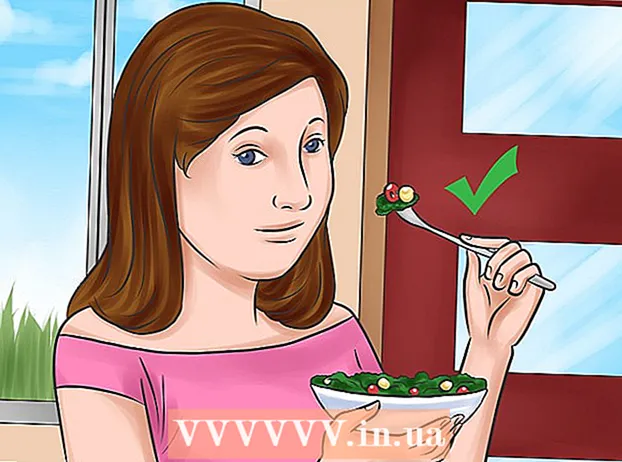লেখক:
Laura McKinney
সৃষ্টির তারিখ:
10 এপ্রিল 2021
আপডেটের তারিখ:
1 জুলাই 2024

কন্টেন্ট
আপনি যতক্ষণ না আপনার কম্পিউটারটি রক্ষণাবেক্ষণ ব্যতীত ব্যবহার করেন তত ধীরে চলবে। ইদানীং, আপনি যদি লক্ষ্য করেছেন যে আপনার কম্পিউটারটি আগের তুলনায় অনেক ধীর গতিতে চলছে বা আপনি আপনার পুরানো কম্পিউটারটি দ্রুত চালিত করতে চান তবে আপনি আরও অনেক কিছু করতে পারেন। কম্পিউটারটি ক্র্যাশ হয়ে উঠলে বা অন্য কোনও সমস্যা হলে, পুনরায় আরম্ভ করা সহজতর হতে পারে। যদি আপনার কম্পিউটার অ্যাডওয়্যারের সাথে সংক্রামিত হয়, আপনি হুমকিগুলি স্ক্যান করতে এবং অপসারণ করতে বিভিন্ন প্রোগ্রাম ব্যবহার করতে পারেন।
পদক্ষেপ
6 এর 1 ম অংশ: বেসিকগুলি সমাধান করা
কোনও সমস্যা হলে আপনার কম্পিউটার পুনরায় চালু করুন। যদিও এটি সহজ শোনায়, আপনার কম্পিউটারটি পুনরায় চালু করা আপনার ভাবার চেয়ে বেশি সমস্যার সমাধান করে। পুনরায় চালু করার আগে আপনি যে কোনও উন্মুক্ত পাঠ্য সংরক্ষণ করেছেন তা নিশ্চিত করুন।

আপনি যদি ইন্টারনেটের সাথে সংযোগ করতে না পারেন তবে নেটওয়ার্কটি রিসেট করুন। আপনি যদি আগে ওয়েবসাইটে যেতে পারেন এবং এখন আপনি না করতে পারেন তবে নেটওয়ার্কটি পুনরায় চালু করার চেষ্টা করুন। এই পদ্ধতিটি সাধারণত মডেম এবং রাউটার সম্পর্কিত সংযোগ সমস্যার সমাধান করে।- মডেমের পাওয়ার কর্ডটি প্লাগ করুন এবং রাউটারের পাওয়ার কর্ডটি প্লাগ করুন (যদি থাকে)।
- প্রায় 30 সেকেন্ড অপেক্ষা করুন, তারপরে মডেমটি পুনরায় সংযুক্ত করুন।
- মডেম লাইট চালু হওয়ার পরে, রাউটারটি আবার প্লাগ করুন। আপনার নেটওয়ার্কটি প্রায় এক মিনিটের মধ্যে চলতে হবে।

আপনার কম্পিউটারের ঘড়ি পরীক্ষা করুন। যদি সিস্টেমের ঘড়িটি সঠিকভাবে সেট না করা থাকে তবে আপনি ওয়েবসাইটগুলি থেকে গোপনীয় তথ্য লোড করতে পারবেন না। আপনি একাধিক ওয়েবপৃষ্ঠা লোড করার পরে এটি সমস্যার সৃষ্টি করতে পারে। আপনার সিস্টেম ঘড়িটি পরীক্ষা করা উচিত এবং সময়ের সেটিংস সঠিক।
আপনি যদি এটির সাথে সংযোগ স্থাপন করতে না পারেন তবে পুনরায় চালু করুন। আপনি যদি প্রিন্টারটি না দেখেন তবে একটি পুনঃসূচনা প্রিন্টারটিকে আবার প্রদর্শিত হতে পারে। আপনি পাওয়ার বোতামটি ব্যবহার করে প্রিন্টারটি বন্ধ করতে পারেন বা পাওয়ার কর্ডটি প্লাগ করতে পারেন। প্রায় 30 সেকেন্ড অপেক্ষা করুন এবং তারপরে এটি আবার চালু করুন। বিজ্ঞাপন
Of অংশের ২: অ্যাডওয়্যারের অপসারণ এবং ব্রাউজারের ক্লিনআপ (উইন্ডোজে)
কন্ট্রোল প্যানেল খুলুন। যদি আপনার ওয়েব ব্রাউজারটি ধীরে ধীরে চলমান থাকে, বা আপনি ক্রমাগত পপ-আপস, বিজ্ঞাপনগুলি এবং একাধিক সরঞ্জামদণ্ড দেখতে পান তবে অ্যাডওয়্যারের দ্বারা আপনি আক্রান্ত হওয়ার সম্ভাবনা রয়েছে। অ্যাডওয়্যার হ'ল অবাঞ্ছিত সফ্টওয়্যার যা আপনার ওয়েব ব্রাউজারকে ক্ষতি করতে, অন্য দিকে অনুসন্ধান করতে আপনাকে প্ররোচিত করে এবং আপনার ব্রাউজারকে বিজ্ঞাপনগুলি দিয়ে প্লাবিত করে। এই সংক্রমণ থেকে মুক্তি পাওয়ার প্রথম পদক্ষেপটি নিয়ন্ত্রণ প্যানেল ব্যবহার করে অদ্ভুত প্রোগ্রামগুলি আনইনস্টল করা। উইন্ডোজ অপারেটিং সিস্টেমের সংস্করণ অনুসারে প্রক্রিয়াটি কিছুটা আলাদা হবে:
- উইন্ডোজ 10 এবং 8 - উইন্ডোজ বোতামে ডান ক্লিক করুন এবং "কন্ট্রোল প্যানেল" নির্বাচন করুন।
- উইন্ডোজ 7, ভিস্তা এবং এক্সপির জন্য - স্টার্ট বোতামটি ক্লিক করুন এবং স্টার্ট মেনু থেকে "কন্ট্রোল প্যানেল" নির্বাচন করুন।
"একটি প্রোগ্রাম আনইনস্টল করুন" বা নির্বাচন করুন "প্রোগ্রাম এবং বৈশিষ্ট্য।’ আপনি আপনার কম্পিউটারে ইনস্টল হওয়া প্রোগ্রামগুলির একটি তালিকা দেখতে পাবেন।
সম্প্রতি ইনস্টল হওয়া অদ্ভুত প্রোগ্রামগুলির সন্ধান করুন। আপনি ইনস্টলেশন তারিখ অনুসারে তালিকাটি বাছাই করতে পারবেন, এর অর্থ আপনি নিজের অজান্তেই সহজেই ইনস্টল করা প্রোগ্রামগুলি সন্ধান করতে পারেন। তালিকার প্রতিটি প্রোগ্রামের মধ্য দিয়ে যান এবং অদ্ভুত বিষয়গুলি হাইলাইট করুন। এটি অযাচিত প্রোগ্রাম কিনা তা দেখতে প্রতিটি অদ্ভুত প্রোগ্রামের জন্য একটি ওয়েব অনুসন্ধান করুন।
অযাচিত প্রোগ্রাম নির্বাচন করুন এবং ক্লিক করুন "আনইনস্টল করুন।’ সিস্টেম থেকে প্রোগ্রাম আনইনস্টল করার জন্য নির্দেশাবলী অনুসরণ করুন। আপনি অপসারণ করতে চান এমন অন্যান্য প্রোগ্রামগুলির পদক্ষেপগুলি পুনরাবৃত্তি করুন।
- আপনার আর প্রয়োজন নেই এমন প্রোগ্রামগুলি সরিয়ে দেওয়ার এখনই সঠিক সময়। পুরানো গেমস, অব্যবহৃত ব্রাউজারগুলি, ডিসপোজেবল অ্যাড-অনগুলি আবার কখনও ক্র্যাশ হয় না এবং অন্যান্য প্রোগ্রামগুলি কম্পিউটারের কর্মক্ষমতা ধীর করে দিতে পারে। মেমরি মুক্ত করতে এবং আপনার কম্পিউটারের বুটের গতি উন্নত করতে এগুলি সরান।
অ্যাডাব্লু ক্লিনার ডাউনলোড করুন। এটি একটি নিখরচায় ইউটিলিটি যা জনপ্রিয় ম্যালওয়্যার এবং অ্যাডওয়্যারের জন্য স্ক্যান করে, তারপরে যা খুঁজে পায় তা সরিয়ে দেয়। আপনি এডাব্লু ক্লিনারটি ডাউনলোড করতে পারেন।
অ্যাডাব্লু ক্লিনার চালান। আপনার কম্পিউটারে সংক্রমণের জন্য স্ক্যান করতে অ্যাডাব্লু ক্লিনারের "স্ক্যান" বোতামটি ক্লিক করুন। এটি প্রায় 20 মিনিট সময় নিতে হবে। স্ক্যানটি সম্পূর্ণ হয়ে গেলে, অ্যাডডাব্লু ক্লায়ার সন্ধান করে এমন কোনও সংক্রামিত আইটেম সরানোর জন্য "পরিষ্কার" ক্লিক করুন।
ম্যালওয়ারবিটস অ্যান্টি-ম্যালওয়্যার ডাউনলোড এবং ইনস্টল করুন। এই প্রোগ্রামটির বিনামূল্যে সংস্করণ বেশিরভাগ সংক্রমণ খুঁজে পেতে এবং মুছে ফেলতে পারে। আপনি "ডাউনলোড" নির্বাচন করে ইনস্টলারটি ডাউনলোড করতে পারেন। তারপরে আপনি "ডাউনলোড করুন ফ্রি সংস্করণ" বোতামটি ক্লিক করতে পারেন। প্রোগ্রামটি ইনস্টল করতে ডাউনলোডের পরে ইনস্টলারটি চালান।
অ্যান্টি-ম্যালওয়ারে একটি স্ক্যান সম্পাদন করুন। ম্যালওয়ারবাইটিস অ্যান্টি-ম্যালওয়ার চালান এবং জিজ্ঞাসা করা হলে কোনও আপডেট ডাউনলোড করুন। কম্পিউটার স্ক্যানিং 20 থেকে 30 মিনিটের মধ্যে যে কোনও সময় নিতে পারে। স্ক্যান সম্পূর্ণ হওয়ার পরে আপনি "কোয়ারেন্টাইন অল" ক্লিক করে স্ক্যান হওয়া যে কোনও কিছুই সরিয়ে ফেলতে পারেন।
শর্টকাট ক্লিনারটি ডাউনলোড করে চালান। অনেক অ্যাডওয়্যার একটি ব্রাউজার শর্টকাটে একটি লিঙ্ক যুক্ত করবে, জাল ওয়েবসাইটটি সংক্রমণ অপসারণের পরেও লোড হতে পারে। অ্যান্টি-ম্যালওয়ার সম্প্রদায় দ্বারা তৈরি বিনামূল্যে শর্টকাট ক্লিনার প্রোগ্রামে সমস্ত শর্টকাট স্ক্যান করতে এবং দূষিত লিঙ্কগুলি সরিয়ে ফেলার ক্ষমতা রয়েছে। আপনি এখানে স্ক্যান ডাউনলোড করতে পারেন। ব্রাউজার শর্টকাটগুলি দ্রুত স্ক্যান করতে এবং ঠিক করতে ডাউনলোড করা প্রোগ্রামটি চালান।
আপনার ওয়েব ব্রাউজারটি রিসেট করুন। ওয়েব ব্রাউজারে এখনও স্ক্যানিং প্রোগ্রামের সাহায্যে কিছু অবশিষ্ট অবশিষ্ট ম্যালওয়ার থাকতে পারে। ব্রাউজারটি পুনরায় চালু করা যে কোনও অদ্ভুত সফ্টওয়্যারটিকে সরিয়ে দেয় এবং তাদের ডিফল্ট সেটিংসে ফিরিয়ে দেয়:
- ইন্টারনেট এক্সপ্লোরার - সরঞ্জাম বোতামটি ক্লিক করুন এবং "ইন্টারনেট বিকল্পগুলি" নির্বাচন করুন। "উন্নত" ট্যাবটি ক্লিক করুন এবং "রিসেট" ক্লিক করুন click "ব্যক্তিগত সেটিংস মুছুন" বাক্সটি চেক করুন এবং "রিসেট" ক্লিক করুন।
- Chrome - Chrome মেনু বোতামটি ক্লিক করুন এবং "সেটিংস" নির্বাচন করুন। "উন্নত সেটিংস দেখান" ক্লিক করুন এবং নীচে স্ক্রোল করুন। "রিসেট সেটিংস" ক্লিক করুন এবং "রিসেট" ক্লিক করুন।
- ফায়ারফক্স - ফায়ারফক্স মেনু বোতামটি ক্লিক করুন, তারপরে "?" ক্লিক করুন। "সমস্যা সমাধানের তথ্য" নির্বাচন করুন এবং "ফায়ারফক্স রিফ্রেশ করুন" ক্লিক করুন। নিশ্চিত করতে আরও একবার "রিফ্রেশ ফায়ারফক্স" ক্লিক করুন।
কম্পিউটারটি পুনরায় চালু করুন, অ্যান্টি-ম্যালওয়্যার এবং অ্যাডব্লু ক্লিয়ারারটি আবার চালান। সাফ করার পরে, শর্টকাটটি পুনরায় আরম্ভ করার পরে এবং ব্রাউজারটি সম্পন্ন হওয়ার পরে, আপনার কম্পিউটার পুনরায় আরম্ভ করা উচিত এবং উভয় প্রোগ্রাম দিয়ে আবার স্ক্যান করা উচিত। পুনরায় বুট করার পরে এখনও কিছু পিছনে থাকতে পারে। বিজ্ঞাপন
6 এর অংশ 3: অ্যাডওয়্যারের আনইনস্টল করুন এবং সাফারি (ম্যাকের উপর) পরিষ্কার করুন
আপনার অ্যাপ্লিকেশন ফোল্ডারে কোনও অদ্ভুত প্রোগ্রাম আনইনস্টল করুন। অ্যাপ্লিকেশন ফোল্ডারে সিস্টেমে ইনস্টল করা সমস্ত প্রোগ্রাম রয়েছে। আপনি যদি সনাক্ত করেন না এমন কিছু সন্দেহজনক প্রোগ্রাম দেখেন তবে আনইনস্টল করতে এগুলি ট্র্যাশে (ট্র্যাশ) টেনে আনুন।
- এটি কী বৈশিষ্ট্যযুক্ত এবং এটি নিরাপদ কিনা তা দেখতে প্রতিটি অদ্ভুত প্রোগ্রামের জন্য একটি ওয়েব অনুসন্ধান করুন।
ম্যাকের জন্য ম্যালওয়ারবাইটিস অ্যান্টি-ম্যালওয়্যার ডাউনলোড এবং ইনস্টল করুন। এই প্রোগ্রামটিকে অ্যাডওয়্যারমিডিক বলা হত এবং এটি ম্যাকের ম্যালওয়্যার সন্ধান এবং অপসারণের জন্য অন্যতম কার্যকর সরঞ্জাম। আপনি উপরের প্রোগ্রামটি বিনামূল্যে ডাউনলোড করতে পারেন।
- ফাইলটি ডাউনলোড করার পরে, এটিতে ডাবল ক্লিক করুন এবং ম্যাকের জন্য অ্যান্টি-ম্যালওয়্যারটিকে আপনার অ্যাপ্লিকেশন ফোল্ডারে টেনে আনুন।
- আপনি যদি কোনও বার্তা দেখেন যা বলছে যে আপনি প্রোগ্রামটি ইনস্টল করতে পারবেন না কারণ এটি অ্যাপ স্টোরের কোনও প্রোগ্রাম নয়, ডান ক্লিক করুন (Ctrlডাউনলোডকৃত ফাইলটিতে ক্লিক করুন) "খুলুন" নির্বাচন করুন, তারপরে আবার "খুলুন" ক্লিক করুন।
ম্যাকের জন্য অ্যান্টি-ম্যালওয়ার চালান এবং কম্পিউটারটি স্ক্যান করুন। আপনি প্রথমবার অ্যান্টি-ম্যালওয়ার চালানোর সময় আপনাকে প্রশাসক পাসওয়ার্ডের জন্য অনুরোধ জানানো হবে। সুরক্ষিত স্থানে এমন কয়েকটি ফাইল সরানোর জন্য এই পদক্ষেপটি প্রয়োজন যার জন্য বিশেষ অনুমতি প্রয়োজন। ম্যালওয়ারের জন্য আপনার ম্যাক স্ক্যান করা শুরু করতে "স্ক্যান" বোতামটি ক্লিক করুন। এটি 15-20 মিনিটের সময়কালে হবে।
স্ক্যানিং সম্পূর্ণ হওয়ার পরে "নির্বাচিত আইটেমগুলি সরান" এ ক্লিক করুন। স্ক্যানের সময় অ্যান্টি-ম্যালওয়্যার যা কিছু পেয়েছিল তা সরিয়ে ফেলার এটি পদক্ষেপ। আপনাকে স্ক্যান সম্পূর্ণ করতে আপনার কম্পিউটার পুনরায় চালু করতে বলা হতে পারে। বিজ্ঞাপন
Of এর ৪ র্থ অংশ: কম্পিউটার অপ্টিমাইজেশন (উইন্ডোজ)
উইন্ডোজ আপডেট। সর্বশেষ আপডেটগুলি ইনস্টল করা আপনার থাকা ত্রুটিগুলি সমাধান করতে এবং আপনার কম্পিউটারকে সুরক্ষিত এবং স্থিতিশীল রাখতে সহায়তা করতে পারে। উইন্ডোজ আপডেট সমস্ত আপডেট চেক এবং ইনস্টল করতে সহায়তা করবে। আপনার ডেস্কটপ বা স্টার্ট মেনু খুলুন এবং উইন্ডোজ আপডেট ইউটিলিটি অনুসন্ধান করতে "উইন্ডোজ আপডেট" টাইপ করুন।
- উইন্ডোজ 10 এ, আপনি নতুন সেটিংস মেনুর "আপডেট ও সুরক্ষা" বিভাগে উইন্ডোজ আপডেট ইউটিলিটিটি সন্ধান করতে পারেন।
উপলব্ধ স্টোরেজ স্পেস পরীক্ষা করুন। হার্ড ড্রাইভে স্টোরেজের পরিমাণ সাধারণত পারফরম্যান্সে খুব বেশি প্রভাব ফেলে না, তবে উইন্ডোজ অপারেটিং সিস্টেম ইনস্টল থাকা হার্ড ড্রাইভে যদি 20% এরও কম স্টোরেজ স্পেস থাকে তবে কম্পিউটারটি ধীরে ধীরে চলতে পারে। উইন্ডোজ অস্থায়ী ফাইলগুলি সরানো এবং সঞ্চয় করতে এই ফ্রি স্পেস ব্যবহার করে, তাই যদি এটি খুব কম হয় তবে এটি আপনার কম্পিউটারকে ধীর করতে পারে। আপনার সিস্টেমটি সুচারুভাবে চলতে রাখতে আপনার নিয়মিত পুরানো ফাইলগুলি মুছতে হবে।
- কম্পিউটার / এই পিসি উইন্ডোটি খুলুন (ক্লিক করুন) ⊞ জিত+ই) এবং উইন্ডোজ ড্রাইভের জন্য অনুসন্ধান করুন (সাধারণত সি :) ড্রাইভ করুন। এই ড্রাইভটিতে কমপক্ষে 20% মুক্ত সঞ্চয়ের স্থান অনুকূল পারফরম্যান্সের জন্য উপলব্ধ থাকতে হবে।
পুরানো অস্থায়ী ফাইলগুলি স্ক্যান করতে এবং সরাতে ডিস্ক ক্লিনআপ সরঞ্জামটি চালান। আপনার ডেস্কটপ বা স্টার্ট মেনুটি খুলুন এবং ইউটিলিটির জন্য অনুসন্ধান করতে "ডিস্ক ক্লিনআপ" টাইপ করুন। উইন্ডোজ ড্রাইভটি নির্বাচন করুন এবং বিশ্লেষণের জন্য অপেক্ষা করুন। আপনি যে ফাইলটি সরাতে চান তার জন্য বাক্সগুলি পরীক্ষা করুন। আপনি যখন মুছে ফেলবেন তখন আপনি দেখতে পাবেন যে আপনি কতগুলি সঞ্চয় স্থান ফিরে পেতে পারেন।
- আপনার আর প্রয়োজন নেই এমন পুরানো ফাইল রয়েছে কিনা তা দেখতে ডাউনলোডগুলি এবং ডকুমেন্টস ফোল্ডারগুলি পরীক্ষা করুন।
পুরানো প্রোগ্রামগুলি আনইনস্টল করুন যা আপনি আর ব্যবহার করবেন না। আপনার কম্পিউটার ব্যবহারের প্রক্রিয়াতে, এমন অনেকগুলি প্রোগ্রাম থাকতে পারে যা আপনি কেবল একবার ব্যবহার করেন এবং তারপরে তাদের অস্তিত্বটি ভুলে যান। এই পুরানো প্রোগ্রামগুলি আপনার হার্ড ড্রাইভে প্রচুর সঞ্চয় স্থান গ্রহণ করতে পারে, এর মধ্যে কিছু ব্যাকগ্রাউন্ডে চলমান, সিস্টেম সংস্থান গ্রহণ করে। নিয়মিতভাবে আনইনস্টল করা পুরানো প্রোগ্রামগুলি আপনার কম্পিউটারকে সুচারুভাবে চলতে রাখতে পারে।
- কন্ট্রোল প্যানেলটি খুলুন এবং "একটি প্রোগ্রাম আনইনস্টল করুন" বা "প্রোগ্রাম এবং বৈশিষ্ট্যগুলি" নির্বাচন করুন। ইনস্টল করা প্রোগ্রামগুলির তালিকা ব্রাউজ করুন এবং আপনার আর ব্যবহার না করা প্রোগ্রামগুলি সরিয়ে দিন। প্রোগ্রামটি নির্বাচন করুন এবং এটি আনইনস্টল করতে "আনইনস্টল" এ ক্লিক করুন। আপনি যদি নিশ্চিত না হন তবে এটি ওয়েবে অনুসন্ধান করুন।
- বিনামূল্যে "পিসি ডেকেরাপিফায়ার" প্রোগ্রামটি আপনার কম্পিউটারটিকে এমন সফ্টওয়্যারটির জন্য স্ক্যান করে যা লোকেদের অপ্রয়োজনীয় বলে মনে করে। এই অযাচিত প্রোগ্রামগুলি সাধারণত কম্পিউটারে প্রাক ইনস্টল করা থাকে এবং প্রায়শই "ব্লাটওয়্যার" হিসাবে পরিচিত। আপনি ঘরে ঘরে ব্যবহারের জন্য পিসি ডেকেরাপিফারটি বিনামূল্যে ডাউনলোড করতে পারেন। প্রোগ্রামটির কোনও ইনস্টলেশন প্রয়োজন নেই, সুতরাং এটি ডাউনলোড করার পরে এটি চালান এবং আপনার কম্পিউটারটি স্ক্যান করতে দিন। যদি কোনও ব্লাটওয়্যার পাওয়া যায় তবে তা তাৎক্ষণিকভাবে মুছে ফেলতে পারে।
অপারেটিং সিস্টেম (স্টার্টআপ) দিয়ে শুরু হওয়া প্রোগ্রামগুলি বন্ধ করুন। উইন্ডোজ অপারেটিং সিস্টেম দিয়ে শুরু করার জন্য অনেকগুলি প্রোগ্রাম সেট আপ করা হয়। এটি যখন প্রয়োজন হয় তখন প্রোগ্রামগুলি খুলতে দ্রুততর করতে পারে, তবে অনেকগুলি প্রোগ্রাম উইন্ডোজ বুটের সময়কে উল্লেখযোগ্যভাবে প্রভাবিত করতে পারে।
- উইন্ডোজ 10 এবং 8 এর জন্য - টিপুন Ctrl+Ift শিফ্ট+প্রস্থান টাস্ক ম্যানেজার খুলতে। এটিকে প্রসারিত করতে "আরও বিশদ" ক্লিক করুন, তারপরে "স্টার্টআপ" ট্যাবটি ক্লিক করুন। আপনি যে আইটেমগুলি প্রারম্ভ থেকে মুছতে চান তা নির্বাচন করুন এবং "অক্ষম করুন" ক্লিক করুন। এটি কোন প্রোগ্রাম বা আপনি যদি স্টার্টআপের জন্য প্রয়োজন হয় সে সম্পর্কে আপনি যদি অনিশ্চিত থাকেন তবে ওয়েবে অনুসন্ধান করুন।
- উইন্ডোজ 7 এবং ভিস্তার জন্য - টিপুন ⊞ জিত+আর এবং "এমএসকনফিগ" টাইপ করুন। "স্টার্টআপ" ট্যাবে ক্লিক করুন। আপনি যে আইটেমটি বন্ধ করতে চান তার পাশের বাক্সটি আনচেক করুন। আপনি যদি প্রোগ্রামটি না জানেন তবে আপনি ইন্টারনেট অনুসন্ধান করতে পারেন। সন্ধান ইঞ্জিনে কেবল "স্টার্টআপ আইটেম" এর নামটি টাইপ করুন এবং প্রথম ফলাফলগুলি আপনাকে বলবে যে এটি কী প্রোগ্রাম।
আপনার পছন্দের প্রোগ্রামটি একটি ভিন্ন প্রোগ্রামের সাথে প্রতিস্থাপনের চেষ্টা করুন। অনেক জনপ্রিয় প্রোগ্রাম খুব অনুকূলিত হয় না, তাই চলার সময় আপনার কম্পিউটারকে ধীরে ধীরে চলতে পারে। কিছু প্রোগ্রামের মধ্যে নর্টন অ্যান্টিভাইরাস, আইটিউনস এবং অ্যাডোব রিডার অন্তর্ভুক্ত রয়েছে। এই সমস্ত প্রোগ্রাম বিনামূল্যে, হালকা ওজনের বিকল্পের সাথে আসে যা আপনার কম্পিউটারের গতি উল্লেখযোগ্যভাবে উন্নত করতে পারে improve
- নর্টনকে অ্যান্টি-ভাইরাস সফ্টওয়্যার হিসাবে ব্যবহার করার পরিবর্তে উইন্ডোজটিতে মাইক্রোসফ্ট ডিফেন্ডার ব্যবহারের বিষয়টি বিবেচনা করুন। অ্যাভাস্ট এবং বিট-ডিফেন্ডার দুটি বিনামূল্যে এবং জনপ্রিয় পছন্দ। আপনি কীভাবে নিজের জন্য উইন্ডোজ ডিফেন্ডার সক্ষম এবং ব্যবহার করবেন তা উল্লেখ করতে পারেন।
- আপনি যদি মিডিয়া ফাইলগুলির জন্য আইটিউনস ব্যবহার করে থাকেন, তবে foobar2000 বা মিডিয়ামনকি জাতীয় প্রোগ্রাম ব্যবহার করার কথা বিবেচনা করুন, যা উভয়ই আইওএস ডিভাইস সিঙ্ক করার পক্ষে সমর্থন করে।
6 এর 5 তম অংশ: কম্পিউটার অপ্টিমাইজেশন (ম্যাক)
সর্বশেষ আপডেটগুলি ইনস্টল করুন। ম্যাক ওএস এক্স এবং অন্যান্য সফ্টওয়্যারগুলির আপডেটগুলি আপনার সিস্টেমকে স্থিতিশীল রাখতে এবং সুচারুভাবে চলতে পারে। আপডেটগুলি সাধারণত স্বয়ংক্রিয়ভাবে ইনস্টল হয়ে যায় তবে ওয়েটিং তালিকায় কোনও গুরুত্বপূর্ণ আপডেট রয়েছে কিনা তা সময়ে সময়ে পরীক্ষা করা ভাল।
- ম্যাক অ্যাপ স্টোরটি খুলুন এবং উইন্ডোর শীর্ষে আপডেট ট্যাবটি ক্লিক করুন। সিস্টেম এবং ইনস্টলড প্রোগ্রামগুলির জন্য উপলভ্য আপডেটগুলি পর্যালোচনা করুন এবং ইনস্টল করুন।
আপনার হার্ড ড্রাইভে জায়গা খালি করুন। আপনি যদি স্টোরেজে কম চালাচ্ছেন তবে আপনার ম্যাকের কার্যকারিতা ক্ষতিগ্রস্থ হতে পারে। নিয়মিত পুরানো প্রোগ্রাম এবং ফাইলগুলি মুছে ফেলা আপনার ম্যাকের প্রক্রিয়াকরণের গতি উল্লেখযোগ্যভাবে উন্নত করতে পারে।
- আপনার অ্যাপ্লিকেশন ফোল্ডার থেকে ট্র্যাশে টেনে নিয়ে পুরানো প্রোগ্রামগুলি আনইনস্টল করুন।
- আপনি মুছে ফেলতে পারেন এমন পুরানো ফাইলগুলির জন্য আপনার ডাউনলোড এবং ডকুমেন্টস ফোল্ডারগুলি পরীক্ষা করুন।
- ক্লিনমাইম্যাক 3, ডিস্ক ইনভেন্টরি এক্স, এবং ডেইজিডিস্কের মতো প্রোগ্রামগুলি আপনার কম্পিউটারে প্রচুর পুরানো, রিলানড্যান্ট ফাইলগুলি সন্ধান এবং সরিয়ে ফেলতে পারে। আপনি ফাইল অপসারণের সরঞ্জামটি ব্যবহার করে প্রচুর সঞ্চয় স্থানটি মুক্ত করতে পারেন।
- অব্যবহৃত ভাষার ফাইলগুলি সরাতে মনোলিঙ্গুয়াল ব্যবহার করুন। আপনি প্রোগ্রামটি বিনামূল্যে থেকে ডাউনলোড করতে পারেন। আপনি যে ভাষাটি ব্যবহার করছেন তা বা ইংরেজী অপসারণ করবেন না কারণ এটি অপারেটিং সিস্টেমের জন্য সমস্যা তৈরি করতে পারে।
ডেস্কটপ থেকে অপ্রয়োজনীয় আইকনগুলি সরান। যদি ডেস্কটপে অনেক বেশি রিলান্ড্যান্ট আইকন থাকে তবে সিস্টেমটি স্বাভাবিকের চেয়ে ধীরে চলতে পারে। ডেস্কটপ আইকন এবং ফাইলগুলির সংখ্যা হ্রাস করা কর্মক্ষমতা উন্নত করতে সহায়তা করতে পারে।
অপারেটিং সিস্টেম (স্টার্টআপ) দিয়ে শুরু হওয়া প্রোগ্রামগুলি বন্ধ করুন। কিছু প্রোগ্রাম ম্যাক অপারেটিং সিস্টেম দিয়ে শুরু করার জন্য সেট আপ করা হয়। এটি যখন প্রয়োজন হয় তখন প্রোগ্রামটি লোড করা আরও সহজ করে তুলতে পারে, তবে অনেকগুলি প্রোগ্রাম আপনার ম্যাকটিকে পুরোপুরি বুট করা থেকে বিরত রাখতে পারে।
- আপেল-আকৃতির মেনুতে ক্লিক করুন এবং "সিস্টেম পছন্দসমূহ" নির্বাচন করুন।
- "ব্যবহারকারী এবং গোষ্ঠী" নির্বাচন করুন এবং তারপরে "লগইন আইটেম" নির্বাচন করুন।
- আপনি যে অ্যাপ্লিকেশনটি প্রারম্ভকালে লোড করতে চান না তা নির্বাচন করুন এবং "-" বোতামটি ক্লিক করুন। আপনাকে প্রথমে লক প্যাটার্নে ক্লিক করতে হবে এবং প্রথমে প্রশাসকের পাসওয়ার্ড প্রবেশ করতে হবে enter
ডিস্ক ইউটিলিটি ব্যবহার করে হার্ড ড্রাইভ পরীক্ষা করুন। কখনও কখনও, ফাইল এবং অনুমতিগুলি ভুল হতে পারে যা আপনার ম্যাকের জন্য সমস্যা তৈরি করে। ডিস্ক ইউটিলিটি স্ক্যান করতে এবং এর মতো ত্রুটিগুলি ঠিক করতে পারে।
- অ্যাপ্লিকেশন ফোল্ডারে ইউটিলিটি ফোল্ডার থেকে ডিস্ক ইউটিলিটি চালান।
- বাম ফলকে আপনার হার্ড ড্রাইভটি নির্বাচন করুন।
- "ফার্স্ট এইড" ট্যাবটি ক্লিক করুন এবং "ডিস্ক যাচাই করুন" এ ক্লিক করুন। স্ক্যানটি শুরু হবে এবং স্ক্যানটি শেষ হতে কিছু সময় লাগবে।
- "মেরামত ডিস্ক" বোতামটি ক্লিক করুন যদি এটি কোনও ত্রুটির জন্য স্ক্যান করে।
6 এর 6 তম অংশ: আপনার কম্পিউটারকে মসৃণভাবে চলমান করা
ইন্টারনেটে প্রোগ্রামগুলি ডাউনলোড করার সময় অতিরিক্ত সতর্কতা অবলম্বন করুন। অ্যাডওয়্যারের সংক্রমণের সর্বাধিক সাধারণ উত্স হ'ল এমন সফ্টওয়্যার যা আপনি যখন মনে করেন যে আপনি অন্য কিছু ইনস্টল করছেন তখন ইনস্টল করা থাকে। আপনি যখনই ইন্টারনেটে কোনও প্রোগ্রাম ডাউনলোড করেন, প্রতিটি ইনস্টলারের স্ক্রিনে আপনাকে গভীর মনোযোগ দেওয়া উচিত, বিশেষত এটি একটি নিখরচায় প্রোগ্রাম isনিশ্চিত হয়ে নিন যে আপনি ইনস্টলেশনগুলি ইনস্টল করতে অপ্রয়োজনীয় আমন্ত্রণগুলি প্রত্যাখ্যান করেছেন এবং প্রতিটি চেক বাক্সকে ডাবল-চেক করেছেন।
- ওপেন সোর্স এমন বিকল্পগুলির সন্ধান করুন কারণ সেগুলিতে সাধারণত ইনস্টলারে অ্যাডওয়্যার থাকে না।
- সিনেট বা টুকো এর মতো ডাউনলোড সাইটগুলিতে অ্যাক্সেস এড়িয়ে চলুন, কারণ তারা আপনাকে তাদের বিজ্ঞাপন-সমর্থিত ডাউনলোড ম্যানেজারগুলি ব্যবহার করতে প্ররোচিত করবে।
একটি হালকা অ্যান্টিভাইরাস সফ্টওয়্যার চালান। আপনি যদি উইন্ডোজ কম্পিউটার ব্যবহার করেন তবে আপনার অ্যান্টি-ভাইরাস সফটওয়্যারটি প্রায় সবসময় চলমান থাকা উচিত। সাধারণত উইন্ডোজ ডিফেন্ডার ব্যবহার করা যথেষ্ট, তবে আপনি অ্যাভাস্ট, বিট-ডিফেন্ডার, ক্যাসপারস্কি বা অন্যান্য জনপ্রিয় অ্যান্টি-ভাইরাস সফটওয়্যার ব্যবহার করতে পারেন। নিশ্চিত করুন যে আপনার কাছে কেবলমাত্র একটি অ্যান্টিভাইরাস সক্রিয় রয়েছে কারণ তারা বিরোধ করতে পারে।
- অ্যান্টি-ভাইরাস সফ্টওয়্যারটি কীভাবে সন্ধান এবং ইনস্টল করতে হয় তা আপনি নিজের জন্য সন্ধান করতে পারেন।
নিয়মিত কম্পিউটার পরিষ্কার করুন। খুব বেশি ধুলাবালি কম্পিউটারের ভিতরে গরম হয়ে উঠতে পারে। কম্পিউটারটি যদি খুব বেশি গরম হয়ে যায়, তাপমাত্রা কমাতে সাহায্যের জন্য অংশগুলি স্বয়ংক্রিয়ভাবে ধীর হয়ে যাবে। আপনার কম্পিউটারকে পরিষ্কার এবং শীতল রাখলে তা সর্বদা শীর্ষে পারফরম্যান্সে চলছে তা নিশ্চিত করতে সহায়তা করতে পারে। আপনার যদি গৃহপালায় পোষা প্রাণী বা ধূমপান থাকে তবে এটি আরও বেশি মনোযোগ দেওয়া উচিত।
- আপনি আপনার কম্পিউটারের অভ্যন্তরের বেশিরভাগ ময়লা অপসারণ করতে একটি ক্যানড্রেসড এয়ার কিনতে পারেন বা একটি এয়ার কমপ্রেসর ব্যবহার করতে পারেন।
- আপনি আপনার ব্যক্তিগত কম্পিউটারের জন্য ময়লা কীভাবে পরিষ্কার করবেন তা উল্লেখ করতে পারেন।
শেষ হয়ে গেলে প্রোগ্রামগুলি আনইনস্টল করুন। আপনি যদি ইনস্টলড প্রোগ্রামগুলির যত্ন নেন তবে আপনি দীর্ঘ সময় ধরে আপনার কম্পিউটারকে অপ্রয়োজনীয় প্রোগ্রাম থেকে মুক্ত রাখতে পারেন। প্রচুর স্টোরেজ স্পেস খালি করার জন্য প্রোগ্রামগুলি আর ব্যবহারে না থাকলে আনইনস্টল করুন। এমনকি ফাইলগুলি পুনরায় ডাউনলোড না করে দ্রুত ভবিষ্যতের পুনরায় প্রতিষ্ঠার জন্য আপনি ইনস্টলারটির ব্যাকআপ রাখতে পারেন। বিজ্ঞাপন