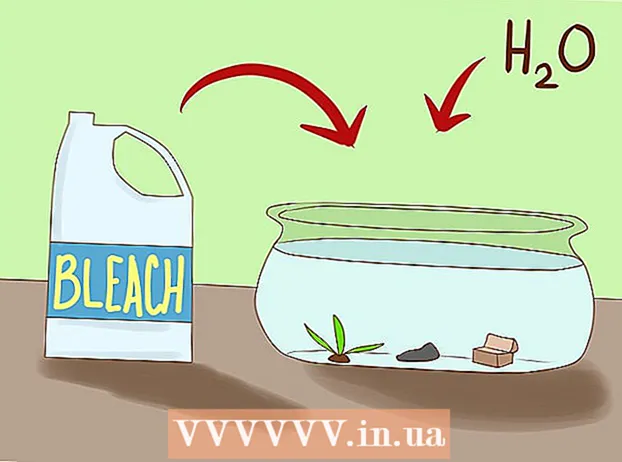লেখক:
Louise Ward
সৃষ্টির তারিখ:
10 ফেব্রুয়ারি. 2021
আপডেটের তারিখ:
1 জুলাই 2024

কন্টেন্ট
এই নিবন্ধে, উইকিউ কীভাবে আপনার কম্পিউটার এবং আপনার ওয়েব ব্রাউজার থেকে বিং অনুসন্ধান সরিয়ে ফেলতে আপনাকে দেখায়। বিং প্রায়শই ওয়েব ব্রাউজার হাইজ্যাকার বা অন্যান্য দূষিত সফ্টওয়্যার দিয়ে ব্যবহৃত হয় যা এটিকে আপনার হোমপৃষ্ঠা বা অনুসন্ধান ইঞ্জিন হিসাবে তৈরি করে। তাদের মাঝে মাঝে "নেভিগেশনাল ভাইরাস" বলা হয় are আপনি যদি নিজের কম্পিউটার থেকে ম্যালওয়্যারটি সরিয়ে না ফেলে থাকেন, এমনকি আপনি যদি নিজের ব্রাউজারের হোমপৃষ্ঠা পরিবর্তন করেন তবে সফ্টওয়্যারটি এখনও এটি বিং-এ স্থানান্তর করতে পারে। তবে আপনার সম্পূর্ণ কম্পিউটারটি স্ক্যান করে, সন্দেহজনক সফ্টওয়্যার অপসারণ করে, আপনার ওয়েব ব্রাউজারটি পরিষ্কার বা পুনরায় সেট করে আপনি আপনার কম্পিউটার থেকে সম্পূর্ণ বিং অপসারণ করতে পারেন।
পদক্ষেপ
অংশ 1 এর 1: উইন্ডোজ ডিফেন্ডার চলমান
- ওপেন স্টার্ট
(শুরু) টাস্কবারের নীচে বাম কোণে অবস্থিত উইন্ডো আইকনটি ক্লিক করুন বা কী টিপুন ⊞ জিত স্টার্ট মেনু খুলতে।
- নীচে স্ক্রোল করুন এবং ক্লিক করুন উইন্ডোজ ডিফেন্ডার. উইন্ডোজের বিল্ট-ইন অ্যান্টিভাইরাস সফটওয়্যার, উইন্ডোজ ডিফেন্ডার খুলবে।
- কার্ডে ক্লিক করুন হালনাগাদ (আপডেট) এবং ক্লিক করুন সংজ্ঞা আপডেট করুন (সংজ্ঞা আপডেট)। ভাইরাস স্ক্যান করার জন্য সনাক্ত করা ভাইরাস এবং ম্যালওয়ারের তালিকা আপডেট করা হবে।
- কার্ডে ক্লিক করুন বাড়ি (হোম) এবং স্ক্যান বিকল্পগুলি সম্পূর্ণ (সম্পূর্ণ).
- টিপুন এখন স্ক্যান (এখন স্ক্যান করুন) উইন্ডোজ ডিফেন্ডার আপনার কম্পিউটারে ম্যালওয়ারের জন্য স্ক্যান শুরু করবে। ডিভাইসের উপর নির্ভর করে এটি 3 থেকে 4 ঘন্টা পর্যন্ত যে কোনও জায়গায় নিতে পারে।
- পাওয়া কোন হুমকি অপসারণ। যখন কোনও হুমকি পাওয়া যায়:
- কার্ড টিপুন ইতিহাস (ইতিহাস)
- টিপুন পৃথক আইটেম (আইটেম বিচ্ছিন্ন)।
- টিপুন বিস্তারিত দেখুন (বিস্তারিত দেখুন).
- টিপুন সব মুছে ফেলুন (সমস্ত সরানো হয়েছে)
7 এর 2 অংশ: বিং সফ্টওয়্যার আনইনস্টল করুন
- ওপেন স্টার্ট

. টাস্কবারের নীচে বাম কোণে অবস্থিত উইন্ডো আইকনটি ক্লিক করুন বা কী টিপুন ⊞ জিত স্টার্ট মেনু খুলতে। - টিপুন
(প্রতিষ্ঠা) এটি স্টার্ট মেনুর বাম দিকে চাকা-আকৃতির আইকন।
- টিপুন অ্যাপস (আবেদন)
. টাস্কবারের ডানদিকে নীচে অবস্থিত উইন্ডো আইকনে ক্লিক করুন বা কী টিপুন ⊞ জিত স্টার্ট মেনু খুলতে।
- টাস্কবারে কর্টানা বোতাম টিপুন। এটি স্টার্ট মেনুর অনুসন্ধান ক্ষেত্রের নিকটে একটি ছোট নীল বৃত্ত।
- অনুসন্ধান উইন্ডোর বাম দিকে অবস্থিত গিয়ার আইকনে ক্লিক করুন।
- "অনলাইনে অনুসন্ধান করুন এবং ওয়েব ফলাফল অন্তর্ভুক্ত করুন" বন্ধ করুন

(বন্ধ কর). তারপরে, উইন্ডোজ অনুসন্ধানে বিং অনুসন্ধানের ফলাফল ফেরত দেবে না। বিজ্ঞাপন
7 এর 4 র্থ অংশ: ব্রাউজার শর্টকাটগুলি পরীক্ষা করুন
- ওয়েব ব্রাউজারটি খুলতে আপনি যে শর্টকাটটি ব্যবহার করেন সেটিতে যান। এটি আপনি যে কোনও বাটনটি ওয়েবটি সার্ফ করতে চাইলে আপনার ব্রাউজারটি খুলতে ব্যবহার করতে পারেন, যেমন টাস্কবারে গুগল ক্রোম বোতাম বা ডেস্কটপের ফায়ারফক্স লিঙ্ক।
- শর্টকাটে রাইট ক্লিক করুন। একটি মেনু উপস্থিত হবে।
- ক্লিক সম্পত্তি (বৈশিষ্ট্য) মেনু নীচে।
- আপনি যদি "সম্পত্তি" বিকল্পটি না দেখেন এবং আপনি ব্রাউজারের জন্য অন্য আইকনটি দেখতে পান তবে প্রথমে নতুন ব্রাউজারের আইকনে ডান ক্লিক করুন, তারপরে "বৈশিষ্ট্যগুলি" ক্লিক করুন।
- পাঠ্য বাক্সটি চেক করুন টার্গেট (লক্ষ্য)। এখানে আপনার ওয়েব ব্রাউজারের পুরো ঠিকানা আসবে। এটি "সি: / প্রোগ্রাম ফাইল / ..." এর মতো জিনিস দিয়ে শুরু হয় এবং ".exe" দিয়ে শেষ হয়। এই ঠিকানাটি এখানেই শেষ হওয়া উচিত। একবার দেখুন এবং এর পরে কোনও URL বা URL উপস্থিত হয় কিনা তা পরীক্ষা করে দেখুন appears
- যে কোনও যুক্ত URL বা কমান্ড লাইন সরান। আপনি যদি লক্ষ্য পাঠ্য বাক্সে ".exe" এর পরে কোনও অতিরিক্ত URL বা কমান্ড লাইন সনাক্ত করেন তবে সেগুলি হাইলাইট করুন এবং মুছুন।এটি এমন কোনও কিছু হতে পারে যা হাইফেন (যেমন "-") পরে একটি নির্দিষ্ট কীওয়ার্ড দেয়।
- আপনার কম্পিউটারে অন্যান্য ব্রাউজারগুলির জন্য এই প্রক্রিয়াটি পুনরাবৃত্তি করুন। এমনকি যদি আপনি এটি প্রায়শই ব্যবহার না করেন তবে যুক্ত URL বা কমান্ড লাইনগুলির জন্য ব্রাউজারের হোমপেজ যেমন Chrome, ফায়ারফক্স বা এজ নেভিগেট করতে পারে এমন কোনও ব্রাউজার শর্টকাট পরীক্ষা করে দেখুন। বিজ্ঞাপন
7 এর 5 তম অংশ: গুগল ক্রোম থেকে অপসারণ
- প্রবেশ করতে https://www.google.com/chrome/cleanup-tool (সরঞ্জাম পরিষ্কারের) ক্রোম ব্রাউজারে।
- ক্লিক এখনই ডাউনলোড করুন (এখনই ডাউনলোড করুন). একটি উইন্ডো খোলা হবে।
- ক্লিক গ্রহণ করুন এবং ডাউনলোড করুন (গ্রহণ এবং ডাউনলোড)। উইন্ডোজের জন্য ক্রোম ক্লিনআপ সরঞ্জামটি ডাউনলোড হবে।
- ডাউনলোড করা ফাইলটি সংরক্ষণ করার জন্য আপনাকে প্রথমে একটি স্থান চয়ন করতে হবে এবং প্রথমে সেভ টিপুন।
- Chrome ক্লিনআপ সরঞ্জামটি চালান। ডাউনলোড করা ফাইলটি ডাবল-ক্লিক করুন এবং আপনি এটি চালাতে চান কিনা জিজ্ঞাসা করার জন্য হ্যাঁ (হ্যাঁ) নির্বাচন করুন।
- নির্দেশাবলী অনুসরণ করুন. শেষ হয়ে গেলে ক্রোম পরিষ্কার এবং পুনরায় চালু হবে।
- আপনার এখনও ক্রোমের হোমপৃষ্ঠাটি নিজেকে পুনরায় সেট করতে হবে।
7 এর 6 তম অংশ: ফায়ারফক্স থেকে সরানো
- ফায়ারফক্স খুলুন।
- ক্লিক ☰. এটি ফায়ারফক্স উইন্ডোর উপরের-ডানদিকে রয়েছে।
- বাটনটি চাপুন ?. এটি কেন্দ্র এবং ড্রপ-ডাউন মেনুর নীচে একটি প্রশ্ন চিহ্ন সহ একটি ছোট বিজ্ঞপ্তি আইকন।
- টিপুন সমস্যা সমাধান তথ্য (সমস্যা সমাধান তথ্য). এটি ড্রপ-ডাউন তালিকার মাঝখানে বিকল্প।
- টিপুন রিফ্রেশ (ফায়ারফক্স পুনরায় লোড করুন)। এটি সমস্যা সমাধানের পৃষ্ঠার উপরের ডানদিকে রয়েছে।
- টিপুন রিফ্রেশ আবার নিশ্চিত করতে। ফায়ারফক্স লোড হবে এবং পুনরায় চালু হবে।
- যদি সমস্যাটি থেকে যায় তবে প্রক্রিয়াটি পুনরাবৃত্তি করুন তবে অ্যাড-অন অক্ষম করে পুনরায় চালু করুন নির্বাচন করুন। যদি এই সময়ে সমস্যার সমাধান হয় তবে আপনাকে ফায়ারফক্স থেকে সমস্ত ব্যাকএন্ড সফ্টওয়্যার আনইনস্টল করতে হবে।
- ফায়ারফক্সে হোম পৃষ্ঠা পরিবর্তন করুন. তাই না:
- Press টিপুন ☰
- আপনার পিসিতে বিকল্পগুলি বা আপনার ম্যাকের পছন্দগুলি ক্লিক করুন।
- নতুন হোম URL টাইপ করুন বা ডিফল্টে পুনরুদ্ধার ক্লিক করুন।
7 এর 7 তম অংশ: ইন্টারনেট এক্সপ্লোরার থেকে অপসারণ
- ওপেন ইন্টারনেট এক্সপ্লোরার।
- গিয়ার আইকনটি ক্লিক করুন। এই আইকনটি ব্রাউজার উইন্ডোর উপরের বামে রয়েছে।
- ক্লিক ইন্টারনেট শাখা (ইন্টারনেট শাখা).
- কার্ড চয়ন করুন উন্নত (উন্নত)
- টিপুন রিসেট (আবার সেট করুন)
- টিপুন রিসেট আবার নিশ্চিত করতে।
- পছন্দ করা বন্ধ (বন্ধ করুন) তারপরে টিপুন ঠিক আছে.
- কম্পিউটার পুনরায় চালু করুন। যে কোনও পরিবর্তন এবং ডিফল্ট সেটিংস কার্যকর হবে।
- আপনার নিজের ইন্টারনেট এক্সপ্লোরার হোম পৃষ্ঠাটি নিজেই পরিবর্তন করতে হতে পারে।