লেখক:
Laura McKinney
সৃষ্টির তারিখ:
7 এপ্রিল 2021
আপডেটের তারিখ:
1 জুলাই 2024
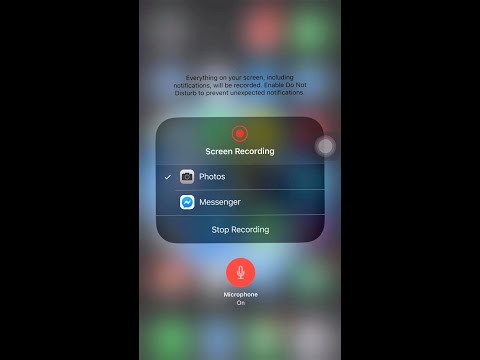
কন্টেন্ট
আইফোনের একটি ভয়েস মেমোস অ্যাপ্লিকেশন রয়েছে যা আমাদের ভয়েস রেকর্ডিংগুলি রেকর্ড এবং সম্পাদনা করতে দেয়। আপনি এটি নিজের ভয়েস রেকর্ড করতে, বক্তৃতার সামগ্রী রেকর্ড করতে এবং ব্যবহার করতে পারেন। মেমোটি রেকর্ড করার পরে, আপনি কোন অনুচ্ছেদে বা গুরুত্বপূর্ণ তথ্য নেই এমন অনুচ্ছেদগুলি থেকে মুক্তি পেতে এটিকে ছাঁটাতে পারেন। আপনি ইমেল বা বার্তা অ্যাপ্লিকেশনগুলির মাধ্যমে ফাইলগুলি পাঠিয়ে রেকর্ডিংগুলি ভাগ করতে পারেন।
পদক্ষেপ
4 এর 1 অংশ: বার্তাগুলিতে অডিও বার্তা প্রেরণ
বার্তা বার্তা অ্যাপ্লিকেশন খুলুন। আপনি বার্তা অ্যাপ্লিকেশনটি ব্যবহার করে দ্রুত iMessage পরিচিতিতে ভয়েস বার্তা প্রেরণ করতে পারেন।

একটি কথোপকথন খুলুন। ভয়েস বার্তা প্রেরণ করার আগে আপনাকে একটি আইম্যাসেজ ব্যবহারকারীর সাথে কথা বলতে হবে। আপনার চ্যাট বার্তাগুলি এবং শিরোনাম বারটি চেক করুন, যদি তারা সবুজ হয় তবে আপনি iMessage এর মাধ্যমে চ্যাট করতে পারবেন না। যদি এটি নীল হয় তবে আপনি ভয়েস বার্তা প্রেরণ শুরু করতে পারেন।
IMessage ক্ষেত্রের পাশে মাইক্রোফোন বোতাম টিপুন এবং ধরে থাকুন। আপনি যখন সুনির্দিষ্ট iMessage ব্যবহারকারীর সাথে চ্যাট করছেন তখনই এই বোতামটি উপস্থিত হয়।
মাইক্রোফোন বোতামটি চেপে ধরে ভয়েস বার্তাটি রেকর্ড করুন। এই বোতামটি কেবল ধরে রাখুন, আপনি যতক্ষণ চান তার জন্য রেকর্ড করতে পারবেন।

প্রেরণ করতে আপনার আঙ্গুলটি প্রেরণ বোতামে সোয়াইপ করুন। ভয়েস বার্তাটি অন্য ব্যক্তির সাথে সাথেই প্রেরণ করা হবে। আপনি যদি বাতিল করতে চান, আপনার আঙুলটি ছেড়ে দিন এবং রেকর্ডিংয়ের পাশে "এক্স" আলতো চাপুন। বিজ্ঞাপন
4 এর 2 অংশ: একটি ভয়েস মেমো রেকর্ড করুন
সাধারণত হোম স্ক্রিনে "অতিরিক্ত" ফোল্ডারে থাকা ভয়েস মেমোস অ্যাপ্লিকেশনটি খুলুন। অ্যাপটির একটি সাদা পটভূমিতে একটি শব্দ গ্রাফ আইকন রয়েছে।
- সিরি শুরু করতে আপনি হোম কীটি ধরে রাখতে পারেন এবং অ্যাপ্লিকেশনটি শুরু করতে "একটি ভয়েস মেমো রেকর্ড করুন" বলতে পারেন।
রেকর্ডিং শুরু করতে রেকর্ড বোতামটি ক্লিক করুন। শব্দটি সঙ্গে সঙ্গে আইফোনের মাইক্রোফোন ব্যবহার করে রেকর্ড করা হবে। আপনি আপনার ফোনটি শব্দের উত্সের কাছাকাছি রাখলে সাউন্ডের গুণমান আরও পরিষ্কার হবে।
- আপনি যদি তারে অন্তর্নির্মিত মাইক্রোফোন দিয়ে অ্যাপল ইয়ারবড ব্যবহার করেন তবে আপনি আরও ভাল রেকর্ডিং পাবেন। আইপড টাচে রেকর্ডিংয়ের সময়, আপনাকে এই হেডফোনগুলি ব্যবহার করতে হবে কারণ আইপড টাচের মাইক্রোফোন নেই।
- ফোন ক্ষেত্রে মাইক্রোফোনে হস্তক্ষেপ করতে পারে। সেরা রেকর্ডিংয়ের জন্য আপনার আইফোনটি কেস থেকে সরানো উচিত।
রেকর্ডিং বিরতিতে আবার রেকর্ড বোতামটি ক্লিক করুন। আপনি যতবার চান বিরতি এবং শিখতে পারেন।
সংরক্ষণের রেকর্ডিং শেষ হওয়ার পরে "সম্পন্ন" এ ক্লিক করুন। আপনাকে রেকর্ডিংয়ের নাম দেওয়ার জন্য অনুরোধ করা হবে। একটি নাম প্রবেশের পরে, ভয়েস মেমো তালিকায় ফাইলটি সংরক্ষণ করতে "সংরক্ষণ করুন" টিপুন।
- সময়কালের কোনও সত্যিকারের সীমা নেই, তবে রেকর্ডিংটি দীর্ঘ হলে আইফোনটি মেমরির বাইরে চলে যেতে পারে। মূলত, প্রতিটি মিনিট রেকর্ডিং 480 কেবি, যার অর্থ এক ঘন্টা দীর্ঘ রেকর্ডিং প্রায় 30 এমবি।
4 এর অংশ 3: একটি ভয়েস মেমো কাটুন
ভয়েস মেমো তালিকার একটি রেকর্ডিং খুলতে ক্লিক করুন। আপনি ভয়েস মেমোস অ্যাপ্লিকেশন শুরু করার সময় আপনি এই তালিকাটি দেখতে পাবেন। অপ্রয়োজনীয় বিভাগগুলি সরানোর জন্য আপনি রেকর্ডিংগুলি ছাঁটাই করতে পারেন বা একটি দীর্ঘ ফাইলকে বিভাগগুলিতে বিভক্ত করতে পারেন।
ভয়েস মেমোর নীচে "সম্পাদনা" বোতামটি ক্লিক করুন। আপনি কোনও রেকর্ডিং নির্বাচন করার পরে এই বোতামটি উপস্থিত হবে।
ট্রিম মোড খুলতে নীল ফ্রেমটি ক্লিক করুন। প্রতিটি রেকর্ডিংয়ের শেষে লাল বারগুলি উপস্থিত হবে।
রেকর্ডিংয়ের জন্য একটি নতুন শুরু এবং শেষ পয়েন্ট সেট করতে লাল বারগুলি টেনে আনুন। প্রারম্ভিক এবং শেষের অবস্থানগুলি পরিবর্তন করতে আপনি প্রতিটি বারে ক্লিক এবং টেনে আনতে পারেন। রেকর্ডিংয়ের শুরু বা শেষে নিঃশব্দ অংশগুলি থেকে মুক্তি পেতে বা আপনি একটি নতুন ফাইল তৈরি করতে চান এমন শব্দটির অংশটি নির্বাচন করতে এটি ব্যবহার করুন।
- পছন্দসই ফলাফল পেতে আপনি একাধিকবার কাটতে পারেন। উদাহরণস্বরূপ, আপনি প্রথমে নিঃশব্দ অংশটি থেকে মুক্তি পেতে একবার কেটেছিলেন, তারপরে রেকর্ডিংয়ের শেষে নীরব বিভাগটি থেকে মুক্তি পেতে আবার ট্রিম করুন। তারপরে একটি নতুন ফাইল তৈরি করতে আপনি রেকর্ডিংয়ের একটি অংশ ছাঁটাতে পারেন।
নতুন শুরু এবং শেষের পয়েন্টগুলি সেট করে শেষ করে "ট্রিম" এ ক্লিক করুন। আপনাকে কাটা থেকে একটি নতুন রেকর্ড তৈরি করতে অনুরোধ করা হবে, বা মূলটি ওভাররাইট করবে।
- আপনি যদি কোনও নতুন সংরক্ষণ করতে চান, আপনি ট্রিম সরঞ্জামটি দ্বারা নির্বাচিত অডিওটি একটি নতুন ফাইলে পরিণত হবে এবং আসলটি অপরিবর্তিত থাকবে।
- আপনি যদি আসল ফাইলটি ওভাররাইট করতে চান, তবে কেবলমাত্র ট্রিম সরঞ্জাম দিয়ে আপনি সেট আপ করবেন।
৪ র্থ অংশ: রেকর্ডিং ফাইলগুলি ভাগ করে নেওয়া
ভয়েস মেমোস অ্যাপ্লিকেশনটিতে আপনি ভাগ করতে চান ভয়েস মেমো খুলুন। ভয়েস মেমোস অ্যাপ্লিকেশনটি খোলার পরে আপনি রেকর্ডিংয়ের একটি তালিকা দেখতে পাবেন। এখান থেকে, আপনি অন্যকে অডিও মেমো ফাইলগুলি প্রেরণ করতে পারেন। ভয়েস মেমো এম 4 এ ফর্ম্যাটে প্রেরণ করা হবে এবং বেশিরভাগ আধুনিক ডিভাইসগুলিতে প্লে করা যায় যা অডিও ফাইল সমর্থন করে।
কোনও ফাইল নির্বাচন করার পরে, রেকর্ডিংয়ের নীচে ভাগ করুন বোতামটি ক্লিক করুন। এই বিকল্পটি একটি তীর সমুজ্জ্বল করে বর্গক্ষেত্রের মতো দেখাচ্ছে।
একটি ফাইল ভাগ করে নেওয়ার পদ্ধতি চয়ন করুন। আপনি এটি মেল, বার্তাগুলির মাধ্যমে বা ডিভাইসে প্রাক ইনস্টল হওয়া কোনও মেসেজিং অ্যাপ্লিকেশন থেকে পাঠাতে পারেন। আপনি চান এমন টেক্সটিং অ্যাপটি যদি না দেখতে পান তবে "..." বোতাম টিপুন এবং এটি চালু করুন।
আপনার কম্পিউটারে রেকর্ডিং স্থানান্তর করুন। আপনি আইটিউনসের মাধ্যমে আপনার অডিও মেমোগুলি আপনার কম্পিউটারে সংরক্ষণ করতে পারেন।
- আপনার আইফোনটিকে আপনার কম্পিউটারের সাথে সংযুক্ত করুন এবং আইটিউনস খুলুন।
- স্ক্রিনের শীর্ষে ফোন আইকনটি নির্বাচন করুন, তারপরে মেনুর বাম দিকে "সংগীত" ক্লিক করুন।
- নিশ্চিত করুন যে "সিঙ্ক মিউজিক" এবং "অন্তর্ভুক্ত ভয়েস মেমো" বিকল্পগুলি চেক করা আছে।
- "সিঙ্ক" বোতামটি ক্লিক করুন এবং আপনার ভয়েস মেমোগুলি আপনার আইটিউনস লাইব্রেরিতে অনুলিপি করা হবে।
পরামর্শ
- অ্যাপ স্টোরটিতে ভয়েস মেমোগুলির জন্য উন্নত বৈশিষ্ট্যগুলির জন্য আপনার চাহিদা মেটাতে বিভিন্ন অ্যাপ্লিকেশন উপলব্ধ রয়েছে।



