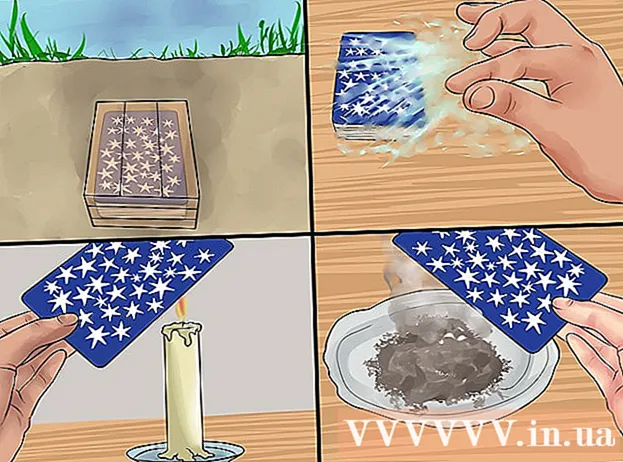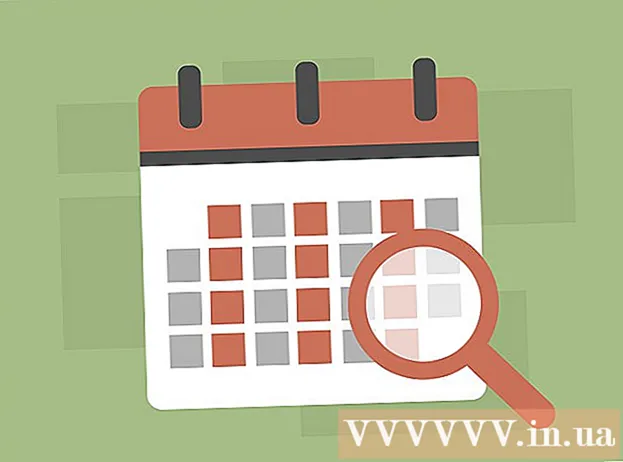লেখক:
John Stephens
সৃষ্টির তারিখ:
1 জানুয়ারি 2021
আপডেটের তারিখ:
1 জুলাই 2024

কন্টেন্ট
এই নিবন্ধে, উইকি কীভাবে কোনও অঞ্চল বা গুগল ম্যাপের নির্দেশাবলী প্রিন্ট করতে হয় তা দেখায়। আপনি উইন্ডোজ এবং ম্যাক উভয় কম্পিউটারেই এটি করতে পারেন। দ্রষ্টব্য, প্রতিটি রাস্তাকে পরিষ্কার দেখতে আপনাকে জুম করা দরকার, অর্থাত্ আপনি পৃষ্ঠায় খুব প্রশস্ত একটি অঞ্চল মুদ্রণ করতে পারবেন না।
পদক্ষেপ
পদ্ধতি 1 এর 1: মানচিত্র মুদ্রণ করুন
গুগল ম্যাপের ওয়েবসাইটটি খুলুন। Https://www.google.com/maps/ এ যান। এটি একটি ওয়েব ব্রাউজারে গুগল ম্যাপস ওয়েব ব্রাউজার খোলার ক্রিয়া।

একটি ঠিকানা লিখুন। গুগল ম্যাপস স্ক্রিনের উপরের বাম কোণে অনুসন্ধান বারটি ক্লিক করুন, তারপরে আপনি যে ঠিকানাটি মুদ্রণ করতে চান তা প্রবেশ করুন।- আপনি একটি শহর, প্রদেশ বা একটি সরকারী প্রতিষ্ঠানের নাম টাইপ করতে পারেন (যেমন কলেজের নাম)।
জায়গা চয়ন করুন। এটি ডাউনলোড করতে অনুসন্ধান বারের নীচের ঠিকানায় ক্লিক করুন।

জুম বা ইন জুম করে মানচিত্রটি পুনরায় আকার দিন। আইকনে ক্লিক করুন + জুম বাড়ানোর জন্য স্ক্রিনের নীচের ডান কোণে, আইকনটি ক্লিক করুন - জুম আউট করতে। আপনি স্ক্রিনে প্রদর্শিত মানচিত্রের অংশটি মুদ্রণ করতে পারেন।- আপনি যত বেশি জুম করবেন, ম্যাপটি তত বেশি বিশদ হবে।
- মানচিত্রে ফ্রেমটিতে অবস্থিত করতে আপনি ক্লিক করতে এবং টেনে আনতে পারেন।

প্রিন্ট মেনু খুলুন। আপনি যে ওয়েব ব্রাউজারটি ব্যবহার করেন তার উপর নির্ভর করে ক্রিয়াটি কিছুটা আলাদা:- ক্রোম ক্লিক করুন ⋮ Chrome স্ক্রিনের উপরের ডানদিকে কোণায় ক্লিক করুন ছাপা ... (মুদ্রণ ...) ড্রপ-ডাউন মেনুতে।
- ফায়ারফক্স ক্লিক করুন ☰ আপনার ফায়ারফক্স স্ক্রিনের উপরের ডানদিকে, তারপরে ক্লিক করুন ছাপা ড্রপ-ডাউন মেনুতে।
- মাইক্রোসফ্ট এজ ক্লিক করুন ⋯ স্ক্রিনের উপরের ডানদিকে, তারপরে ক্লিক করুন ছাপা ড্রপ-ডাউন মেনুতে।
- ইন্টারনেট এক্সপ্লোরার ক্লিক করুন ⚙️ ব্রাউজার উইন্ডোর উপরের ডানদিকে, নির্বাচন করুন ছাপা ড্রপ-ডাউন মেনুতে শীর্ষে ক্লিক করুন ছাপা ... যখন এটি বাম ড্রপ-ডাউন মেনু প্রদর্শিত হবে।
- সাফারি ক্লিক করুন ফাইল (ফাইল) ম্যাক মেনু বারে, নির্বাচন করুন ছাপা ... ড্রপ-ডাউন মেনুর নীচে।
একটি মুদ্রক নির্বাচন করুন। বর্তমান প্রিন্টারে ক্লিক করুন বা "প্রিন্টার" ক্ষেত্রে ক্লিক করুন এবং একটি নেটওয়ার্ক প্রিন্টার নির্বাচন করুন।
- আপনি যদি কোনও পুরানো প্রিন্টার ব্যবহার করেন তবে মুদ্রণের আগে আপনাকে এটি আপনার কম্পিউটারের সাথে সংযোগের প্রয়োজন হতে পারে।
- আপনি ক্লিক করতে পারে পরিবর্তন (পরিবর্তন) বা ব্রাউজ করুন বর্তমানে নির্বাচিত প্রিন্টারের নীচে (ব্রাউজ করুন)।
প্রয়োজনে মুদ্রণ সেটিংস পরিবর্তন করুন। প্রতিটি প্রিন্টারের আলাদা আলাদা সেটিংস থাকে এবং প্রতিটি ব্রাউজারে বিভিন্ন প্রিন্টারের বিকল্প উইন্ডো থাকে। আপনি নিম্নলিখিত বিকল্পগুলি পরিবর্তন করতে পারেন:
- রঙ (রঙ) - কালি বাঁচাতে Google মানচিত্রটি কালো এবং সাদা রঙে মুদ্রণ করুন বা বিশদটি হাইলাইট করার জন্য রঙে মুদ্রণ করুন।
- কপির সংখ্যা (প্রিন্টের সংখ্যা) - আপনার প্রয়োজনীয় মানচিত্রের প্রিন্টের সংখ্যাটি নির্বাচন করুন।
- লেআউট (ইন্টারফেস) বা ওরিয়েন্টেশন (ওরিয়েন্টেশন) - নির্বাচন করুন ল্যান্ডস্কেপ (ল্যান্ডস্কেপ) বড় মানচিত্রে।
ক্লিক ছাপা. আপনার ওয়েব ব্রাউজারের উপর নির্ভর করে আপনি আপনার ব্রাউজার পৃষ্ঠার উপরে বা নীচে বোতামটি খুঁজে পেতে পারেন। এটি নির্বাচিত প্রিন্টারে মানচিত্র প্রেরণ করে এবং এটি মুদ্রণ করে। বিজ্ঞাপন
পদ্ধতি 2 এর 2: মুদ্রণ দিকনির্দেশ
গুগল ম্যাপ পৃষ্ঠা খুলুন। Https://www.google.com/maps/ এ যান। এটি বর্তমান ব্রাউজারে গুগল ম্যাপ পৃষ্ঠা খুলবে।
"দিকনির্দেশগুলি" আইকনটি ক্লিক করুন। নীল পটভূমিতে বাঁকা তীর আইকন। আপনি এই আইকনটি গুগল ম্যাপস অনুসন্ধান বারের উপরের ডানদিকে দেখতে পাবেন (অনুসন্ধান বারটি স্ক্রিনের উপরের বাম কোণে রয়েছে)। একটি পপ আপ উইন্ডো প্রদর্শিত হবে.
আপনার আরম্ভের অবস্থানটি প্রবেশ করান। দিকনির্দেশ উইন্ডোর শীর্ষে পাঠ্য ক্ষেত্রে প্রারম্ভিক ঠিকানাটি প্রবেশ করান।
- প্রারম্ভিক পয়েন্টটি সেট করতে আপনি মানচিত্রে একটি অবস্থানে ক্লিক করতে পারেন।
আপনার গন্তব্য প্রবেশ করুন। শুরুর পয়েন্ট ক্ষেত্রের ঠিক নীচে "গন্তব্য চয়ন করুন ..." ক্ষেত্রে আপনার গন্তব্য প্রবেশ করান।
টিপুন ↵ প্রবেশ করুন. আপনি সবে প্রবেশ করেছেন এমন 2 টি ঠিকানা নিশ্চিত করার এবং প্রারম্ভিক বিন্দু থেকে দ্রুততম গন্তব্যের পথে সন্ধান করার জন্য এটি এই পদক্ষেপ।
একটি রুট চয়ন করুন। উইন্ডোর বাম দিকে আপনি যে রুটটি নিতে চান তাতে ক্লিক করুন।
প্রিন্টার আইকনে ক্লিক করুন। আইকনটি আপনার চয়ন করা রুটে ডায়রেক্টেশন উইন্ডোর ডানদিকে রয়েছে। আইকনে ক্লিক করা মুদ্রণের বিকল্পগুলির সাথে একটি পপ-আপ উইন্ডো খুলবে।
মুদ্রণ বিকল্প নির্বাচন করুন। ক্লিক মানচিত্র সহ মুদ্রণ করুন (মানচিত্র সহ মুদ্রণ) বা কেবল পাঠ্য মুদ্রণ করুন (কেবল পাঠ্য মুদ্রণ করুন)। মানচিত্রের সাথে মুদ্রণ আপনাকে দিকনির্দেশ সহ একটি চাক্ষুষ দৃশ্য দেয় যদিও এর জন্য আরও কালি লাগে।
ক্লিক ছাপা. এই বোতামটি স্ক্রিনের উপরের ডানদিকে রয়েছে। এটি ব্রাউজারের মুদ্রণ উইন্ডোটি খুলবে।
একটি মুদ্রক নির্বাচন করুন। বর্তমান প্রিন্টারে ক্লিক করুন বা "প্রিন্টার" ফিল্ডে ক্লিক করুন এবং একটি নেটওয়ার্ক প্রিন্টার নির্বাচন করুন।
- আপনি যদি কোনও পুরানো প্রিন্টার ব্যবহার করছেন তবে মুদ্রণের আগে আপনাকে এটি আপনার কম্পিউটারের সাথে সংযোগের প্রয়োজন হতে পারে।
- আপনি ক্লিক করতে পারে পরিবর্তন বা ব্রাউজ করুন নির্বাচিত প্রিন্টারের নীচে।
প্রয়োজনে মুদ্রণ সেটিংস পরিবর্তন করুন। প্রতিটি প্রিন্টারের আলাদা আলাদা সেটিংস থাকে এবং প্রতিটি ব্রাউজারে বিভিন্ন প্রিন্টারের বিকল্প উইন্ডো থাকে। আপনি নিম্নলিখিত বিকল্পগুলি পরিবর্তন করতে পারেন:
- রঙ (রঙ) - কালি বাঁচাতে Google মানচিত্রটি কালো এবং সাদা রঙে মুদ্রণ করুন বা বিশদটি হাইলাইট করার জন্য রঙে মুদ্রণ করুন।
- কপির সংখ্যা (প্রিন্টের সংখ্যা) - আপনার প্রয়োজনীয় মানচিত্রের প্রিন্টের সংখ্যাটি নির্বাচন করুন।
ক্লিক ছাপা. আপনার ওয়েব ব্রাউজারের উপর নির্ভর করে আপনি আপনার ব্রাউজার পৃষ্ঠার উপরে বা নীচে বোতামটি খুঁজে পেতে পারেন। এটি নির্বাচিত প্রিন্টারে মানচিত্র প্রেরণ করে এবং এটি মুদ্রণ করে। বিজ্ঞাপন
পরামর্শ
- মোবাইলে গুগল ম্যাপ প্রিন্ট করার একমাত্র উপায় হ'ল স্ক্রিনশট নেওয়া এবং এটি আইফোন বা অ্যান্ড্রয়েড অ্যাপ থেকে মুদ্রণ করা।
সতর্কতা
- গুগল ম্যাপের মুদ্রিত সংস্করণে কয়েকটি নির্দিষ্ট রুটের তথ্য প্রদর্শিত হয়।