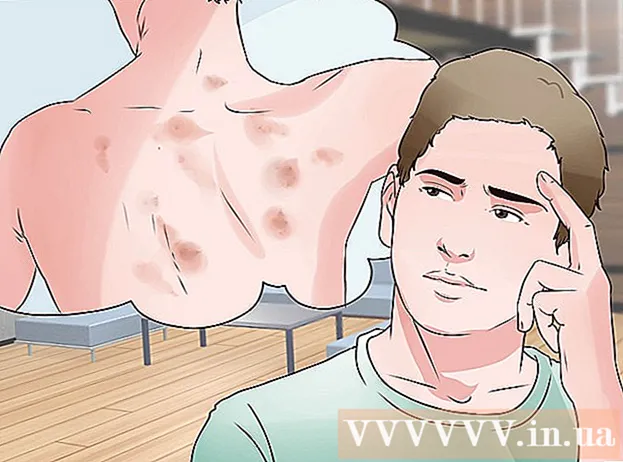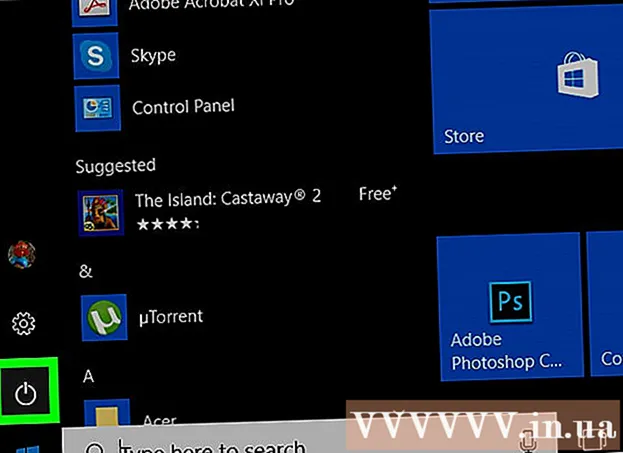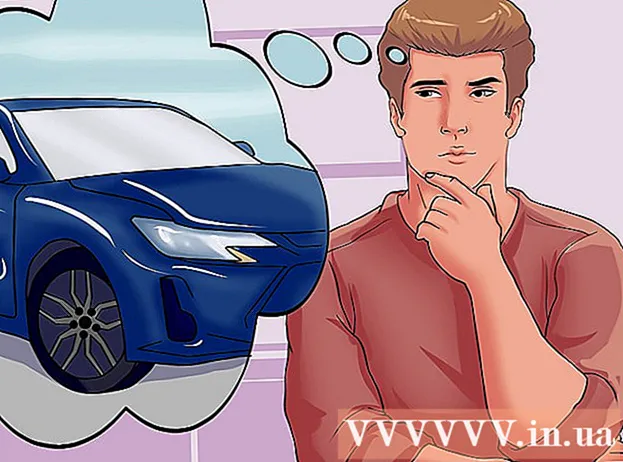লেখক:
Lewis Jackson
সৃষ্টির তারিখ:
13 মে 2021
আপডেটের তারিখ:
1 জুলাই 2024

কন্টেন্ট
এই উইকিহাউ আপনাকে শিখায় যে কীভাবে আপনার ওয়্যারলেস হটস্পটের মাধ্যমে ইন্টারনেটে সংযোগ করার অনুমতি দেওয়া ডিভাইসগুলি (কম্পিউটার, ফোন, ট্যাবলেট ইত্যাদি) নিয়ন্ত্রণ করতে হয়। বাস্তবায়ন প্রক্রিয়া নির্মাতার দ্বারা পৃথক হবে, তবে সাধারণভাবে আপনি বেশিরভাগ অন্যান্য রাউটার ইন্টারফেসের সাথে ইন্টারঅ্যাক্ট করতে নীচের লিঙ্কসিস এবং নেটগার নির্দেশাবলী প্রয়োগ করতে পারেন।
পদক্ষেপ
পদ্ধতি 1 এর 1: লিংকসিস রাউটারগুলির সাথে
একটি ওয়েব ব্রাউজার ব্যবহার করে রাউটারের সাথে সংযুক্ত করুন। আপনি যে কোনও ওয়েবসাইটের মতো একই রাউটারের আইপি ঠিকানা ব্যবহার করে আপনার রাউটারটি অ্যাক্সেস করতে পারেন। উইন্ডোজ এবং ম্যাকোজে কোনও ঠিকানা নির্ধারণ করার পদ্ধতি এখানে রয়েছে:
- উইন্ডোজে:
- স্টার্ট মেনু খুলুন এবং ক্লিক করুন সেটিংস (বিন্যাস).
- ক্লিক নেটওয়ার্ক এবং ইন্টারনেট (ইন্টারনেট এবং নেটওয়ার্ক)
- ক্লিক আপনার নেটওয়ার্ক বৈশিষ্ট্য দেখুন মূল ফ্রেমের নীচে (নেটওয়ার্ক কনফিগারেশন দেখুন)। আইপি ঠিকানাটি ″ ডিফল্ট গেটওয়ে ″ শিরোনামে তালিকাভুক্ত করা হবে।
- ম্যাকোজে:
- অ্যাপল মেনু খুলুন এবং ক্লিক করুন সিস্টেম পছন্দসমূহ (সিস্টেমটি কাস্টমাইজ করুন)।
- ক্লিক অন্তর্জাল (অন্তর্জাল).
- ক্লিক উন্নত (উন্নত) ফ্রেমের নীচে ডানদিকে। এই বিকল্পটি দেখতে আপনাকে প্রথমে বাম ফলকের একটি লিঙ্কে ক্লিক করতে হবে।
- কার্ডটি ক্লিক করুন টিসিপি / আইপি। আইপি ঠিকানাটি ″ রাউটার ″ শিরোনামের পাশের সংখ্যার সিরিজ series
- উইন্ডোজে:

প্রশাসকের ব্যবহারকারীর নাম এবং পাসওয়ার্ড (অ্যাডমিন) দিয়ে লগ ইন করুন। আপনি যদি আপনার লগইন তথ্য পরিবর্তন না করেন তবে ব্যবহারকারীর নাম এবং পাসওয়ার্ড উভয়ই একই অ্যাডমিন.
আপনি সীমাবদ্ধ করতে চান এমন ডিভাইসের ম্যাক ঠিকানা সন্ধান করুন। এটি নির্ধারণের একটি দ্রুত উপায় হ'ল রাউটারের সাথে সাথে সাথে ডিভাইসটি সংযুক্ত করা এবং তারপরে ডিএইচসিপি সারণিতে ডিভাইসের প্রবেশদ্বারটি চিহ্নিত করা। প্রথমে ডিভাইসটি সংযুক্ত করুন, এরপরে, আপনি নিম্নরূপে এগিয়ে যাবেন:- কার্ডটি ক্লিক করুন স্থিতি (স্থিতি) পৃষ্ঠার শীর্ষে।
- সাব ট্যাগ ক্লিক করুন স্থানীয় নেটওয়ার্ক (স্থানীয় নেটওয়ার্ক).
- ক্লিক ডিএইচসিপি ক্লায়েন্ট টেবিল (ডিএইচসিপি ক্লায়েন্ট টেবিল)। রাউটারের সাথে সংযুক্ত সমস্ত ডিভাইসের একটি তালিকা উপস্থিত হবে। আইপি এবং ম্যাক ঠিকানাগুলি প্রতিটি ডিভাইসের পাশেও প্রদর্শিত হয়।
- আপনি নিয়ন্ত্রণ করতে চান এমন প্রতিটি ডিভাইসের ম্যাক ঠিকানাটি অনুলিপি করুন এবং একটি পাঠ্য সম্পাদককে আটকে দিন।

কার্ডটি ক্লিক করুন অ্যাক্সেস সীমাবদ্ধতা (অ্যাক্সেস সীমাবদ্ধ)। এই বিকল্পটি পৃষ্ঠার শীর্ষে রয়েছে।
ক্লিক ঠিক আছে.
একটি নতুন অ্যাক্সেস নীতি তালিকা তৈরি করুন। এটি এমন একটি তালিকা যা নেটওয়ার্কের কোন ডিভাইসগুলি এই রাউটারের মাধ্যমে ইন্টারনেট (বা নির্দিষ্ট পোর্ট / ওয়েবসাইট) অ্যাক্সেস করতে পারে তা নিয়ন্ত্রণ করে।
- ″ অ্যাক্সেস ব্লকিং নীতি ড্রপ-ডাউন মেনু থেকে নম্বরটি নির্বাচন করুন।
- লাইনের পাশের তালিকার জন্য একটি নাম Policy নীতি নাম লিখুন ví প্রবেশ করুন (যেমন these এই ডিভাইসগুলি অবরুদ্ধ করুন, devices these এই ডিভাইসগুলিকে মঞ্জুরি দিন ″)।
- ক্লিক সম্পাদনা তালিকা (তালিকা সম্পাদনা করুন)।
আপনি সীমাবদ্ধ করতে চান এমন ডিভাইসের ম্যাক ঠিকানা লিখুন। সংশ্লিষ্ট ডিভাইসের লাইনে প্রতিটি ঠিকানা যুক্ত করুন।
ক্লিক সেটিংস সংরক্ষণ করুন (সেটিংস সংরক্ষণ করুন).
ক্লিক বন্ধ (বন্ধ) সুতরাং আপনি এই ডিভাইসগুলিকে অনুমতি বা অবরুদ্ধ করার জন্য চয়ন করতে পারেন।
পছন্দ করা অনুমতি দিন (অনুমতি দিন) বা অস্বীকার করুন (প্রত্যাখ্যান)
কখন এই ডিভাইসগুলির অনুমতি বা অস্বীকার করবেন তা চয়ন করুন। দিনের সমস্ত সময়ে এই ডিভাইসগুলি ব্লক করতে, নির্বাচন করুন প্রতিদিন (প্রতিদিন) এবং ২ 4 ঘন্টা (২ 4 ঘন্টা). অথবা অ্যাক্সেস সীমাবদ্ধ করার জন্য আপনি একটি নির্দিষ্ট তারিখ এবং সময়ও চয়ন করতে পারেন।
নির্দিষ্ট ওয়েবসাইটে অ্যাক্সেস সীমাবদ্ধ করুন (alচ্ছিক)। আপনি যদি এই তালিকার জন্য নির্দিষ্ট ওয়েবসাইটগুলি অবরুদ্ধ করতে চান তবে স্পেস ট্রিং URL- এ URL টি (যেমন www.wikihow.com) লিখুন ″
নির্দিষ্ট অ্যাপ্লিকেশনগুলিতে অ্যাক্সেস সীমাবদ্ধ করুন ()চ্ছিক)। এই ডিভাইসগুলিকে নির্দিষ্ট পোর্ট বা অ্যাপ্লিকেশন ব্যবহার করা থেকে বিরত রাখতে, আপনি ″ অ্যাপ্লিকেশনগুলি ″ মেনু থেকে একটি পরিষেবা নির্বাচন করতে পারেন এবং এটিকে ″ অবরুদ্ধ তালিকা ″ কলামে যুক্ত করতে তীরটি ক্লিক করতে পারেন। )।
ক্লিক সেটিংস সংরক্ষণ করুন. সুতরাং সেটিংটি আপডেট হবে এবং আপনার দ্বারা নির্বাচিত বিধিনিষেধগুলি (বা অনুমতিগুলি) প্রয়োগ করা শুরু হবে।
- অন্য তালিকা যুক্ত করতে, ″ অ্যাক্সেস ব্লকিং নীতি মেনু থেকে অন্য নম্বর চয়ন করুন, একটি নতুন তালিকার নাম তৈরি করুন এবং ক্লিক করুন সম্পাদনা তালিকা আইটেম যুক্ত করতে।
পদ্ধতি 2 এর 2: নেটগার রাউটার সহ
একটি ওয়েব ব্রাউজার ব্যবহার করে কোনও Wi-Fi রাউটারের সাথে সংযুক্ত করুন। নেটগার রাউটারের সাথে সংযোগ স্থাপনের সহজ উপায় হ'ল একটি ব্রাউজার খোলা এবং রাউটারলগিন.নেটে যাওয়া।
প্রশাসক হিসাবে লগইন করুন। যদি আপনি নিজে এটি পরিবর্তন না করে থাকেন তবে এটি প্রবেশ করুন অ্যাডমিন ব্যবহারকারীর নাম এবং পাসওয়ার্ড হিসাবে পাসওয়ার্ড.
কার্ডটি ক্লিক করুন উন্নত. এটি সাধারণত পৃষ্ঠার উপরের বাম কোণে অবস্থিত।
- বিভিন্ন নেটগার রাউটার মডেলগুলির প্রশাসনিক ওয়েবসাইট ইন্টারফেসটি কিছুটা আলাদা হবে।
আইটেমটি ক্লিক করুন সুরক্ষা (সুরক্ষা) বাম কলামে আছে।
ক্লিক প্রবেশাধিকার নিয়ন্ত্রণ (প্রবেশাধিকার নিয়ন্ত্রণ). এটি ″ সুরক্ষা শিরোনামের নীচে অবস্থিত বিকল্পগুলির মধ্যে একটি।
Access অ্যাক্সেস নিয়ন্ত্রণ চালু করুন ″ এর পাশের বক্সটি চেক করুন Check বর্তমানে নেটওয়ার্কে সংযুক্ত সমস্ত ডিভাইসের একটি তালিকা উপস্থিত হবে এবং ডিভাইসটি সংযুক্ত হয়েছে তবে বর্তমানে অফলাইন রয়েছে কিনা তা দেখার লিঙ্ক রয়েছে।
অ্যাক্সেসের নিয়মটি চয়ন করুন। নীচের দুটি বিকল্পের মধ্যে একটি চয়ন করুন:
- সমস্ত নতুন ডিভাইসকে সংযোগ করার অনুমতি দিন: এই বিকল্পটি যেকোন ডিভাইসটিকে নেটওয়ার্কের সাথে সংযোগ স্থাপনের অনুমতি দেয় যতক্ষণ না ব্যবহারকারী সঠিক ওয়াই-ফাই পাসওয়ার্ড প্রবেশ করে। এই বিকল্পটি আপনার জন্য যদি আপনি নির্দিষ্ট ডিভাইসগুলিকে অবরুদ্ধ করতে চান তবে না।
- সংযুক্ত হওয়া থেকে সমস্ত নতুন ডিভাইস ব্লক করুন: আপনি যদি তালিকায় সংশ্লিষ্ট ডিভাইসের ম্যাক ঠিকানা না যোগ করেন তবে এই বিকল্পটি কোনও ডিভাইসকে ওয়াই-ফাই নেটওয়ার্কের সাথে সংযোগ স্থাপন করার অনুমতি দেয় না (তাদের পাসওয়ার্ড থাকলেও)।
আপনি যে ডিভাইসটি অবরুদ্ধ করতে চান (বা অনুমতি দিন) তার সন্ধান করুন। ডিভাইসটি এখন অনলাইনে না থাকলে আপনি ক্লিক করতে পারেন বর্তমানে নেটওয়ার্কে সংযুক্ত নয় এমন অনুমোদিত ডিভাইসগুলির তালিকা দেখুন (বর্তমানে নেটওয়ার্কের সাথে সংযুক্ত নয় এমন অনুমোদিত ডিভাইসের তালিকা দেখুন) অনুসন্ধান করতে।
আপনি যে ডিভাইসটি ব্লক করতে চান (বা অনুমতি দিন) তার পাশের বাক্সটি চেক করুন।
ক্লিক ব্লক (ব্লক) বা অনুমতি দিন (অনুমতি দিন)
ক্লিক প্রয়োগ করুন (প্রয়োগ) আপনার চয়ন করা ডিভাইসটি পছন্দসই হিসাবে অনুমোদিত বা অবরুদ্ধ করা হবে। বিজ্ঞাপন