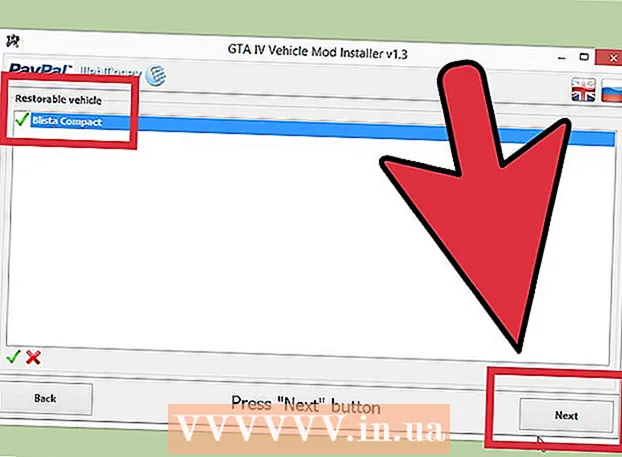লেখক:
Lewis Jackson
সৃষ্টির তারিখ:
12 মে 2021
আপডেটের তারিখ:
1 জুলাই 2024

কন্টেন্ট
ইন্টারনেট ব্যবহারের সময় ফাইলগুলি ডাউনলোড করা অন্যতম প্রধান কাজ। আপনি প্রায় কোনও অনলাইন অনলাইনে খুঁজে পেতে পারেন এবং আপনার কম্পিউটার ব্যবহার শুরু করার পরে আপনাকে অবশ্যই প্রচুর ফাইল ডাউনলোড করতে হবে। অপারেটিং সিস্টেম সর্বদা ডাউনলোড করা ফাইলগুলিকে একটি প্রাথমিক স্থানে রাখার চেষ্টা করে তবে এমন সময় আসে যখন ডাউনলোড করা ফাইলটি সমস্ত কম্পিউটারে ছড়িয়ে পড়ে। আপনি যদি ডাউনলোড করা ফাইলগুলি দ্রুত কীভাবে সন্ধান করতে জানেন তবে আপনি অনেক সময় এবং মাথা ব্যথার সাশ্রয় করবেন।
পদক্ষেপ
4 এর 1 পদ্ধতি: উইন্ডোজে ডাউনলোড করা ফাইলগুলি সন্ধান করুন
ডাউনলোড ফোল্ডারটি পরীক্ষা করুন। উইন্ডোজে ডাউনলোডস ফোল্ডারটি সকল ব্যবহারকারীর জন্য বেশিরভাগ প্রোগ্রামের জন্য ডাউনলোডযোগ্য অবস্থান হিসাবে কাজ করে। ডাউনলোড ফোল্ডারটি খুঁজে পাওয়ার কয়েকটি উপায় এখানে রয়েছে:
- স্টার্ট মেনুতে ক্লিক করুন এবং আপনার ব্যবহারকারীর নামটি চয়ন করুন। ডাউনলোড ফোল্ডারটি পপ-আপ উইন্ডোতে থাকবে।
- উইন্ডোজ এক্সপ্লোরার খুলুন ⊞ জিত+ই। ডাউনলোডস ফোল্ডারটি "ফেভারিটস" বা "কম্পিউটার / এই পিসি" এর অধীনে বাম প্যানেলে থাকতে পারে।
- টিপুন ⊞ জিত+আর এবং প্রবেশ করুন শেল: ডাউনলোড। টিপুন ↵ প্রবেশ করুন ডাউনলোড ফোল্ডার খুলতে।

অন্য একটি অবস্থান দেখুন। আপনি যদি প্রচুর প্রোগ্রাম ডাউনলোড করেন, সম্ভাবনা হ'ল এই ফাইলগুলি সমস্ত জায়গায় ছড়িয়ে দেওয়া হবে। ফাইল ডাউনলোডের জন্য সর্বাধিক সাধারণ অবস্থানগুলি হ'ল ডেস্কটপ এবং ডকুমেন্টস / আমার ডকুমেন্টস ফোল্ডার।- যদি আপনার কম্পিউটারে ডেটা সংরক্ষণের জন্য অতিরিক্ত ড্রাইভ থাকে, আপনি কি কখনও সেই ড্রাইভে ডাউনলোড করা ফাইলযুক্ত ফোল্ডার তৈরি করেছেন কিনা তা পরীক্ষা করে দেখুন।

ফাইলটি সন্ধান করুন। যদি আপনি ডাউনলোড করা ফাইলটির নাম জানেন তবে আপনি এটি দ্রুত খোলার জন্য অনুসন্ধান করতে পারেন। টিপুন ⊞ জিত এবং ফাইলের নাম টাইপ করা শুরু করুন। ফাইলটি অনুসন্ধানের ফলাফলগুলিতে উপস্থিত হবে।
ডাউনলোড করা ফাইলটি খুলুন। ইন্টারনেট থেকে ডাউনলোড করা বেশিরভাগ ফাইল খোলাই কঠিন নয় তবে কিছু ফর্ম্যাট কিছুটা অদ্ভুত হবে। আপনি কিছু নিখুঁত ফাইলগুলি কীভাবে খুলবেন তা শিখতে নীচের নিবন্ধগুলি পড়তে বা অনলাইন শিখতে পারেন।- এমকেভি ভিডিও ফাইল খেলুন
- আইএসও চিত্র ফাইল বার্ন করুন
- আরআর ফাইলটি বের করুন
- বিন ফাইল ব্যবহার করুন
- টরেন্ট ফাইল ডাউনলোড করুন
4 এর 2 পদ্ধতি: ওএস এক্স-এ ডাউনলোড করা ফাইলগুলি সন্ধান করুন
ডাউনলোড ফোল্ডারটি পরীক্ষা করুন। ওএস এক্স-এ, ডাউনলোডগুলি ফোল্ডারটি সমস্ত ব্যবহারকারীর জন্য বেশিরভাগ প্রোগ্রামের জন্য ডাউনলোডযোগ্য অবস্থান হিসাবে কাজ করে। ডাউনলোড ডিরেক্টরিটি সন্ধানের কয়েকটি উপায় এখানে রয়েছে:
- ডক বারের ডাউনলোড ফোল্ডারে ক্লিক করুন।
- মেনুতে ক্লিক করুন যাওয়া এবং চয়ন করুন ডাউনলোড
- একটি ফাইন্ডার উইন্ডো খুলুন। টিপুন । অপ্ট+M সিএমডি+এল ডাউনলোড ফোল্ডার খুলতে।
অন্যান্য ডিরেক্টরি দেখুন। ডাউনলোড করা ফাইলগুলি আপনার কম্পিউটারে সময়ের সাথে সাথে ছড়িয়ে ছিটিয়ে থাকে, বিশেষত যদি আপনি সেগুলি ডাউনলোড করার জন্য প্রচুর প্রোগ্রাম ব্যবহার করেন। কিছু সাধারণ অবস্থান যেখানে ফাইল ডাউনলোডগুলি সাধারণত ঘনীভূত হয় সেগুলির মধ্যে ডেস্কটপ বা ডকুমেন্টস ফোল্ডার অন্তর্ভুক্ত।
- যদি আপনার কম্পিউটারে ডেটা স্টোরেজ করার জন্য অতিরিক্ত ড্রাইভ থাকে, আপনি কি সেই ড্রাইভে ডাউনলোড করা ফাইলযুক্ত কোনও ফোল্ডার তৈরি করেছেন কিনা তা পরীক্ষা করে দেখুন।
ফাইলটি সন্ধান করুন। যদি আপনি ডাউনলোড করা ফাইলটির নাম জানেন তবে আপনি এটি দ্রুত খোলার জন্য অনুসন্ধান করতে পারেন। একটি ফাইন্ডার উইন্ডোটি খুলুন এবং ক্লিক করুন M সিএমডি+এফ অনুসন্ধান বারটি খুলতে, তারপরে একটি ফাইলের নাম লিখুন এবং অনুসন্ধান ফলাফল থেকে একটি শব্দ নির্বাচন করুন।
ডাউনলোড করা ফাইলটি খুলুন। ইন্টারনেট থেকে ডাউনলোড করা বেশিরভাগ ফাইল খোলাই কঠিন নয় তবে কিছু ফর্ম্যাট কিছুটা অদ্ভুত হবে। আপনি কিছু নিখুঁত ফাইলগুলি কীভাবে খুলবেন তা শিখতে নীচের নিবন্ধগুলি পড়তে বা অনলাইন শিখতে পারেন।
- এমকেভি ভিডিও ফাইল খেলুন
- আইএসও চিত্র ফাইল বার্ন করুন
- আরআর ফাইলটি বের করুন
- বিন ফাইল ব্যবহার করুন
- টরেন্ট ফাইল ডাউনলোড করুন
পদ্ধতি 4 এর 3: Chrome এ ডাউনলোড করা ফাইল পরিচালনা করা
ডাউনলোডের তালিকাটি খুলুন। আপনি মেনু বোতামটি (☰) ক্লিক করে এবং ডাউনলোডগুলি নির্বাচন করে বা টিপে টিপে Chrome এর সাম্প্রতিক ডাউনলোড ফাইল ফাইলটি খুলতে পারেন Ctrl+জে (উইন্ডোজে) এবং M সিএমডি+জে (ম্যাক সহ)
সম্প্রতি ডাউনলোড করা ফাইল তালিকায় ব্রাউজ করুন। আপনি সক্রিয়ভাবে মুছে না দিলে ক্রোম বেশ কয়েক সপ্তাহ ধরে ডাউনলোডের ইতিহাস সংরক্ষণ করে। আপনি তালিকার যে কোনও কিছুতে ক্লিক করলে ফাইলটি ওপেন হবে (এটি এখনও বিদ্যমান থাকলে)। আপনি নির্বাচিত ফাইলযুক্ত ফোল্ডারটি খুলতে "ফোল্ডারে দেখান" লিঙ্কটিও ক্লিক করতে পারেন।
ডাউনলোড ফোল্ডারটি খুলুন। ক্রোম যেখানে আপনার ডাউনলোডগুলি সংরক্ষণ করে সে ফোল্ডারটি খুলতে উপরের ডানদিকে "ডাউনলোডগুলি ফোল্ডার খুলুন" লিঙ্কটি ক্লিক করুন। ডিফল্টরূপে এটি ব্যবহারকারীর ফোল্ডারে থাকা ডাউনলোডস ফোল্ডার।
ক্রোম ডাউনলোডগুলি যেখানে অবস্থিত সেই ডিরেক্টরিতে পরিবর্তন করুন। Chrome মেনু বোতাম (☰) ক্লিক করুন এবং নির্বাচন করুন সেটিংস (বিন্যাস). নীচে স্ক্রোল করুন এবং "উন্নত সেটিংস দেখান" লিঙ্কটি ক্লিক করুন। "ডাউনলোড" বিভাগে, আপনি পরিবর্তন ... বোতামটি ক্লিক করে ক্রোম ডাউনলোডের জন্য একটি নতুন ফোল্ডার সেট করতে পারেন।
- ডাউনলোডের আগে Chrome ফাইলটি সংরক্ষণ করার জন্য আপনাকে অনুরোধ জানানোও চয়ন করতে পারেন।
4 এর 4 পদ্ধতি: ফায়ারফক্সে ডাউনলোড ফাইল পরিচালনা করা
সাম্প্রতিক ডাউনলোডগুলির তালিকা খুলুন। ফায়ারফক্স উইন্ডোর উপরের ডানদিকে নীচে তীর বোতামটি ক্লিক করুন। সম্প্রতি ডাউনলোড করা ফাইলগুলি উপস্থিত হবে। আপনি যখন কোনও ফাইলের পাশের ফোল্ডার আইকনে ক্লিক করেন, নির্বাচিত ফাইলযুক্ত ফোল্ডারটি খোলে।
ডাউনলোড লাইব্রেরি খুলুন। সাম্প্রতিক ডাউনলোডের তালিকায়, "সমস্ত ডাউনলোড দেখান" ক্লিক করুন। ফায়ারফক্স লাইব্রেরি ডাউনলোড ট্যাব নির্বাচন করে খুলবে। সঞ্চিত সমস্ত ডাউনলোড ফাইল এখানে প্রদর্শিত হবে। আপনি নির্দিষ্ট সামগ্রী খুঁজে পেতে অনুসন্ধান বারটি ব্যবহার করতে পারেন You
ফায়ারফক্স ডাউনলোড ফোল্ডারটি পরিবর্তন করুন। ফায়ারফক্স মেনু বোতামে ক্লিক করুন (☰), নির্বাচন করুন বিকল্পগুলি (Alচ্ছিক) তারপরে "সাধারণ" ট্যাবে ক্লিক করুন। ব্রাউজ করুন ক্লিক করে ডাউনলোড করা ফাইলগুলি সংরক্ষিত থাকা ডিরেক্টরিটি আপনি পরিবর্তন করতে পারেন ....
- ডাউনলোড করার আগে ফায়ারফক্স আপনাকে ফাইলটি সংরক্ষণ করার অনুরোধ জানানোও বেছে নিতে পারে।