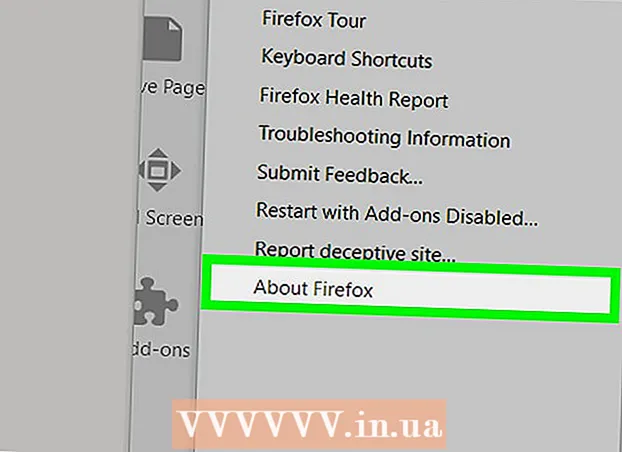লেখক:
John Stephens
সৃষ্টির তারিখ:
27 জানুয়ারি 2021
আপডেটের তারিখ:
2 জুলাই 2024

কন্টেন্ট
কীভাবে আপনার ডেস্কটপ সামগ্রী (ডেস্কটপ থেকে গেমস এবং প্রোগ্রামগুলিতে) ভিডিওতে রেকর্ড করবেন তা এই উইকিও শিখায়। আপনি উইন্ডোজ কম্পিউটারে ওবিএস স্টুডিও বা কুইকটাইম - ম্যাক কম্পিউটারে নির্মিত ভিডিও প্লেয়ারের সাহায্যে এটি করতে পারেন। আপনার যদি উইন্ডোজ 10 এর ক্রিয়েটর আপডেট থাকে তবে আপনি গেম এবং অ্যাপ্লিকেশন কার্যকলাপ রেকর্ড করতে গেম বারটিও ব্যবহার করতে পারেন।
পদক্ষেপ
পদ্ধতি 1 এর 1: উইন্ডোজ এ
টাইপ obs স্টুডিও এবং চয়ন করুন ওবিএস স্টুডিও স্টার্ট উইন্ডোর শীর্ষে।

. পর্দার উপরের ডানদিকে কোণে ম্যাগনিফাইং গ্লাস আইকনটি ক্লিক করুন।
. স্ক্রিনের নীচে বাম কোণে উইন্ডোজ লোগোটি ক্লিক করুন।
. স্টার্ট উইন্ডোর নীচে বামদিকে গিয়ার আইকনটি ক্লিক করুন।
বন্ধ পৃষ্ঠার শীর্ষে "রেকর্ড গেম ক্লিপ, স্ক্রিনশট এবং গেম বার ব্যবহার করে সম্প্রচার" শিরোনামের নীচে। স্যুইচটি স্যুইচ হবে

চালু। সুতরাং আপনি গেমস খেলতে গিয়ে এখন স্ক্রিনটি রেকর্ড করতে পারেন।- "স্টপ / রেকর্ডিং শুরু করুন" শিরোনামের নীচে পাঠ্য ক্ষেত্রে স্ক্রিন রেকর্ডিং সক্ষম করতে আপনি নিজের শর্টকাট যুক্ত করতে পারেন।
আপনি যে গেমটি রেকর্ড করতে চান তা খুলুন। আপনি যে অ্যাপ্লিকেশন বা প্রোগ্রামটি রেকর্ড করতে চান তাও খুলতে পারেন, তবে আপনি গেম বারের সাহায্যে ডেস্কটপটি রেকর্ড করতে পারবেন না এবং রেকর্ডিংয়ের সময় আপনি অন্য কোনও অ্যাপ্লিকেশনটিতে যেতে সক্ষম নাও হতে পারেন।

টিপুন ⊞ জিত এবং জি একই সময়. এই কী সংমিশ্রণটি গেম বারটি আরম্ভ করে।
"হ্যাঁ, এটি একটি গেম" বাক্সটি চেক করুন (এটি একটি গেম)। বিকল্পটি পর্দার নীচে গেম বার বিজ্ঞপ্তিতে রয়েছে। গেম বারটি পর্দার নীচে নিজেকে খুলবে।
গেমের ভিডিও রেকর্ডিং শুরু করুন। গেম বারের রেড সার্কেল আইকনটি ক্লিক করুন বা ক্লিক করুন ⊞ জিত+আল্ট+আর। উইন্ডোজ আপনার গেমের ভিডিও রেকর্ডিং শুরু করবে।
- আপনি গেম বারের স্কোয়ার আইকনে ক্লিক করতে পারেন বা কী সংমিশ্রণটি ব্যবহার করতে পারেন ⊞ জিত+আল্ট+আর রেকর্ডিং বন্ধ।
পরামর্শ
- আপনি যদি ওবিএস স্টুডিও ব্যবহার করতে না চান তবে উইন্ডোজের জন্য বিভিন্ন ধরণের ফ্রি স্ক্রিন রেকর্ডিং অ্যাপ্লিকেশন উপলব্ধ। উল্লেখযোগ্য বিকল্পগুলির মধ্যে স্ক্রিন রেকর্ডার এবং এসিটহিংকার অন্তর্ভুক্ত।
- উইন্ডোজ এবং ম্যাক কম্পিউটারের জন্য ওবিএস স্টুডিও উপলব্ধ।
- DELL কম্পিউটারগুলিতে, আপনি আপনার স্ক্রিনটি রেকর্ড করতে Win + G টিপতে পারেন।
সতর্কতা
- কিছু স্বল্প ব্যয়যুক্ত বা ফ্রি স্ক্রিন রেকর্ডার প্রোগ্রাম যা গেম খেলে আপনার কম্পিউটারকে ধীর করে দিতে পারে। আপনি যদি কোনও গেম বা প্রোগ্রাম থেকে উচ্চমানের পেশাদার ফুটেজ পেতে চান তবে আপনাকে একটি ডেডিকেটেড স্ক্রিন রেকর্ডিং প্রোগ্রামে বিনিয়োগ করতে হবে।