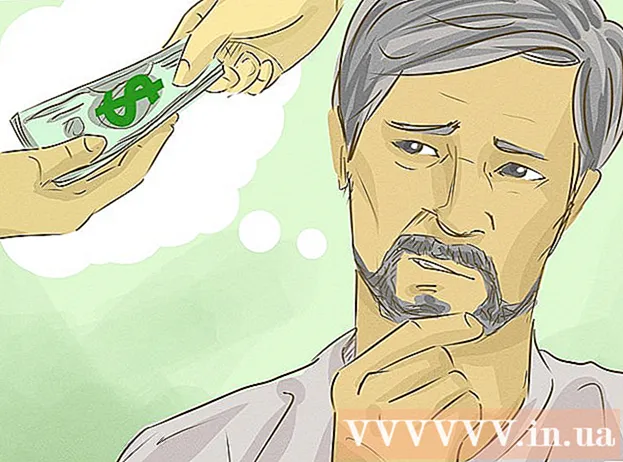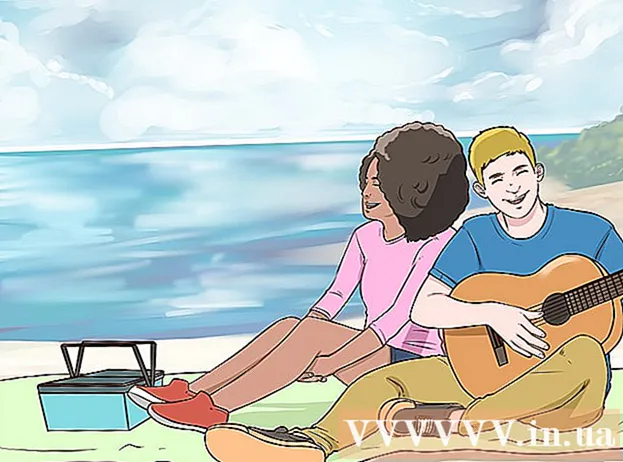লেখক:
John Stephens
সৃষ্টির তারিখ:
27 জানুয়ারি 2021
আপডেটের তারিখ:
28 জুন 2024

কন্টেন্ট
ফটোশপ - একটি ক্রিয়া হিসাবে সত্যই শক্তিশালী! বিশ্বের অন্যতম বিখ্যাত অ্যাপ্লিকেশন সফ্টওয়্যারও শিখতে অসুবিধাজনক হিসাবে পরিচিত - তবে আজ আমরা সেই ধারণাটি সরিয়ে দেব। 20 বছরেরও বেশি বয়সী এবং ক্রমবর্ধমান শক্তিশালী জন্মগ্রহণ করা সত্ত্বেও, সফ্টওয়্যার ইন্টারফেসটি সহজ, যুক্তিসঙ্গত এবং সহজে বোঝা যায়। আজকের উইকিওয়ালা আপনাকে ফটোশপ সিএস 6 এর সাহায্যে কীভাবে আপনার আরও উন্নত শিক্ষাগ্রহণ চালিয়ে যেতে হবে তা শিখায়।
পদক্ষেপ
4 এর 1 পদ্ধতি: বেসিক সরঞ্জামগুলি
ফটোশপ খুলুন। আপনার কাছে এখনও ফটোশপ না থাকলে আপনি অ্যাডোব.কম এ একটি বিনামূল্যে ট্রায়াল সংস্করণ ডাউনলোড করতে পারেন। বোতামটি ক্লিক করুন এটি চেষ্টা করুন পৃষ্ঠার ডানদিকে।আপনার জন্য ফটোশপটি ঠিক আছে কিনা তা দেখতে আপনি 30 দিনের পূর্ণ বৈশিষ্ট্যযুক্ত পরীক্ষা পান।

দস্তাবেজটি খুলুন। চাবি রাখুন কমান্ড এবং ক্লিক করুন (উইন্ডোজ: টিপুন) Ctrl এবং ক্লিক করুন) ভিতরে আসো নতুন ট্যাবে নমুনা চিত্রটি খুলতে। আপনি এই টিউটোরিয়ালটি সমান্তরালভাবে পরিচালনা করতে পারেন। ফটোটি টানুন, এটিকে ডেস্কটপের উপরে ফেলে দিন এবং ফটোশপটিতে এটি খুলুন।- আপনার পর্দাটি এর পরে দেখতে হবে:

- আপনার পর্দাটি এর পরে দেখতে হবে:
মার্কি সরঞ্জাম নির্বাচন করুন (শর্টকাট:এম)। আইকনটি ক্লিক করুন বা এম কী টিপুন ( অ্যাপ্লিকেশন এবং অপারেটিং সিস্টেম উভয়ই স্ক্রিনের কোনও অঞ্চল নির্বাচন করতে ক্লিক করে টেনে নিয়ে বস্তু নির্বাচন করে। ফটোশপও তাই করে।
- মার্কি আইকনে আপনার মাউসটিকে ক্লিক করুন এবং ধরে রাখুন, মেনু বিকল্পগুলির সাহায্যে পপ আপ করবে: আয়তক্ষেত্রাকার মার্কি (ডিফল্ট) একটি আয়তক্ষেত্রাকার নির্বাচন তৈরি করে; উপবৃত্তাকার মার্কি, একটি বৃত্তাকার এবং ডিম্বাকৃতি নির্বাচন করুন; উল্লম্ব এবং অনুভূমিকভাবে 1px প্রশস্ত নির্বাচন করতে সিঙ্গেল (সারি / কলাম) মার্কি।
- এখন, আয়তক্ষেত্রাকার মার্কি নির্বাচন করুন, আপনার মাউস পয়েন্টারটি চিত্রের বামদিকে কোথাও অবস্থান করুন, তারপরে ক্লিক করুন এবং টেনে আনুন। আপনার ডানদিকে প্রদর্শিত পিক্সেল মানগুলির সাথে ধীরে ধীরে নির্বাচনটি প্রসারিত হওয়া উচিত। এটি প্রায় W: 300 H: 200 (300 প্রশস্ত বাই 200 প্রশস্ত) হওয়া অবধি মাউসটিকে কেন্দ্রে টানুন এবং তারপরে ছেড়ে দিন।
- নির্বাচনের মাঝখানে মাউসটি ক্লিক করুন এবং ধরে রাখুন, তারপরে মাউস পয়েন্টারটি সরান - নির্বাচনটি সাথে সরানো হবে। পাহাড়ের বাদামী বাড়ির চারপাশে একটি নির্বাচন করুন:

- আপনি নির্বাচনগুলিতে অনুলিপি করতে, স্থানান্তর করতে, ফিল্টার প্রয়োগ করতে পারেন - ফটোশপের যে কোনও কিছুই এখান থেকে করা যেতে পারে।

লাসো টুল (এল) নির্বাচন করুন। মার্কির অনুরূপ লাসো সরঞ্জাম যা একটি নির্বাচন করতে ব্যবহৃত হয়। তবে লাসোর সাহায্যে আপনি একটি ফ্রিহ্যান্ড নির্বাচন করতে পারেন। এই গ্রুপে বহুভুজীয় লাসো সরঞ্জাম (বহুভুজ অনুসারে নির্বাচন করুন) এবং চৌম্বকীয় লাসো (অবাধে চয়ন করুন) অন্তর্ভুক্ত রয়েছে। একটি বেসিক লাসো সরঞ্জাম চয়ন করুন এবং এটি ব্যবহার করে দেখুন।
- মাউস বোতামটি টিপুন এবং ধরে রাখুন এবং উইন্ডোতে বামদিকে মাঝখানে সাদা সাদা নৌবোটের চারপাশে একটি নির্বাচন আঁকুন। নৌকার নীচে টেনে আনার সময় মাউস বোতামটি ছেড়ে দিন - স্বয়ংক্রিয়ভাবে নির্বাচন শেষ হবে। এখন, কমান্ড-ডি (ম্যাক) বা কন্ট্রোল-ডি (উইন্ডোজ) টি নির্বাচন থেকে নির্বাচন করতে চাপুন। নোট, এটি কাজ করে সব নির্বাচন অঞ্চল।
- শিফট-এল সংমিশ্রণটি টিপুন। মাউস পয়েন্টারটি একটি সরঞ্জামে পরিবর্তিত হবে বহুভুজ লাসো। (সম্পর্কিত বিকল্পগুলির মাধ্যমে কীবোর্ড শর্টকাট চক্র সহ স্থানান্তরিত)। উপরের বাম কোণে কালো তীর চিহ্ন, বহুভুজ লাসো মাউস পয়েন্টারের বামে ক্লিক পয়েন্ট।
- চিত্রের যে কোনও জায়গায় একবার ক্লিক করুন। প্রতিবার আপনি মাউসটি সরানোর সময় ড্যাশড লাইনটি মূল পিনড পয়েন্ট থেকে মাউস পয়েন্টারটির দিকে প্রসারিত করে। আপনি আবার ক্লিক করলে, এটি পরবর্তী পিন পয়েন্ট হবে। নির্বাচন শেষ না হওয়া পর্যন্ত আপনি ক্লিক করা চালিয়ে যেতে পারেন: এটি যতটা সহজ হতে পারে (ত্রিভুজের মতো) বা যতটা জটিল হওয়া উচিত। শেষ পয়েন্টে পৌঁছানোর সময়, কেবল ক্লিকের পরিবর্তে ডাবল ক্লিক করুন, বহুভুজ স্বয়ংক্রিয়ভাবে বন্ধ হয়ে যাবে।

- আপনি যে কোনও সময় নির্বাচনটি বাতিল করতে চাইলে এস্কেপ কী টিপুন।
- সরঞ্জামগুলিতে স্যুইচ করতে আবার শিফট-এল টিপুন চৌম্বকীয় লাসো। লাসো সরঞ্জামগুলির মতো, ক্লিক পয়েন্টটি মাউস পয়েন্টারটির বাম দিকে, উপরে কালো চিহ্নিতকারী।
- এটি চেষ্টা করে দেখুন: নৌকার নাকের (সামনের) জলের স্তর অনুযায়ী ক্লিক করুন এবং ঘুরে দেখুন, তারপরে আলতো করে বস্তুর চারপাশে টানুন। আপনি সরানোর সাথে সাথে, নির্বাচনটি নৌকায় আটকে থাকা মাউস পয়েন্টারটিকে অনুসরণ করবে!
- ফটোশপ উইন্ডোটির শীর্ষে কয়েকটি অতিরিক্ত সরঞ্জাম রয়েছে: পালক, অ্যান্টি-ওরফে, প্রস্থ, বৈসাদৃশ্য এবং ফ্রিকোয়েন্সি। উন্নত শিক্ষার ক্ষেত্রে, নির্বাচনের প্রতিটি প্রভাব দেখতে এই বিকল্পগুলি ব্যবহার করে দেখুন। নির্দিষ্ট প্রতিটি সরঞ্জাম বা সেটিংসের জন্য "টিপস" প্রদর্শিত হবে যখন আপনি প্রতিটি ইন্টারফেসের উপাদানগুলির উপরে চলে যাবেন।

দ্রুত নির্বাচন সরঞ্জাম (ডাব্লু) নির্বাচন করুন। এটি ম্যাজিক ওয়ান্ড সরঞ্জামটির বর্ধিত সংস্করণ (বিকল্প সরঞ্জাম হিসাবে এখনও বিদ্যমান)।
- এটি ব্যবহার করে দেখুন: ছবির মাঝখানে ব্রাউন হাউজে ক্লিক করুন এবং ধরে রাখুন। ধরে রাখার সময়, বাড়িটি "রঙ করতে" বাম বা ডানদিকে টানুন। আপনি এটি করার সময় নির্বাচন তৈরি হবে। নিশ্চিত হয়ে নিন যে পুরো বাড়িটি নির্বাচিত হয়েছে এবং ছাদ বা বারান্দাটি মিস করবেন না। আপনি যখন মাউস বোতামটি ছেড়ে দেবেন, আপনি দেখতে পাবেন যে বুশটিও নির্বাচিত হয়েছে:

- দ্রুত নির্বাচন সরঞ্জামের সাহায্যে গুল্মগুলি সরানোর দুটি উপায় রয়েছে ways প্রথম উপায়টি হল সরঞ্জামটির বিয়োগ (বিয়োগ) সংস্করণটি বেছে নেওয়া।

- নির্বাচনটি বিয়োগ করার জন্য, কেবল বিকল্পটি (Alt) কী টিপুন এবং ধরে রাখুন, সরঞ্জামটি অস্থায়ীভাবে বাদ দেওয়া সংস্করণে স্যুইচ করবে (আপনি কী টিপলে অতিরিক্ত সরঞ্জামটি স্ক্রিনের শীর্ষে রূপান্তরকারী দেখতে পাবেন))
- আরও একটি উপায় হ'ল অতিরিক্ত বুশগুলির উপর দিয়ে মাউসটিকে আলতোভাবে টানুন এবং টেনে আনুন, অবজেক্টটি অনির্বাচিত হবে:

- আপনি আকার পরিবর্তন করে নির্বাচনের সংবেদনশীলতা সামঞ্জস্য করতে পারেন। আকারটি যত বড় হবে আপনি তত বেশি চয়ন করতে পারেন। স্ট্যান্ডার্ড কুইক সিলেকশন সরঞ্জামে ক্লিক করুন, আকারটি 100 এ সেট করুন, তারপরে আবার বাড়িটি নির্বাচন করার চেষ্টা করুন।

- এটি ব্যবহার করে দেখুন: ছবির মাঝখানে ব্রাউন হাউজে ক্লিক করুন এবং ধরে রাখুন। ধরে রাখার সময়, বাড়িটি "রঙ করতে" বাম বা ডানদিকে টানুন। আপনি এটি করার সময় নির্বাচন তৈরি হবে। নিশ্চিত হয়ে নিন যে পুরো বাড়িটি নির্বাচিত হয়েছে এবং ছাদ বা বারান্দাটি মিস করবেন না। আপনি যখন মাউস বোতামটি ছেড়ে দেবেন, আপনি দেখতে পাবেন যে বুশটিও নির্বাচিত হয়েছে:
ক্রপ ক্রপ টুল নির্বাচন করুন (সি)। অ্যাডোবের মতে এটি ফটোশপের সবচেয়ে বেশি ব্যবহৃত সরঞ্জাম। এটি এমন একটি সরঞ্জাম যা কোনও কিছু ক্রপ করতে পারে এবং আপনার ফটোগুলির সংমিশ্রণকে নাটকীয়ভাবে উন্নত করতে পারে। ক্রপ টুলটি নির্বাচন করার সময় আপনি কোণার এবং চিত্রের ঠিক মাঝখানে সীমান্তে একটি ছোট হ্যান্ডেল দেখতে পাবেন:
- চিত্রটি ক্রপ করতে, আপনি যে চিত্রটি রাখতে চান সেই অংশটির চারপাশে হ্যান্ডেলটি টেনে আনতে পারেন, বা ক্রপের অঞ্চলটি আঁকতে চিত্রের ভিতরে ক্লিক করে টেনে আনতে পারেন। আপনি এটি করার সাথে সাথে চিত্রের অঞ্চলটি স্বাভাবিক থাকে এবং শস্যক্ষেত্র ঝাপসা হয়ে যাবে। দেখানো মত একটি নির্বাচন করুন, এবং তারপরে এন্টার টিপুন:

- ছবির সামগ্রিক কেন্দ্রটি কীভাবে পরিবর্তিত হয় তা লক্ষ্য করুন। পূর্বাবস্থায় ফিরে আসার জন্য (কমান্ড-জেড, ম্যাক, বা নিয়ন্ত্রণ-জেড, পিসি) ক্লিক করুন image আপনি যদি অনেকগুলি পরিবর্তন অতিক্রম করে থাকেন তবে আপনি কমান্ড-অপশন-জেড (কন্ট্রোল-অল্ট-জেড) ব্যবহার করে আপনার সম্পাদনার ইতিহাসের ভিত্তিতে ফিরে যেতে পারেন।
- দৃষ্টিকোণ ফসল। একটি সাধারণ আয়তক্ষেত্রে ক্রপিংয়ের পরিবর্তে, দৃষ্টিকোণ ক্রপ আপনাকে ক্রপ করার সময় চিত্রের আনুপাতিক কোণটি সামঞ্জস্য করতে দেয়। এই সরঞ্জামটি অবিশ্বাস্যভাবে শক্তিশালী, মজাদার এবং ফলপ্রসূ, তবে এটি একটি উন্নত বৈশিষ্ট্য যা আরও গভীরতার টিউটোরিয়ালে আরও বিশদে বর্ণনা করা উচিত।
- স্লাইস সরঞ্জাম, ক্রপ মেনুর অংশ, চিত্রগুলি ওয়েব পৃষ্ঠাগুলিতে বিভক্ত করার জন্য তৈরি করা হয়েছে। দৃষ্টিকোণ শস্যের মতো এটিও একটি উন্নত বৈশিষ্ট্য যা উপযুক্ত টিউটোরিয়ালে বিশদে আবৃত হওয়া দরকার needs
- চিত্রটি ক্রপ করতে, আপনি যে চিত্রটি রাখতে চান সেই অংশটির চারপাশে হ্যান্ডেলটি টেনে আনতে পারেন, বা ক্রপের অঞ্চলটি আঁকতে চিত্রের ভিতরে ক্লিক করে টেনে আনতে পারেন। আপনি এটি করার সাথে সাথে চিত্রের অঞ্চলটি স্বাভাবিক থাকে এবং শস্যক্ষেত্র ঝাপসা হয়ে যাবে। দেখানো মত একটি নির্বাচন করুন, এবং তারপরে এন্টার টিপুন:
পাঠ্য সরঞ্জামটি নির্বাচন করুন (টি)। এটি প্রায়শই বলা হয়ে থাকে যে একটি চিত্র হাজার হাজার শব্দের চেয়ে বেশি, তবে কখনও কখনও একটি চিত্র যথেষ্ট হয় না: আপনার এটিতেও শব্দটি প্রয়োজন! ফটোশপের পাঠ্য সরঞ্জাম আপনাকে কয়েকটি বিকল্প দেয়।
- পাঠ্য সরঞ্জামটি নির্বাচন করার পরে, চিত্রটির নীচে বাম দিকে ক্লিক করুন। আপনার একটি জ্বলজ্বলে পাঠ্য সন্নিবেশ পয়েন্টারটি দেখতে পাওয়া উচিত। দয়া করে "নৌকায় নৌকা" টাইপ করুন। আপনার সেটআপের উপর নির্ভর করে, পাঠ্যটি খুব জোরে, খুব ছোট বা রঙ পড়ার পক্ষে প্রদর্শন করা যেতে পারে। ফটোশপ উইন্ডোটির শীর্ষে পাঠ্য বৈশিষ্ট্য সম্পাদক:

- হরফ পরিবার। সমস্ত ফন্ট মেনুগুলির মতো এই মেনুটি আপনাকে চাইলে ফন্টটি চয়ন করতে দেয়। আপনি তালিকা থেকে চয়ন করতে পারেন, বা ফন্টের নাম টাইপ করতে পারেন। আপনার টাইপ করার সাথে সাথে ফন্টের নামটি স্বয়ংক্রিয়ভাবে পূরণ হবে। টিউটোরিয়ালটি মেলানোর জন্য হেলভেটিকা ফন্টটি চয়ন করুন।
- হরফ শৈলী হরফ গ্রুপের জন্য সম্পর্কিত ফন্ট শৈলী (যদি থাকে তবে) (যেমন বোল্ড, ইটালিক, হালকা, মাঝারি ইত্যাদি), এই পপ-আপ মেনুতে উপস্থিত হবে। যদি মেনুটি ধূসর হয়ে যায় তবে বর্তমান ফন্ট গোষ্ঠীর জন্য কোনও কাস্টমাইজেশন নেই। এই উদাহরণে, "নিয়মিত" নির্বাচন করুন।
- অক্ষরের আকার. ফন্টের আকারকে সামঞ্জস্য করার বিকল্প। আপনি নির্দিষ্ট ফন্টের আকার অনুযায়ী পাঠ্য প্রবেশ করতে পারেন বা একটি ছোট তালিকা থেকে একটি আকার চয়ন করতে পারেন। ফন্টের আকারটি দ্রুত, নমনীয় ও সহজে পরিবর্তন করতে ক্ষেত্রের বাম দিকে অবস্থিত টি আইকনে আপনার মাউসটি ক্লিক করুন এবং ধরে রাখুন, তারপরে বাম বা ডানদিকে টানুন: আকারটি উল্লেখযোগ্যভাবে পরিবর্তিত হবে।
- অ্যান্টিয়ালাইজিং। বিকল্পটি যা চিত্রের মার্জিনের মসৃণতা নির্ধারণ করে। যদি অ্যান্টি-এলিয়জিং বন্ধ থাকে তবে পাঠ্যটি 1984 এর টাইপফেসের মতো প্রদর্শিত হবে: সিঁড়ির মতো। এখানে অ্যান্টিআলাইজিং সেটিংসের মধ্যে পার্থক্য রয়েছে:

- ন্যায্যতা। আইকনটি সব বলে: বিকল্পটি নির্বাচিত স্তরটি বামে, কেন্দ্রের বা ডানদিকে সমস্ত পাঠ্য প্রান্তিক করে তোলে।
- রঙ। আপনি প্রথমে পাঠ্য সরঞ্জামটি নির্বাচন করার পরে এই রঙের বাক্সটি অগ্রভাগের রঙের ডিফল্ট হয়। পাঠ্যের রঙ পরিবর্তন করতে, আপনি নিজেই পাঠ্য স্তরটি, পাঠ্য পয়েন্টার বা ক্ষেত্রের পাঠ্যের কোনও অংশ নির্বাচন করুন।রঙ বাক্সে ক্লিক করুন, একটি রঙ চয়ন করুন, ভবিষ্যতের সমস্ত পাঠ্য সহ নির্বাচিত যে কোনও পাঠ্য এই নতুন রঙের নীচে প্রদর্শিত হবে। দ্রষ্টব্য: আপনি যদি কোনও বহু রঙযুক্ত পাঠ্য ক্ষেত্রটি নির্বাচন করেন তবে রঙিন বক্সটি একটি প্রশ্ন চিহ্ন (?) প্রদর্শন করবে। অন্যান্য সমস্ত পাঠ্য বৈশিষ্ট্য খালি ঘর হিসাবে উপস্থিত হবে।
- ওয়ার্প এই বিকল্পটি উল্লম্বভাবে উল্লম্বভাবে বা অনুভূমিকভাবে পাঠকে "বিকৃত" করে। এটি ব্যবহার করতে, কেবল পাঠ্য স্তরটি নির্বাচন করুন, ওয়ার্প বোতামটি ক্লিক করুন এবং আপনার পছন্দ না হওয়া পর্যন্ত স্টাইল এবং স্লাইডারগুলির সাথে কাজ করুন। নিবন্ধে, আমরা পতাকা শৈলী ব্যবহার করব এবং বেন্ড স্লাইডারটি 100% এ সেট করব।

- প্যানেল প্যানেল বোতামটি আরও দুটি প্যানেল খুলবে: আপনার পাঠ্যের চেহারাটি সূক্ষ্ম-সুর করার জন্য চরিত্র এবং অনুচ্ছেদ।
- পাঠ্য সরঞ্জামটি নির্বাচন করার পরে, চিত্রটির নীচে বাম দিকে ক্লিক করুন। আপনার একটি জ্বলজ্বলে পাঠ্য সন্নিবেশ পয়েন্টারটি দেখতে পাওয়া উচিত। দয়া করে "নৌকায় নৌকা" টাইপ করুন। আপনার সেটআপের উপর নির্ভর করে, পাঠ্যটি খুব জোরে, খুব ছোট বা রঙ পড়ার পক্ষে প্রদর্শন করা যেতে পারে। ফটোশপ উইন্ডোটির শীর্ষে পাঠ্য বৈশিষ্ট্য সম্পাদক:
যথেচ্ছ আকারের পাঠ্য ক্ষেত্র তৈরি করুন Create উপরের বাম কোণে মাউসটি ক্লিক করুন এবং টানুন যেখানে আপনি ফ্রেমের নীচের ডান কোণায় পাঠ্য বাক্সটি প্রদর্শিত হতে চান। আপনার কোণে এবং প্রান্তগুলিতে হ্যান্ডলগুলি সহ একটি আয়তক্ষেত্রটি স্ক্রিনে উপস্থিত হওয়া উচিত।
- বাক্সে কয়েকটি বাক্য টাইপ করুন। পাঠ্যটি খুব বড় বা খুব ছোট হলে চিন্তা করবেন না। আপনি টাইপিং শেষ হয়ে গেলে, এন্টার টিপুন। পাঠ্যটি যদি খুব ছোট হয় তবে আপনি পাঠ্যকে আরও বড় করতে ফন্ট আকারের সমন্বয় বাক্স (শীর্ষ) ব্যবহার করতে পারেন। বিপরীতে, পাঠ্যটি যদি খুব বড় হয় তবে পাঠ্যকে ছোট করতে হরফ আকারের সমন্বয় বাক্সটি ব্যবহার করুন।
- আপনি পাঠ্য ক্ষেত্রের আকারটি সামঞ্জস্য করতে পারেন: কয়েক সেকেন্ডের জন্য হ্যান্ডেলের উপর দিয়ে মাউস পয়েন্টারটি ঘোরাবেন, মাউস পয়েন্টারটি একটি ডাবল তীর চিহ্নে পরিণত হবে। ফ্রেমের আকার সামঞ্জস্য করতে মাউসকে ক্লিক করুন এবং টেনে আনুন: ফ্রেমটির মধ্যে পাঠ্যটি কার্ল হয়ে যাবে।

জানালাটা বন্ধ করো. ফাইলটি সংরক্ষণ করুন বা কোনও পছন্দসই পরিবর্তন মুছে ফেলুন। তদ্ব্যতীত, আপনার কাছে সর্বদা একটি অপরিবর্তিত সংস্করণ রয়েছে। বিজ্ঞাপন
4 এর পদ্ধতি 2: অঙ্কন সরঞ্জাম
নতুন ডকুমেন্ট তৈরি করুন। নতুন ডায়লগ বাক্সে প্রস্থটি 1024 পিক্সেল, উচ্চতা 768 পিক্সেল এবং ব্যাকগ্রাউন্ডের সামগ্রীগুলি সাদা (সাদা) এ সেট করুন white
ব্রাশ টুল (বি) নির্বাচন করুন। এটি সংস্করণ 1.0 এর পূর্ববর্তী থেকে ফটোশপের একটি অংশ যা প্রায় প্রতিটি অঙ্কন অ্যাপ্লিকেশনটিতে রয়েছে!
- ব্রাশ মেনুতে পেন্সিল, রঙ প্রতিস্থাপন এবং মিক্সার ব্রাশ সরঞ্জাম অন্তর্ভুক্ত রয়েছে।
- পেনসিল সরঞ্জামটি বিভিন্ন বেধের সাথে স্ট্রোক আঁকে, যদিও আপনি বিভিন্ন ব্রাশ টিপস ব্যবহার করতে পারেন, পেনসিল সরঞ্জামটিতে অ্যান্টি-এলিয়জিং বৈশিষ্ট্য নেই: আপনি পিক্সেল স্পষ্ট দেখতে পাবেন।
- একটি রঙ (বা রঙের পরিসর) অন্য রঙের সাথে প্রতিস্থাপনের জন্য রঙ প্রতিস্থাপন সরঞ্জামটি খুব কার্যকর।
- মিক্সার ব্রাশ বিভিন্ন রঙ একসাথে মিশ্রিত করবে, সেই সাথে শিল্পী কীভাবে প্যালেটে রঙ মিশ্রিত করবে।
- ব্রাশের জন্য একটি রঙ চয়ন করুন। সরঞ্জাম তালিকার নীচে অগ্রভাগের রঙিন বাক্সটি ক্লিক করুন। রঙ চয়নকারী ডায়ালগ বক্স উপস্থিত হবে। আপনার উপযুক্ত অনুসারে যে কোনও রঙ চয়ন করুন। এই টিউটোরিয়ালের জন্য, আমরা রঙটি লাল চয়ন করব। আপনি যখন আপনার পছন্দসই রঙ নির্বাচন করেছেন, উইন্ডোটি বন্ধ করতে ওকে ক্লিক করুন।

- একটি ব্রাশ চয়ন করুন। ব্রাশ নির্বাচন করার সবচেয়ে সহজ উপায় হল ফটোশপ উইন্ডোর উপরের বামে ব্রাশ মেনুতে ক্লিক করা। যে কোনও ব্রাশ টিপ চয়ন করুন। আকার এবং কঠোরতার পরামিতিগুলি মনে রাখবেন মনে রাখবেন। আকার ব্রাশ টিপের ব্যাস নির্ধারণ করে, যখন কঠোরতাটি বাহ্যরেখার জন্য: 100% ব্রাশগুলির শক্ত প্রান্ত রয়েছে, যখন 0% ব্রাশের নরম প্রান্ত রয়েছে। ব্রাশের আকার 30 এবং কঠোরতা 50% এ সেট করুন। আপনি স্লাইডারটি ব্যবহার করতে পারেন, বা সঠিক নম্বর লিখতে পারেন।

- ব্রাশ কীভাবে কাজ করে তা দেখতে আপনার নির্বাচিত রঙের সাথে ডুডলিংয়ের চেষ্টা করুন। আপনি শীর্ষে অপসারণ এবং প্রবাহ বিকল্পগুলিও সামঞ্জস্য করতে পারেন। অস্পষ্টতা রঙের অস্বচ্ছতা সেট করে যখন ফ্লো আর্টবোর্ডের প্রতিটি ব্রাশ স্ট্রোকের কালি রঙের পরিমাণ নির্ধারণ করে।

- অস্বচ্ছতা এবং প্রবাহের মধ্যে পার্থক্যটি দেখতে, অপসারণটি 50% এ সেট করুন, তারপরে ড্রপ বা ক্লিক না করে ডুডল করুন আপনি যদি লাল চয়ন করেন তবে আপনি একটি ছোট গোলাপী স্পট দেখতে পাবেন। আপনি যদি মাউস বোতামটি ছেড়ে দেন এবং আবার ডুডলিং শুরু করেন তবে আপনি নতুন স্ট্রোকটি পুরানো এবং গাer় রঙের ওভারল্যাপ দেখতে পাবেন। নতুন স্ট্রোকের শুরুতে রঙটি হালকা হবে। প্রতিটি স্ট্রোকের মধ্যে স্বচ্ছতা যুক্ত করা হয়, একক স্ট্রোক জুড়ে নয়। এখন অস্পষ্টতাটি 100% এ ফিরিয়ে দিন।
- প্রবাহ 25% এবং অপসারণ 100% এ সেট করুন এবং তারপরে আবার স্ক্রিবল করুন। ব্রাশ স্ট্রোক পরীক্ষা করার সময় আপনি দেখতে পাবেন যে রঙটি লাল না হওয়া পর্যন্ত গা dark় হয়। স্বচ্ছতা শুরু থেকে দ্রুত 100% এ পৌঁছে যায়। 100% এর প্রবাহ হারের সাথে সাথে পুরো রঙটি তত্ক্ষণাত খসড়ায় আঁকবে।
- অভিজ্ঞতা শেষ হয়ে গেলে, কমান্ড-মুছুন (নিয়ন্ত্রণ-মুছুন) টিপে অঙ্কনটি পরিষ্কার করুন। পেইন্টিংটি ব্যাকগ্রাউন্ড রঙে পূর্ণ হবে। আপনি অপশন-মুছুন (আল্ট-মুছুন) টিপলে অঙ্কনটি অগ্রভাগের রঙে পূর্ণ হবে।
- ব্রাশ মেনুতে পেন্সিল, রঙ প্রতিস্থাপন এবং মিক্সার ব্রাশ সরঞ্জাম অন্তর্ভুক্ত রয়েছে।
শেপ টুল (ইউ) নির্বাচন করুন। ডিফল্টরূপে, আয়তক্ষেত্র সরঞ্জামটি নির্বাচন করা হবে। শেপ মেনুটি খুলুন এবং বহুভুজ সরঞ্জামটি চয়ন করুন। আপনি প্রান্তের সংখ্যা নির্দিষ্ট করতে এবং পছন্দসই আকারটি স্বয়ংক্রিয়ভাবে আঁকতে সক্ষম হবেন।
- স্ক্রিনের শীর্ষে সেটিংসটি নোট করুন। শেপ মেনু (নীচে প্রদর্শিত) আপনাকে শেপ, পাথ বা পিক্সেলগুলির মধ্যে চয়ন করতে দেয়। আকৃতি আপনাকে একটি সম্পূর্ণ আকার তৈরি করতে সহায়তা করবে (পেন সরঞ্জাম দিয়ে আপনি কিছু করতে পারেন)। ভরাট রঙটি ফিল মেনুতে রয়েছে; বাইরের স্ট্রোকের রঙ (যদি থাকে) স্ট্রোক মেনুতে থাকে; স্ট্রোক প্রস্থ স্ট্রোক প্রস্থ মেনুতে সেট করা হয়; এবং লাইন বিকল্পগুলি - ড্যাশড লাইন, শক্ত লাইন এবং আরও - স্ট্রোক বিকল্প মেনুতে সেট করা আছে।

- পলিগন সরঞ্জামে সন্ধান করার জন্য আরেকটি বিকল্প হ'ল সাইডস। বিকল্পগুলি আপনাকে বহুভুজটির পক্ষের সংখ্যা - 3 থেকে 100 পর্যন্ত সুনির্দিষ্ট করতে দেয় You আপনি সরাসরি সংখ্যা লিখতে পারেন, বা পাশের শব্দটি ধরে রাখতে পারেন এবং তারপরে প্রান্তের সংখ্যা বাড়াতে বা হ্রাস করতে বাম বা ডানদিকে টানতে পারেন।

- বহুভুজ তৈরি করতে, আর্টবোর্ডের যে কোনও জায়গায় ক্লিক করুন এবং টানুন। বহুভুজটি মাউস ক্লিকের কেন্দ্র থেকে খুলবে। মাউস ছেড়ে দেওয়ার আগে আপনার এমন কিছু দেখা উচিত:

- আপনি মাউস বোতামটি ছেড়ে দিলে, বহুভুজটি আপনি নির্বাচিত রঙে পূর্ণ হবে এবং রূপরেখাটি আপনার সেট করা স্ট্রোক বৈশিষ্ট্যগুলি বহন করবে।
- বা, বহুভুজকে আরও দ্রুত এবং সহজ করার জন্য আর্টবোর্ডের যে কোনও জায়গায় একবার ক্লিক করুন। একটি ডায়ালগ বাক্স উপস্থিত হবে যা আপনাকে একবারে সমস্ত পরামিতি সেট করার অনুমতি দেয়। এখানে উদাহরণ এবং ফলাফলের পরবর্তী:

- স্ক্রিনের শীর্ষে সেটিংসটি নোট করুন। শেপ মেনু (নীচে প্রদর্শিত) আপনাকে শেপ, পাথ বা পিক্সেলগুলির মধ্যে চয়ন করতে দেয়। আকৃতি আপনাকে একটি সম্পূর্ণ আকার তৈরি করতে সহায়তা করবে (পেন সরঞ্জাম দিয়ে আপনি কিছু করতে পারেন)। ভরাট রঙটি ফিল মেনুতে রয়েছে; বাইরের স্ট্রোকের রঙ (যদি থাকে) স্ট্রোক মেনুতে থাকে; স্ট্রোক প্রস্থ স্ট্রোক প্রস্থ মেনুতে সেট করা হয়; এবং লাইন বিকল্পগুলি - ড্যাশড লাইন, শক্ত লাইন এবং আরও - স্ট্রোক বিকল্প মেনুতে সেট করা আছে।
পেইন্ট বালতি টুল (জি) নির্বাচন করুন। এটি এই মেনুতে দ্বিতীয় সরঞ্জাম হ'ল, আপনাকে প্যালেট আইকনে ক্লিক করতে হবে, তারপরে পেইন্ট বালতি বালতিটি প্রদর্শিত হিসাবে নির্বাচন করুন:
- এই সরঞ্জামটি সত্যই পরিচিত: এটি পৃথিবীতে প্রায় প্রতিটি অঙ্কন অ্যাপ্লিকেশনে উপস্থিত রয়েছে। নির্বাচনটি আপনার পছন্দের রঙে পূর্ণ হবে। বেশিরভাগ অ্যাপ্লিকেশনের জন্য নির্বাচিত অঞ্চলগুলিকে খাঁটি রঙ দিয়ে পূর্ণ করা প্রয়োজন, ফটোশপ আপনাকে সহনশীলতাগুলি কাস্টমাইজ করার অনুমতি দেয় যাতে মূল ক্লিকের পজিশনের মধ্যে থাকা যে কোনও রঙের পয়েন্টগুলি পূরণ করা যায়। উদাহরণস্বরূপ, এই চিত্রের ডানদিকে নীল রঙে পূর্ণ হয়েছে, ওভারলে এবং টোলারেন্স মোডগুলি 165 এ সেট করা হয়েছে:

- ডিফল্ট ফোরগ্রাউন্ড এবং ব্যাকগ্রাউন্ড রং নির্বাচন করতে ডি টিপুন, তারপরে অঙ্কন মুছতে কমান্ড (নিয়ন্ত্রণ) -টি মুছে ফেলুন এবং এটি সাদা দিয়ে পূরণ করুন fill
- এই সরঞ্জামটি সত্যই পরিচিত: এটি পৃথিবীতে প্রায় প্রতিটি অঙ্কন অ্যাপ্লিকেশনে উপস্থিত রয়েছে। নির্বাচনটি আপনার পছন্দের রঙে পূর্ণ হবে। বেশিরভাগ অ্যাপ্লিকেশনের জন্য নির্বাচিত অঞ্চলগুলিকে খাঁটি রঙ দিয়ে পূর্ণ করা প্রয়োজন, ফটোশপ আপনাকে সহনশীলতাগুলি কাস্টমাইজ করার অনুমতি দেয় যাতে মূল ক্লিকের পজিশনের মধ্যে থাকা যে কোনও রঙের পয়েন্টগুলি পূরণ করা যায়। উদাহরণস্বরূপ, এই চিত্রের ডানদিকে নীল রঙে পূর্ণ হয়েছে, ওভারলে এবং টোলারেন্স মোডগুলি 165 এ সেট করা হয়েছে:
গ্রেডিয়েন্ট টুল (জি) বাছুন। আপনার যদি পেইন্ট বালতি বা 3 ডি ম্যাটেরিয়াল ড্রপ টুলটি নির্বাচিত থাকে তবে গ্রেডিয়েন্ট সরঞ্জামটি নির্বাচন না করা পর্যন্ত আপনি শিফট-জি টিপতে পারেন। গ্রেডিয়েন্ট সরঞ্জাম আপনাকে দুটি বা আরও বেশি সাবলীল মিশ্রিত রঙের স্কেল দিয়ে একটি অঞ্চল পূরণ করতে দেয়।
- উইন্ডোর শীর্ষে, প্যালেটটিতে ডাবল ক্লিক করুন এবং ডানদিকে প্রথম সারিতে নীল, লাল এবং হলুদ স্কেলগুলি নির্বাচন করুন।

- উপরের বাম কোণে মাউসটি ক্লিক করুন এবং ধরে রাখুন, নীচের ডান কোণায় টানুন, অঙ্কনটি এর মতো দেখাবে:

- পেইন্ট বালতি সরঞ্জামের মতো, আপনি চিত্রগুলিতে বিভিন্ন রঙের ওভারলেগুলি সহ একটি রঙ স্কেল প্রয়োগ করতে পারেন। প্রতিটি রঙের স্কেল নিয়ে পরীক্ষা করুন এবং দেখুন যে তারা কীভাবে রঙের মিশ্রণকে প্রভাবিত করে।
- রঙ স্কেল সম্পাদনা করতে, রঙের স্কিমটি ক্লিক করুন। গ্রেডিয়েন্ট এডিটর ডায়ালগ বক্স প্রদর্শিত হবে। প্রতিটি পয়েন্টের জন্য রঙ চয়ন করতে রঙিন কার্ডগুলিতে ক্লিক করুন, তারপরে প্রতিটি রঙের জন্য শুরু এবং শেষ পয়েন্ট নির্ধারণ করতে পয়েন্টগুলি সরান। অস্বচ্ছতা নির্দিষ্ট করতে উপরে কালো ট্যাবগুলিতে ক্লিক করুন।

- গ্রেডিয়েন্ট সম্পাদক বন্ধ করুন।
- উইন্ডোর শীর্ষে, প্যালেটটিতে ডাবল ক্লিক করুন এবং ডানদিকে প্রথম সারিতে নীল, লাল এবং হলুদ স্কেলগুলি নির্বাচন করুন।
পদ্ধতি 4 এর 3: সম্পাদনা সরঞ্জাম
- মডেলটি ফিরিয়ে দিন। নমুনা ফাইলটি খুলুন SamplePic.webp। "উপরের নির্দেশাবলীর সাথে অনুশীলন করার পরে এবং আপনার পরিবর্তনগুলি সংরক্ষণ করার পরে আপনার কিছু পাঠ্য ক্ষেত্র থাকা উচিত the ডানদিকে স্তর ট্যাবটির নীচে (যদি আপনি এটি না দেখেন তবে নির্বাচন করুন) স্তরগুলি মেনু থেকে উইন্ডোজ), আসল ফটো স্তর বাদে সমস্ত স্তরকে উপস্থাপন করে আইবল আইকনটি ক্লিক করুন। পাঠ্য স্তরটি অনির্বাচিত করার পরে, চিত্র স্তরটি সক্রিয় করতে ক্লিক করুন।

ক্লোন স্ট্যাম্প সরঞ্জাম (গুলি) নির্বাচন করুন। ক্লোন স্ট্যাম্প আপনাকে চিত্রের একটি অংশ নির্বাচন করতে এবং এটি অন্যটিতে অনুলিপি করতে দেয়।
- একটি ব্রাশ চয়ন করুন। উইন্ডোটির শীর্ষে ক্লোন স্ট্যাম্প আইকনের ডানদিকে ব্রাশ প্যানেল। এটিতে ক্লিক করুন এবং নীচের প্রদর্শিত হিসাবে ব্রাশ টিপ নির্বাচন করুন।

- সাইজ স্লাইডার ব্যবহার করুন এবং ব্রাশের টিপ 50 এ সেট করুন।
- আপনার আয়না উত্স সেট আপ করুন। ছবিটি অনুলিপি করার আগে, নমুনা নেওয়ার জন্য আপনাকে সামগ্রী নির্বাচন করতে হবে।আমরা ইমেজের মাঝখানে সাদা নৌকাটি জল দিয়ে আড়াল করব। অপশন কী (আল্ট) টিপুন এবং সেই স্থানে ক্লিক করুন যেখানে পানির টেক্সচারটি লাল টার্গেট হিসাবে চিত্রটিতে পরিবর্তিত হয়:

- এই মুহুর্তে, কার্সার অবস্থানটি উত্সের চিত্র হবে। সাদা নৌকায় মাউস পয়েন্টারটি সরান এবং জলে যতটা সম্ভব ঘন ri এটি নিখুঁত নাও হতে পারে তবে এটি প্রায় আসল। মাউস পয়েন্টার এবং বিন্যাসটি দেখতে (বর্ধিত চিত্র) দেখতে হবে:

- মাউস বোতামটি ক্লিক করুন এবং ধরে রাখুন এবং যতটা সম্ভব নৌকোয় চিত্র আঁকুন। আপনি পুনরাবৃত্তি নিদর্শনগুলি দেখতে পাবেন, তবে এরপরে আমরা আপনাকে কীভাবে এটি হ্রাস করতে হবে তা দেখাব। একবার আপনি নৌকোটি বন্ধ করার পরে, আপনার স্ক্রিনটি এরকম দেখতে পাবেন:

- অনুলিপি অঞ্চলের প্রান্তটি নরম করুন। দৃness়তা 0% এ হ্রাস করে শীর্ষে ব্রাশ প্যানেলে আবার ক্লিক করুন। বস্তুর রূপরেখা ধীরে ধীরে বিবর্ণ হয়ে যাবে। সদৃশ প্রায় অনুরূপ সদৃশ উত্স নির্বাচন করুন, তারপর সদৃশ অঞ্চলের প্রান্ত উপর পেইন্ট। নমুনা সদৃশ হ্রাস করতে জলের বিভিন্ন অংশে ক্লিক করুন। হয়ে গেলে, আপনার নিম্নলিখিত চিত্রটি পাওয়া উচিত:

- আপনি যদি সত্যিকারের চ্যালেঞ্জ চান তবে মাস্ট সাফ করার চেষ্টা করুন। আরও ছোট ব্রাশ টিপ ব্যবহার করুন এবং এই মাস্টের কাছাকাছি সংস্থানগুলি নকল করুন।
- ক্লোন স্ট্যাম্প মেনুতে প্যাটার্ন স্ট্যাম্পও রয়েছে। এই সরঞ্জামটি ক্লোন স্ট্যাম্পের মতো চিত্রটিতেও রঙ করে, তবে চিত্রটির অংশটি ব্যবহার না করে প্যাটার্ন স্ট্যাম্পটি বিদ্যমান প্যাটার্নটি ব্যবহার করে।

- আপনার নিজস্ব অঙ্কন বিন্যাস তৈরি করতে, আয়তক্ষেত্রাকার মার্কি সরঞ্জামটি ব্যবহার করে চিত্রের একটি অংশ নির্বাচন করুন, তারপরে মেনুতে ক্লিক করুন সম্পাদনা করুন এবং চয়ন করুন নমুনা নির্ধারন করা ... (শেপিং প্যাটার্ন)। নতুন প্যাটার্নটিকে একটি নাম দিন, প্যাটার্ন স্ট্যাম্প সরঞ্জামটি নির্বাচন করুন এবং প্যাটার্ন প্যানেলে ক্লিক করুন (নীচের চিত্রটি দেখুন)। ফটো আঁকুন এবং প্যাটার্নটি উপরে "আটকানো" হবে:

- যদি আপনি "প্রান্তিককরণ" বাক্সটি পরীক্ষা করে থাকেন, এমনকি ব্রাশ স্ট্রোকটি অনেক সময় পেরিয়ে গেলেও, প্যাটার্নটি দাবার বোর্ডের মতো সমানভাবে সাজানো হবে।
- "সংযুক্ত" বাক্সটি যদি চেক না করা থাকে তবে প্রতিটি ক্লিকের পরে প্যাটার্নটি তৈরি করা হবে এবং আরও প্রাকৃতিক দেখাবে।
- আপনি যদি "ইমপ্রেশনবাদী" বাক্সটি পরীক্ষা করেন তবে আপনি নমুনা থেকে এলোমেলো রঙিন বিন্দু পাবেন। রঙিন ডট আকার ব্রাশ টিপ আকার দ্বারা নির্ধারিত হয়।
- একটি ব্রাশ চয়ন করুন। উইন্ডোটির শীর্ষে ক্লোন স্ট্যাম্প আইকনের ডানদিকে ব্রাশ প্যানেল। এটিতে ক্লিক করুন এবং নীচের প্রদর্শিত হিসাবে ব্রাশ টিপ নির্বাচন করুন।
ইতিহাস ব্রাশ টুল (Y) বাছুন। প্রক্রিয়াটির সমান্তরাল অনুলিপিগুলি অনুলিপি করার মতো নয়, কেবল সেগুলি আবার খোলার পরে ইতিহাস ব্রাশ আপনাকে চিত্রের পূর্ববর্তী সংস্করণগুলিতে ফিরিয়ে নিয়ে যাবে এবং সেই সংস্করণগুলিতে পেইন্টিং আঁকতে দেবে।
- ইতিহাস ট্যাবের শীর্ষে স্ক্রোল করুন। আপনি যদি এই ট্যাগটি না দেখেন তবে নির্বাচন করুন ইতিহাস মেনু থেকে জানলা। ইতিহাস উইন্ডোর শীর্ষে চিত্রটির একটি ছোট চিত্র রয়েছে। থাম্বনেইলের পাশের বাক্সটি চেক করুন: এটি এমন সংস্করণ যা আমরা আঁকব।

- আপনি যে saাকাইয়ের জন্য ক্লোন করেছেন সেই সাদা পালকিটি কি চলে গেছে? তবে আমরা তা ফিরিয়ে আনব! ইতিহাস ব্রাশটি বেছে নেওয়ার পরে, ব্রাশের প্যালেটটি 100, 100% কঠোরতার ব্রাশ টিপ আকার চয়ন করতে ব্যবহার করুন।
- নৌকাটির আসল অবস্থানে মাউসটি ক্লিক করুন এবং ধরে রাখুন এবং পেইন্টিং শুরু করুন। নৌকা ধীরে ধীরে হাজির হবে!

- চিত্রটি আসল চেহারাতে ফিরিয়ে আনতে ইতিহাস ব্রাশ ব্যবহার করুন।
- ইতিহাস ট্যাবের শীর্ষে স্ক্রোল করুন। আপনি যদি এই ট্যাগটি না দেখেন তবে নির্বাচন করুন ইতিহাস মেনু থেকে জানলা। ইতিহাস উইন্ডোর শীর্ষে চিত্রটির একটি ছোট চিত্র রয়েছে। থাম্বনেইলের পাশের বাক্সটি চেক করুন: এটি এমন সংস্করণ যা আমরা আঁকব।
স্পট নিরাময় ব্রাশ টুল (জে) নির্বাচন করুন। ক্লোন স্ট্যাম্পের মতো, স্পট হিলিং ব্রাশটি চিত্রটির আলাদা অংশের সাহায্যে চিত্রটিকে ওভারল্যাপ করবে। তবে, এই ক্ষেত্রে, সরঞ্জামটি ক্লিকের সংলগ্ন চিত্রের ক্ষেত্রের নমুনা দেবে (তাই এটি প্রায়শই কনসিলারের জন্য ব্যবহৃত হয়)। আপনি অপ্রত্যাশিত প্রাকৃতিক ফলাফল পাবেন।
- স্পট নিরাময় ব্রাশ সরঞ্জামের সাহায্যে একটি বৃত্তাকার ব্রাশ টিপ, আকারে 50 পিক্সেল এবং 50% কঠোরতা চয়ন করুন।
- ছবির মাঝখানে, পাহাড়ের উপর বাদামি বাড়িটি সন্ধান করুন। বাড়ির ডান দিক থেকে শুরু করুন, ক্লিক করুন এবং গাছের ডাল থেকে বাড়ির দিকে টানুন। আপনি পাইন গাছের নীচে ঘর অদৃশ্য দেখতে পাবেন!

- অদৃশ্য না হওয়া পর্যন্ত বাড়িতে চিত্র আঁকুন। পাহাড়টিকে আরও প্রাকৃতিক দেখানোর জন্য আপনি সীমানা টিউন-টিউন করতে পারেন। এটি হয়ে গেলে, আপনার ফটোগুলি এমন কিছু দেখতে পাওয়া উচিত:

ডজ টুল (ও) নির্বাচন করুন। আলোক ফর্সা এবং অন্ধকারের তারিখের ফটোগ্রাফাররা অন্ধকার ঘরে কাজ করছিলেন। চিত্রের ওভারলে (ডজ) অংশগুলি যা আলোতে ছবিতে পৌঁছতে বাধা দেয়, coveredাকা অঞ্চলটি দৃশ্যমান করে; জ্বলুন, বা আরও আলো দিন, পোড়া জায়গাটি অন্ধকার হয়ে যাবে! এই দুটি সরঞ্জাম একই ব্যবহার করে।
- ডজ সরঞ্জামটি চয়ন করার পরে, ব্রাশের টিপের আকার 50 এবং কঠোরতা 50% এ সেট করুন। ব্রাশ প্যানেলের ডানদিকে, "হাইলাইটস" এবং এক্সপোজারটি 50% এ রেঞ্জটি সেট করুন।
- আমরা নৌকার নীচে ডানদিকে কিছু আলো যুক্ত করব। "দ্য সেন্ট" শব্দটির কাছে, নৌকায় টানুন। এই নৌকা নেটওয়ার্ক ধীরে ধীরে আলোকিত হবে। তেমনি, লক্ষ করুন যে আপনি যদি কাঠের ডেকের উপর দিয়ে এড়িয়ে যান এবং আঁকেন তবে খুব বেশি পরিবর্তন দেখা যায় না: আমরা কেবল সাদা টোনগুলিতে বেছে বেছে হালকা করেছিলাম। তবে কেবিনের পিছন দিকে কিছুটা সূর্যরশ্মি আঘাত করা চিত্রটিকে আরও বিশদ করে তুলবে।

- শিফট-ও টিপে বার্ন সরঞ্জামে স্যুইচ করুন। আপনি ব্রাশ নির্বাচন এবং এক্সপোজার সেটিংটি একই রাখতে পারেন তবে রেঞ্জটি ছায়ায় পরিবর্তন করুন। নৌকার চারপাশে জল আঁকুন। আপনি দেখবেন জল ধীরে ধীরে গাening় হয়ে উঠছে, এবং রোদে নৌকাটি প্রভাবিত হবে না। ডজ এবং বার্ন সরঞ্জামগুলি বুদ্ধিমানের সাথে ব্যবহার করে আপনি চিত্রটি সত্যই আলাদা করে তুলতে পারেন।

- শিফট-ও টিপে স্পঞ্জ সরঞ্জামে স্যুইচ করুন। স্পঞ্জ সরঞ্জাম আপনাকে বিচ্ছিন্ন করতে (রঙ অপসারণ) করতে বা চিত্রটি (রঙগুলি সমৃদ্ধ করা) নির্বাচন করতে দেয়। স্পঞ্জ সরঞ্জামটি নির্বাচন করুন, মোডটি সেট করুন (প্রথম মোডটি হ'ল "অবিচ্ছিন্ন" "সম্পূর্ণভাবে কালো এবং সাদা না হওয়া পর্যন্ত নৌকার পিছনের অংশটি বিচ্ছিন্ন করুন After এর পরে, মোডে" স্যাচুরেটে "স্যুইচ করুন। রঙটি প্রথমে আরও সমৃদ্ধ হবে তবে ভবিষ্যতে এটি দ্রুত অ্যানিমেটেড হয়ে উঠবে easy সহজ তুলনা করার জন্য নৌকার মাঝখানে সম্পাদনা করবেন না।

4 এর 4 পদ্ধতি: উন্নত সরঞ্জাম
পেন টুল (পি) নির্বাচন করুন। স্পষ্ট, সম্পাদনযোগ্য নির্বাচন করার জন্য কলমের সরঞ্জাম দুর্দান্ত। এটি একটি কঠিন সরঞ্জাম এবং আয়ত্ত করতে অনেক অনুশীলন নেয়, তবে এটির পক্ষে এটি ভাল। আইকনটি নির্বাচন করতে ক্লিক করুন, বা পি টিপুন Your আপনার মাউস পয়েন্টারটি স্টাইলাস টিপতে পরিণত হবে।
- বামদিকে অবস্থিত সাদা নৌকায় ফিরে ফিরে ধনুকটি ক্লিক করুন, যেখানে হোল জলের সংস্পর্শে রয়েছে এবং নৌকাটির মাঝখানে জলের লাইন ধরে টানুন। আপনার আসল ক্লিক অবস্থান থেকে হ্যান্ডলগুলি দেখতে হবে - এটি অ্যাঙ্কর পয়েন্ট - একটি সরলরেখায় প্রসারিত। আপনি যখন হলের কেন্দ্রে পৌঁছবেন তখন মাউস বোতামটি ছেড়ে দিন।

- মনে রাখবেন যে হ্যান্ডেলটি স্থানে রয়েছে। এখন, জলছবিটির ডানদিকে জাহাজের স্টার্ন (পিছনে) ধরে আপনার মাউসটি ক্লিক করুন এবং ধরে রাখুন এবং জাহাজের পিছনের মাঝখানে টেনে আনুন। এই মুহুর্তে মাউস বোতামটি ছেড়ে দেবেন না।
- আপনি দেখতে পাবেন যে আসল হ্যান্ডলগুলি অদৃশ্য হয়ে যাবে, দ্বিতীয় অ্যাঙ্কর পয়েন্ট থেকে প্রসারিত নতুন লাইন দ্বারা প্রতিস্থাপিত হবে। আপনি জলটি থেকে মূল অ্যাঙ্কর পয়েন্ট এবং দ্বিতীয় অ্যাঙ্কর পয়েন্টের উপরে পর্যন্ত একটি আর্ক দেখতে পাবেন।

- আপনি যদি দ্বিতীয় অ্যাঙ্কর পয়েন্টের আশেপাশে মাউস পয়েন্টারের নীচে হ্যান্ডেলটি সরিয়ে থাকেন তবে আপনি লাইনটি ইলাস্টিকের মতো নমনীয় দেখতে পাবেন। এই লাইনটি যদি এক মুহুর্তের জন্য নৌকায় ভেঙে যায় তবে চিন্তা করবেন না - আমরা এখনই এটি সংশোধন করব। নীচে প্রদর্শিত হিসাবে, হলের চারপাশে অ্যাঙ্কর পয়েন্টগুলি সম্পূর্ণ করুন, শেষ পর্যন্ত লুপটি বন্ধ করতে প্রাথমিক অ্যাঙ্কর পয়েন্টটিতে ক্লিক করুন:

- জাহাজের চারপাশের রূপরেখা সম্ভবত নীচের চিত্রের সাথে সাদৃশ্যযুক্ত হবে, কেবল নৌকার সাথে আলগাভাবে সংযুক্ত। এখন আমরা এটি সরাসরি নির্বাচন সরঞ্জাম দিয়ে ঠিক করব।
- বামদিকে অবস্থিত সাদা নৌকায় ফিরে ফিরে ধনুকটি ক্লিক করুন, যেখানে হোল জলের সংস্পর্শে রয়েছে এবং নৌকাটির মাঝখানে জলের লাইন ধরে টানুন। আপনার আসল ক্লিক অবস্থান থেকে হ্যান্ডলগুলি দেখতে হবে - এটি অ্যাঙ্কর পয়েন্ট - একটি সরলরেখায় প্রসারিত। আপনি যখন হলের কেন্দ্রে পৌঁছবেন তখন মাউস বোতামটি ছেড়ে দিন।
ডাইরেক্ট সিলেকশন টুল (এ) চয়ন করুন। মাউস পয়েন্টার কিনা তা নিশ্চিত করুন সাদা কালো না কার্সারটি যদি কালো হয় তবে শিফট-এ টিপুন বা সরাসরি নির্বাচন সরঞ্জাম নির্বাচন করতে নির্বাচন সরঞ্জামটি ব্যবহার করুন।
- প্রথম অ্যাঙ্কার পয়েন্টে ক্লিক করুন। হ্যান্ডেলটি নীচে প্রদর্শিত হবে। ডানদিকের হ্যান্ডেলটি ক্লিক করুন এবং মাউসটিকে দুলান: নোট করুন যে বাম এবং ডান হ্যান্ডলগুলি অ্যাঙ্কর পয়েন্টের চারপাশে একসাথে সরানো হবে। এখন, কমান্ড-অপশন (কন্ট্রোল-অল্ট) টিপুন, ডানদিকের হ্যান্ডেলটিতে ক্লিক করুন এবং উপরের দিকে টানুন।

- আপনি দেখতে পাবেন যে কেবলমাত্র ডান হাতলটি চলাচল করে, ধনুকের শীর্ষ অ্যাঙ্কর পয়েন্ট এবং আপনি যে বিন্দুটি সম্পাদনা করছেন তার মধ্যে কনট্যুর হলের কাছাকাছি আসতে শুরু করে। হলের মাঝখানে হ্যান্ডেলটি টানুন এবং মাউসটি ছেড়ে দিন।
- স্টারনের নীচের অ্যাঙ্কর পয়েন্টে ক্লিক করুন। আপনি যখন হ্যান্ডলগুলি দেখেন, ডান হ্যান্ডেলটিতে ক্লিক করুন এবং এটিকে উপরের দিকে ঝাঁকুনি দিন। আপনার কনট্যুরটি পানির লাইনের সাথে মেলে দেখতে পাওয়া উচিত। কনট্যুর প্রায় জলরঙের সাথে একত্রে না হওয়া পর্যন্ত প্রথম হস্তান্তরটি এবং হ্যান্ডেলটিকে প্রথম অ্যাঙ্কর পয়েন্টের বামে সামঞ্জস্য করুন।
- আপনাকে অ্যাঙ্কর পয়েন্টগুলি নিজেই সারিবদ্ধ করতে হবে - ক্লিক করুন এবং এগুলি টেনে আনুন, বা অ্যাঙ্কর পয়েন্টগুলিতে ক্লিক করুন এবং এ্যার পয়েন্টারটি কোনও দিকনির্দেশে নিয়ে যেতে ব্যবহার করুন।শেষ হয়ে গেলে নীচের কনট্যুরটি দেখতে এমন হওয়া উচিত:

- যতটা সম্ভব হলের কাছাকাছি লাইনটি তৈরি করতে নৌকাটির চারপাশে ঝাঁকুনি দিন। নিখুঁত নির্বাচন না করা ঠিক আছে - অ্যাঙ্কর পয়েন্ট এবং হ্যান্ডলগুলি কীভাবে ব্যবহার করতে হয় তা অনুভব করা আপনার পক্ষে গুরুত্বপূর্ণ। ফলাফলটি এরকম হলে আপনি থামাতে পারেন:

- এমন সময় আসবে যখন আপনি নরম, গোলাকার কোণগুলি চান না, তাই প্রান্ত বাড়ানোর জন্য আমাদের হ্যান্ডলগুলি সরিয়ে ফেলতে হবে। কেবিনের সামনের প্রান্তটি এমন একটি জায়গা। আপনি এখানে যে অ্যাঙ্কর পয়েন্ট রেখেছেন তা সন্ধান করুন, তারপরে কমান্ড-অপশন (কন্ট্রোল-অল্ট) ধরে রাখুন, অ্যাঙ্কর পয়েন্ট এবং এর নীচের পয়েন্টটিতে ক্লিক করুন। আপনার হ্যান্ডলগুলি অদৃশ্য হওয়া উচিত এবং দুটি পয়েন্টের মধ্যে লাইনটি সোজা হবে, বাঁকা হবে না।

- হ্যান্ডলগুলি সামঞ্জস্য করার পরে, কনট্যুরটিতে ডান ক্লিক করুন এবং নির্বাচন করুন একটি নির্বাচন করুন মেনু থেকে (নির্বাচন করুন)। প্রদর্শিত ডায়লগ বাক্সে ওকে ক্লিক করুন। নৌকাকে বেছে নেওয়া হয়েছে। আপনি যদি নির্বাচনটি সম্পাদনা করতে চান তবে আপনি উইন্ডোতে এগিয়ে যেতে পারেন পথ। বর্তমান নির্বাচন মুছতে কমান্ড-ডি (কন্ট্রোল-ডি) টিপুন, পাথ ট্যাবটি ক্লিক করুন (কাজের পথ), নিশ্চিত করুন যে সরাসরি বাছাইয়ের সরঞ্জামটি নির্বাচিত হয়েছে এবং সম্পাদনা করুন! একবার হয়ে গেলে আপনার একটি নতুন নির্বাচন হবে।

- দ্রষ্টব্য: আপনি যদি পরবর্তী ব্যবহারের জন্য এই পথটি সংরক্ষণ করতে চান তবে শব্দটিতে ডাবল ক্লিক করুন কাজের পথ, নাম এবং এন্টার টিপুন। পাথটি এখন আপনার নথিতে সংরক্ষণ করা হয়েছে।
- প্রথম অ্যাঙ্কার পয়েন্টে ক্লিক করুন। হ্যান্ডেলটি নীচে প্রদর্শিত হবে। ডানদিকের হ্যান্ডেলটি ক্লিক করুন এবং মাউসটিকে দুলান: নোট করুন যে বাম এবং ডান হ্যান্ডলগুলি অ্যাঙ্কর পয়েন্টের চারপাশে একসাথে সরানো হবে। এখন, কমান্ড-অপশন (কন্ট্রোল-অল্ট) টিপুন, ডানদিকের হ্যান্ডেলটিতে ক্লিক করুন এবং উপরের দিকে টানুন।