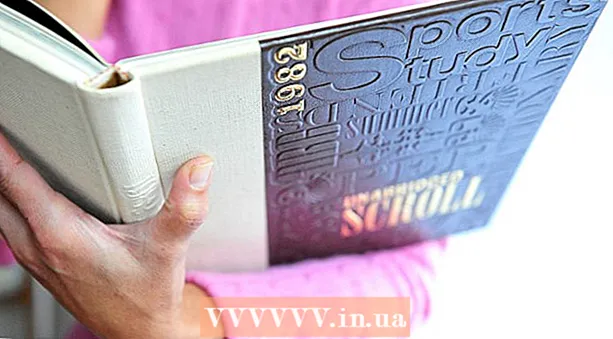লেখক:
Lewis Jackson
সৃষ্টির তারিখ:
5 মে 2021
আপডেটের তারিখ:
1 জুলাই 2024

কন্টেন্ট
আইপিএস এবং অ্যান্ড্রয়েড অপারেটিং সিস্টেমে স্ন্যাপচ্যাট একটি জনপ্রিয় সামাজিক নেটওয়ার্ক এবং মেসেজিং অ্যাপ্লিকেশন; আপনি সরাসরি অ্যাপ্লিকেশনে ফটো এবং ভিডিওগুলিতে আরও প্রভাব যুক্ত করতে পারেন। স্ন্যাপচ্যাটে অ্যানিমেট করতে, আপনি ফেস এফেক্ট সহ লেন্স ব্যবহার করতে পারেন, ফিল্টারগুলি ব্যবহার করতে পারেন, মুখের অদলবদল করতে চেষ্টা করতে পারেন, পাঠ্য যুক্ত করতে পারেন, স্টিকার বা ইমোজিস দিয়ে সজ্জিত করতে পারেন। বা অঙ্কন বৈশিষ্ট্য ব্যবহার করুন। বিবিধ বিকল্প চেষ্টা করে দেখতে এবং সমাপ্ত পণ্যটি দেখতে দেখতে নির্দ্বিধায়!
পদক্ষেপ
7 এর 1 ম অংশ: লেন্স ব্যবহার - প্রতিক্রিয়া
লেন্স বুঝুন। স্নাপচ্যাটের প্রাথমিক প্রভাবগুলির মধ্যে সর্বাধিক জনপ্রিয় লেন্স ছিল: একটি রংধনু মুক্তি। পরে, স্ন্যাপচ্যাট নিয়মিতভাবে নতুন লেন্সের প্রভাবগুলি আপডেট করে যেমন ফেস অদলবদল করা, অনেক প্রাণীর মুখ, চরিত্রের স্যুইচিং, মুখের বিকৃতি, "বার্থডে পার্টি" এবং অন্যান্য অনেকগুলি প্রভাব। ।
- লেন্সগুলি এমন বিশেষ প্রভাব যা মুখ সনাক্তকরণ ব্যবহারের সময় প্রয়োগ করা হয়, তাই আপনি স্ক্রিনের লেন্স প্রভাবকে আপনার ক্রিয়াগুলি দেখতে পারেন। যেহেতু লেন্সগুলি প্রায়শই ইন্টারঅ্যাক্ট করে তাই আপনাকে একটি নির্দিষ্ট প্রভাব তৈরি করতে কিছু আন্দোলন অনুসরণ করতে হবে (উদাহরণস্বরূপ, আপনার মুখটি খুলুন যাতে একটি জলস্রোতের মতো মুখ থেকে একটি রংধনু প্রবাহিত হয়)। স্ন্যাপচ্যাট প্রতিদিন 10 টি নিখরচায় লেন্স প্রভাব সরবরাহ করে এবং এগুলি প্রতিদিন পরিবর্তিত হয়। যদি আপনি কোনও লেন্স কিনে থাকেন তবে আপনি যে কোনও সময় চাইলে এটি ব্যবহার করতে পারেন।
- স্ন্যাপ তৈরি করতে আপনি কোনও ছবি তোলার আগে বা অঙ্কুর করার আগে লেন্সগুলি ব্যবহৃত হয়, যখন আপনি স্ন্যাপ দেওয়ার পরে ফিল্টার বৈশিষ্ট্য যুক্ত করা হয়। আপনি একই সময়ে লেন্স এবং ফিল্টার প্রভাবগুলি ব্যবহার করতে পারেন।

মোবাইল ডিভাইস এবং হার্ডওয়্যারে লেন্সের সীমাবদ্ধতাগুলি বুঝতে tand লেন্স বৈশিষ্ট্যটি বেশিরভাগ অ্যান্ড্রয়েড ফোনের সাথে সামঞ্জস্যপূর্ণ নয় এবং এটি কেবলমাত্র নতুন আইফোনগুলিতে উপলব্ধ (যদিও ইদানীং কয়েকটি অসুবিধাগুলি রয়েছে)। আরও নতুন ডিভাইস ছাড়া সম্ভাবনা হ'ল আপনি লেন্স বৈশিষ্ট্যটি ব্যবহার করতে পারবেন না। এমনকি যখন কোনও নতুন ডিভাইস উপলভ্য থাকে তখনও এই বৈশিষ্ট্যটি কাজ না করার সম্ভাবনা পাওয়া যায়।- আসল আইফোন 4 এবং আইপ্যাড লেন্স বৈশিষ্ট্যটি সমর্থন করে না। তবে, অনেক ব্যবহারকারী বলেছেন যে তারা এমন কিছু ডিভাইসে লেন্স ব্যবহার করতে অক্ষম যারা এই বৈশিষ্ট্যটি সমর্থন করবে বলে মনে করা হচ্ছে।
- অ্যান্ড্রয়েড 4.3 বা আরও নতুন অ্যান্ড্রয়েড ফোনে লেন্স সমর্থিত। এমনকি ডিভাইসের সর্বশেষ সংস্করণে আপডেট করার পরেও কিছু ব্যবহারকারী জানিয়েছেন যে এই বৈশিষ্ট্যটি এখনও কাজ করে না।

স্ন্যাপচ্যাট আপডেট। লেন্স বৈশিষ্ট্য অ্যাক্সেস করতে স্নাপচ্যাটের সর্বশেষ সংস্করণটি ব্যবহার করছেন তা নিশ্চিত করুন। আপনি অ্যাপ স্টোর বা গুগল প্লে স্টোরে স্ন্যাপচ্যাট আপডেট করতে পারেন।- এই অ্যাপ্লিকেশনটি আপডেট করার বিষয়ে কীভাবে স্ন্যাপচ্যাট আপগ্রেড করবেন তা দেখুন to

স্ন্যাপচ্যাটে সেলফি মোডে ("একটি সেলফি তোলা") স্যুইচ করুন। লেন্সগুলি মুখ সনাক্তকরণ প্রক্রিয়া অনুসারে কাজ করে, তারপরে প্রভাব যুক্ত করে। আপনি হয় পিছন বা সামনের ক্যামেরা ব্যবহার করতে পারেন, তবে সবচেয়ে সহজ উপায়টি সামনের ক্যামেরায় এটি চেষ্টা করা। অ্যাপ্লিকেশনটি খোলার সাথে সাথেই আপনার পিছনের ক্যামেরাটি চালু হবে। আপনি দুটি উপায়ে সামনের ক্যামেরাটি চালু করতে পারেন:- সামনের ক্যামেরাটি চালু করতে উপরের ডান কোণে আইকনটি ট্যাপ করুন (বৃত্তটি দুটি তীর দ্বারা গঠিত)। আপনি ক্যামেরাগুলির মধ্যে স্যুইচ করতে স্ক্রিনটি ডাবল-আলতো চাপুন।
আপনার ফোনটি দূরে রাখুন যাতে আপনি আপনার পুরো মুখ দেখতে পান। আপনি ফ্রেমে আপনার পুরো মুখটি দেখতে সক্ষম হলে লেন্সগুলি সর্বোত্তম কাজ করে।
- এছাড়াও, আপনার মুখের স্বীকৃতি প্রভাবিত করতে না পারে যাতে ভাল আলো নিশ্চিত করা দরকার।
পুরো জ্যামিতি সম্পূর্ণ না হওয়া পর্যন্ত আপনার মুখটি স্ক্রিনে টিপুন এবং ধরে রাখুন। এক মুহুর্তের পরে, অ্যাপ্লিকেশনটি আপনার মুখটি স্ক্যান করবে এবং লেন্সের বিকল্পগুলি স্ক্রিনের নীচে প্রদর্শিত হবে।
- আপনার পুরো চেহারাটি স্ক্রিনে রয়েছে এবং আপনি ফোনটি অবিচলিত ধরে আছেন তা নিশ্চিত করুন। আপনাকে কয়েক সেকেন্ডের জন্য স্ক্রিন টিপতে এবং ধরে রাখতে হতে পারে, এমনকি বৈশিষ্ট্যটি চালু না হওয়া পর্যন্ত কয়েকবার চেষ্টা করতে হবে। আপনি যদি কেবল মুখ সনাক্তকরণের ফ্রেমটি দেখতে পান তবে আপনার আবার আলো ঠিক করতে হবে।
আপনি যে লেন্স প্রভাব ব্যবহার করতে চান তা নির্বাচন করুন। উপলব্ধ প্রভাবটি নির্বাচন করতে বাম / ডানদিকে সোয়াইপ করুন। স্ন্যাপচ্যাট লেন্সগুলি প্রতিদিন আপডেট করে, তাই আপনার কাছে সর্বদা নতুন বিকল্প থাকে।
- কিছু সাধারণ লেন্স যা আপনি প্রায়শই আসেন সেগুলি হ'ল: রংধনু, চিৎকার, জম্বি, "প্রেমে", কান্নার প্রভাব।
- "জন্মদিনের পার্টি" প্রভাব আপনার জন্মদিনে সক্রিয় করা হয় (যদি আপনি এটি সক্ষম করে থাকেন) জন্মদিনের পার্টি সেটিংসে)। আপনি আপনার বন্ধুদের জন্মদিনে এর প্রভাবটি ব্যবহার করতে পারেন - কেবলমাত্র ব্যবহারকারীর নামের পাশের কেক আইকনটি সন্ধান করুন, যা তাদের জন্মদিন ঘোষণা করার জন্য ব্যবহৃত হয় এবং এটিতে অ্যাক্সেস পেতে আইকনটি আলতো চাপুন। প্রভাব অবিলম্বে।
- যেহেতু স্ন্যাপচ্যাট দৈনিক ভিত্তিতে লেন্সগুলি পরিবর্তন করে, আপনার ব্যবহারের জন্য প্রয়োজনীয় প্রভাবগুলি উপলভ্য নয়। প্রভাবটি প্রদর্শিত হচ্ছে কিনা তা দেখার জন্য এক বা দুই দিনের মধ্যে আবার চেষ্টা করার চেষ্টা করুন।
আপনি নির্বাচিত লেন্সগুলির জন্য নির্দেশাবলী অনুসরণ করুন। প্রভাব তৈরি করতে অনেক লেন্স সংক্ষিপ্ত কমান্ড প্রদর্শন করবে। উদাহরণস্বরূপ, রংধনু মুক্তির প্রভাবটি ব্যবহার করতে আপনাকে আপনার মুখ খুলতে হবে।
স্ন্যাপচ্যাটে ফটো তুলুন বা ভিডিও রেকর্ড করুন। আপনি যখন প্রস্তুত হন, আপনি কোনও ছবি তোলার জন্য পর্দার নীচে ক্যাপচার বোতামটি টিপতে পারেন (এই ক্ষেত্রে, আপনি আপনার নির্বাচিত প্রভাবের চিত্র দেখতে পাবেন) বা মুভিটি রেকর্ড করতে বোতাম টিপুন এবং ধরে রাখতে পারেন। (10 সেকেন্ড পর্যন্ত) লেন্সের প্রভাবটিও মুভিতে প্রদর্শিত হবে।
- ফটোগুলির জন্য, আপনি দেখতে পাবেন ছবির নীচের বাম কোণে বৃত্তে একটি '3' চিহ্ন রয়েছে symbol আপনি কত সেকেন্ড (10 পর্যন্ত) ফটোটি প্রদর্শিত হতে চান তা চয়ন করতে আলতো চাপুন।
- স্ন্যাপচ্যাটে লেন্স প্রভাব ব্যবহার করে সিনেমা রেকর্ড করতে অ্যান্ড্রয়েড ডিভাইসগুলি 5.0 বা তার বেশি সংস্করণে চলতে হবে। আইফোন 4, 4 এস এবং আইপ্যাড 2 এই প্রভাবটিকে সমর্থন করে না। এমনকি সামঞ্জস্যপূর্ণ ডিভাইস সহ, এখনও অনেক ব্যবহারকারী রয়েছেন যারা লেন্স বৈশিষ্ট্যটি ব্যবহার করতে অক্ষম।
- প্রভাবগুলি (পাঠ্য, অঙ্কন, ইমোজি এবং স্টিকার) যুক্ত করার বিষয়ে বিবেচনা করুন। লেন্স বৈশিষ্ট্য (নিম্নলিখিত বিভাগে আলোচনা করা) ব্যবহার করে আপনি ফটো / ভিডিওগুলিতে অন্যান্য প্রভাব যুক্ত করতে পারেন।
ফটো / ভিডিও প্রেরণ করুন। স্ন্যাপ তৈরি করতে কোনও ফটো বা ভিডিও নেওয়ার পরে, আপনি এগুলি আপনার স্ন্যাপচ্যাট পরিচিতিতে প্রেরণ করতে পারেন, একটি গল্পে পোস্ট করতে পারেন (কেবল ২৪ ঘন্টার জন্য দৃশ্যমান), অথবা আপনি যেমন পোস্ট করেন না কেন ফটো / ভিডিও সংরক্ষণ করতে পারেন normal ।
- পোস্ট ছাড়াই ফটো / ভিডিওগুলি সংরক্ষণ করতে তীর এবং ড্যাশ দিয়ে স্ক্রিনের বাম থেকে নীচে দ্বিতীয় আইকনটি আলতো চাপুন।
- বক্স এবং প্লাস চিহ্ন সহ স্ক্রিনের বাম থেকে নীচে তৃতীয় আইকনটি কোনও গল্প পোস্ট করার জন্য ব্যবহৃত হয় - যাঁরা এটি দেখার অনুমতিপ্রাপ্ত তাদের কাছে কেবল 24 ঘন্টা দৃশ্যমান।
- বোতামটি স্পর্শ করুন পাঠানো আপনি কাকে ছবি / ভিডিও ক্লিপ প্রেরণ করতে চান তা নির্বাচন করতে নীচের নীচে ডান কোণে (প্রেরণ করুন) আপনি গল্প পোস্ট করতে পারেন চয়ন করতে পারেন।
- একবার আপনি কোনও প্রাপক বাছাই হয়ে গেলে, ফটো / ভিডিও প্রেরণে নীচের ডান কোণে নীল তীরটি আলতো চাপুন।
7 এর 2 অংশ: ফিল্টার ব্যবহার করে
ফিল্টার বুঝতে। আপনি ছবি / ভিডিওটি নেওয়ার পরে স্ন্যাপচ্যাট ফিল্টারগুলি যুক্ত হয় এবং সেগুলি নূন্যতম প্রচেষ্টা সহ ফটো বা ভিডিওতে দীপ্তি যোগ করে। ফিল্টারটি দেখতে কেবল স্ক্রিন বাম বা ডানদিকে সোয়াইপ করুন বা নীচের তথ্যটি পড়ুন।
স্নাপচ্যাট অ্যাপটি আপ টু ডেট রয়েছে তা নিশ্চিত করুন। সমস্ত ফিল্টার দেখতে সক্ষম হতে আপনার স্নাপচ্যাটের সর্বশেষতম সংস্করণে আপডেট করতে হবে। আপনি যদি নিজের অ্যাপটিকে কিছুক্ষণের মধ্যে আপডেট না করে থাকেন তবে এটি আপনাকে আরও ফিল্টার দেখতে সহায়তা করবে। আপনি গুগল প্লে স্টোর বা আইফোন অ্যাপ স্টোর অ্যাপ্লিকেশন আপডেট করতে পারেন।
- এই অ্যাপ্লিকেশনটি আপডেট করার বিষয়ে আরও তথ্যের জন্য কীভাবে স্ন্যাপচ্যাট আপডেট করবেন তা দেখুন।
ফিল্টার চালু করুন। মেনুটি খুলতে ক্যামেরার স্ক্রিনে নীচে সোয়াইপ করুন এবং উপরের ডানদিকে কোণায় আইকনটি আলতো চাপুন সেটিংস (বিন্যাস).
- নীচে স্ক্রোল করুন এবং নির্বাচন করুন পছন্দগুলি পরিচালনা করুন মেনুটির "অতিরিক্ত পরিষেবাদি" বিভাগে (বিকল্পগুলি পরিচালনা করুন)।
- পাশের স্লাইডারটি পুশ করুন ফিল্টার (ফিল্টার) "চালু" অবস্থানে। স্লাইডারটি এখন সবুজ হবে।
স্ন্যাপচ্যাটে অবস্থান পরিষেবাগুলি চালু করুন। আপনি যদি কোনও ফিল্টার ব্যবহার করতে চান তবে আপনাকে অবশ্যই স্ন্যাপচ্যাটকে আপনার অবস্থান সরবরাহ করতে হবে। কিছু ফিল্টারের আপনার অবস্থান অ্যাক্সেস করা দরকার যেমন শহর বা তাপমাত্রা ফিল্টার।
- আইওএস - সেটিংস অ্যাপ্লিকেশনটি খুলুন। নীচে স্ক্রোল করুন এবং নির্বাচন করুন গোপনীয়তা (ব্যক্তিগত) তারপরে নির্বাচন করুন অবস্থান সঙ্ক্রান্ত সেবা (অবস্থান সঙ্ক্রান্ত সেবা). পাশের স্লাইডারটি পুশ করুন অবস্থান সঙ্ক্রান্ত সেবা যদি এটি সবুজ না হয় তবে "চালু" করুন। এরপরে, আপনি নীচে স্ক্রোল করুন এবং নির্বাচন করুন স্ন্যাপচ্যাট তারপর স্পর্শ অ্যাপ ব্যবহার করার সময় (অ্যাপটি ব্যবহার করার সময়)।
- অ্যান্ড্রয়েড - সেটিংস অ্যাপ্লিকেশনটি খুলুন। অবস্থান নির্বাচন করুন এবং মেনুটির শীর্ষে "অবস্থান" সক্ষম করুন।
ছবি তুলুন বা ভিডিও রেকর্ড করুন। নিম্নলিখিত ক্যামেরা স্ক্রিন দিয়ে শুরু করুন। একটি ফটো নিতে বড় চেনাশোনা স্পর্শ করুন; 10 সেকেন্ড পর্যন্ত ভিডিও রেকর্ড করতে চেনাশোনাটি ধরে রাখুন। ফটোগুলির জন্য, 10 সেকেন্ড পর্যন্ত - অদৃশ্য হওয়ার আগে ফটোটি কতক্ষণ প্রদর্শিত হবে তা চয়ন করতে স্ক্রিনের নীচে বাম কোণে বৃত্তের আইকন '5' টাচ করুন। ভিডিওর জন্য, আপনি নিঃশব্দ করতে চাইলে, আপনি পর্দার নীচে বাম কোণে শব্দ বোতামটি নির্বাচন করতে পারেন।
ফটো বা ভিডিওগুলিতে ফিল্টার যুক্ত করুন। বিভিন্ন ফিল্টার যুক্ত করতে ফটো ডান বা বামে সোয়াইপ করুন। অবস্থান সম্পর্কিত ফিল্টারগুলি প্রদর্শিত হবে না যদি অবস্থান সঙ্ক্রান্ত সেবা চালু করা হয়নি উপলব্ধ ফিল্টারগুলি দেখতে আপনি বাম বা ডানদিকে সোয়াইপ করুন।
জিওফিল্টার যুক্ত করুন। এই ফিল্টারগুলি আপনার বর্তমান অবস্থানের ভিত্তিতে প্রদর্শিত হবে।
- সিটি ফিল্টার - সাধারণত বেশ কয়েকটি সংস্করণ থাকে যা আপনার যে শহরটিতে প্রতিনিধিত্ব করে (সাধারণত শহরের নাম)।
- সম্প্রদায় ফিল্টারগুলি - স্নাপচ্যাট-অনুমোদিত কাজের অন্তর্ভুক্ত যা যে কেউ তাদের অবস্থানের জন্য সরবরাহ করতে পারে, তাই আপনি এগুলিও দেখতে পাবেন। তবে ব্যবহারকারীদের ব্র্যান্ড লোগো সেট করার অনুমতি নেই।
- অন ডিমান্ড ফিল্টার - সংস্থাগুলি বা ব্যবহারকারীরা কোনও সাইট-নির্দিষ্ট ফিল্টার ডিজাইন করতে অর্থ দিতে পারেন। এই ক্ষেত্রে, ব্র্যান্ডিং লোগো অনুমোদিত।
একটি ভিডিও-নির্দিষ্ট ফিল্টার চেষ্টা করুন। এই গ্রুপের ফিল্টারগুলি ভিডিওর অবস্থা এবং শব্দকে পরিবর্তন করে।
- রিওয়াইন্ড - 3 টি তীর বামে, এই ফিল্টারটি অডিও সহ ভিডিওটিকে রিভাইন্ড করতে দেয়।
- দ্রুত ফরোয়ার্ড - খরগোশের আইকন (কোনও লাইন নেই), ভিডিও এবং অডিও গতি বাড়ান (তবে দ্রুততম ফরোয়ার্ডের মতো দ্রুত নয়)।
- দ্রুততম ফরোয়ার্ড - খরগোশের আইকনটি দুটি লাইনের মধ্যে অবস্থিত, এই ফিল্টারটি ভিডিওর গতি দ্বিগুণ করতে ব্যবহৃত হয়। শব্দটিও অনেক দ্রুত।
- ধীর গতি - শামুক আইকন, এই ফিল্টারটি ভিডিও এবং অডিওকে ধীর করে দেয়।
ডেটা (ডেটা) ফিল্টার করার চেষ্টা করুন। ফিল্টারগুলির এই গোষ্ঠী ফটো / ভিডিওতে তথ্য যোগ করার জন্য ফটো / ভিডিও নেওয়ার সময় থেকে ডেটা টান দেয়।
- ব্যাটারি লাইফ - এই ফিল্টারটি আপনি যে ডিভাইসটি ব্যবহার করছেন তার ব্যাটারির স্থিতির সাথে সম্পর্কিত। এটিতে একটি সবুজ হাসিযুক্ত মুখ রয়েছে এবং ব্যাটারি পূর্ণ হলে তা পূর্ণ হয়; বা ডিভাইসের ব্যাটারি অত্যন্ত কম হলে আইকনটি লাল এবং খালি থাকে।
- সময় বা তারিখ - এই ফিল্টার আপনাকে ছবি বা ভিডিও তোলার জন্য সময় বা তারিখ যুক্ত করতে দেয়। তারিখে স্যুইচ করার জন্য প্রদর্শিত সময়টি স্পর্শ করুন। তারিখের বিন্যাস সামঞ্জস্য করতে আবার স্পর্শ করুন।
- তাপমাত্রা - বর্তমান অবস্থানের সাথে যুক্ত তাপমাত্রা যুক্ত করে। ফারেনহাইটের পরিবর্তে সেলসিয়াস চয়ন করতে তাপমাত্রায় আলতো চাপুন।
- গতি - আপনি ফটো / চলচ্চিত্রগুলি নেওয়ার সময় চলাচলের গতি যুক্ত করে। আপনি যদি নড়াচড়া করেন না তবে এটি 0 কিলোমিটার / ঘন্টা বা 0 এমপিএইচ - পরিমাপের এককটি পরিবর্তন করতে নম্বরটি স্পর্শ করুন।
একটি রঙ ফিল্টার চেষ্টা করুন (রঙ)। এই গ্রুপের ফিল্টারগুলি ফটো বা ভিডিওর রঙ পরিবর্তন করে।
- কালো এবং সাদা - ফটো বা ভিডিওকে কালো এবং সাদা করে তোলে।
- মদ বা স্যাচুরেটেড - আপনার ফটো বা ভিডিওটিকে স্যাচুরেটেড এবং "বয়স্ক" দেখায়।
- সেপিয়া - কোনও ফটো বা ভিডিওকে সোনালি বাদামী দেখা দেয়।
- উজ্জ্বল - ফটো বা ভিডিওকে আরও উজ্জ্বল করে তোলে।
আরও ফিল্টার যুক্ত করার চেষ্টা করুন। একাধিক ফিল্টার ব্যবহার করতে, আপনি প্রথমে প্রিয় ফিল্টারটি নির্বাচন করতে সোয়াইপ করুন।এরপরে, একটি আঙুল দিয়ে ফটো টিপুন এবং ধরে রাখুন এবং অন্যটির সাথে সোয়াইপ করুন।
- আপনি প্রতি ছবিতে 3 টি পর্যন্ত ফিল্টার (জিওফিল্টার, ডেটা, রঙ) এবং ভিডিওর জন্য 5 টি ফিল্টার (জিওফিল্টার, ডেটা, রঙ, রিওয়াইন্ড এবং তিনটি গতির ফিল্টারগুলির মধ্যে একটি) ব্যবহার করতে পারেন।
7 এর অংশ 3: মুখের অদলবদল
মুখের অদলবদল বিকল্পগুলি সন্ধান করতে লেন্স প্রভাবটি চালু করুন। স্ন্যাপচ্যাটের লেন্স এফেক্টের দুটি পৃথক মুখের অদলবদল বিকল্প রয়েছে: আপনি একই ফ্রেমের কারও সাথে মুখগুলি অদলবদল করতে পারেন, বা আপনি ডিভাইসে সজ্জিত ফটোগুলি দিয়ে মুখগুলি অদলবদল করতে পারেন।
- লেন্স চালু করতে, স্ন্যাপচ্যাট ক্যামেরা স্ক্রিনে একটি মুখ টিপুন এবং ধরে রাখুন। এক মুহুর্তের পরে, লেন্সের প্রভাবটি স্ক্রিনের নীচে প্রদর্শিত হবে।
পরের ব্যক্তির সাথে মুখের অদলবদল করতে হলুদ ফেস অদলবদ বিকল্পটি আলতো চাপুন। এই লেন্সের প্রভাব তালিকার নীচে দুটি হাস্যকর মুখের আইকন সহ পাওয়া যাবে।
আপনার মুখটি অবস্থানের জন্য স্ক্রিনে টেম্পলেটটি সরান। আপনি ইয়েলো ফেস অদলবদল লেন্স নির্বাচন করার সময়, আপনি স্ক্রিনে প্রদর্শিত একটি দুটি স্মাইলি ফেস প্যাটার্ন দেখতে পাবেন। টেমপ্লেটটিকে দুটি মুখের স্থানে সরান এবং স্ন্যাপচ্যাট সেগুলি স্যুপ করে নেবে।
- আপনার মুখটি আপনার বন্ধুর শরীরে এবং তার বিপরীতে প্রদর্শিত হবে!
আপনার ফোনে সজ্জিত ফটোগুলি সহ মুখগুলি অদলবদল করতে বেগুনি ফেস অদলবদ লেন্স নির্বাচন করুন। এই লেন্সটি হাসির মুখ এবং ক্যামেরা আইকন সহ তালিকার নীচে প্রদর্শিত হবে। এই প্রভাবটি নির্বাচন করার পরে, স্ন্যাপচ্যাটটি আপনার ডিভাইসে ফটোগুলি স্ক্যান করবে এবং অদলবদলযোগ্য মুখগুলির সাথে ফটোগুলি সন্ধান করবে।
আপনি যে মুখটি অদলবদল করতে চান তাতে আলতো চাপুন। স্ন্যাপচ্যাট আপনার ছবি স্ক্যান করবে এবং একটি মুখের সাথে একটি ফটো সন্ধান করবে। আপনি নিজে ফটো বেছে নিতে পারবেন না, আপনি কেবল স্ন্যাপচ্যাটের মুখের স্বীকৃতিতে নির্ভর করতে পারবেন।
- এই প্রভাবটি বর্তমানে একটি ক্যামেরায় থাকা চিত্রের সাথে একটি বিদ্যমান মুখকে অদলবদল করে - ঠিক সেখানে নিজের লেন্সের স্টাইল তৈরি করার মতো!
7 এর 4 র্থ অংশ: পাঠ্য যোগ করা
ফটো বা ভিডিওতে পাঠ্য যুক্ত করুন। ফটো বা ভিডিও ক্লিপ আলতো চাপুন। বার্তাটি টাইপ করুন, তারপরে সম্পন্ন, এন্টার টিপুন বা স্ক্রীনটি আলতো চাপুন। পাঠ্যটি স্বয়ংক্রিয়ভাবে ফ্রেমের কেন্দ্রে যুক্ত হবে।
স্ক্রিনের উপরের ডানদিকে "টি" আইকনটি আলতো চাপিয়ে পাঠ্য প্রভাবটি চালু করুন। এটি পাঠ্য, কেন্দ্র / বাম প্রান্তিককরণ বা ক্যাপশন বারটি সরিয়ে দেবে।
- পৃষ্ঠার কেন্দ্রে পাঠ্যটি সারিবদ্ধ করতে দ্বিতীয় বার "টি" আইকনটি আলতো চাপুন।
- মূল শব্দটি বোঝার জন্য তৃতীয়বার "টি" চিহ্নটি স্পর্শ করুন।
পাঠ্যটি সরান, পুনরায় আকার দিন এবং ঘোরান। পাঠ্যটি সরাতে স্পর্শ করুন এবং টেনে আনুন। জুম আউট করতে পাঠ্যের স্পর্শ করার সময় দুটি আঙুল সংকীর্ণ করুন। আকার বাড়ানোর জন্য পাঠ্যকে বড় করুন। পাঠ্যটিতে একবারে দুটি আঙুল ঘোরান আপনার পছন্দ কোণে এটিকে ঘোরানোর জন্য।
পাঠ্য বা ফন্টের রঙ পরিবর্তন করুন। পাঠ্যে আলতো চাপুন এবং স্ক্রিনটি কীবোর্ডের সাথে একটি রঙ প্যালেট প্রদর্শন করবে। ফন্টের রঙ পরিবর্তন করতে রঙ প্যালেটটি স্পর্শ করুন। হয়ে গেলে, সম্পন্ন নির্বাচন করুন, প্রবেশ করুন বা স্ক্রীনটি আলতো চাপুন।
- আপনি যদি কোনও চিঠি বা শব্দ পরিবর্তন করতে চান তবে বর্ণ বা শব্দ নির্বাচন করুন এবং রঙ পরিবর্তন করতে রঙ প্যালেটটি স্পর্শ করুন।
7 এর 5 তম অংশ: স্টিকার, ইমোজি এবং বিটমোজি যুক্ত করা
স্টিকার, ইমোজি বা বিটমোজি যুক্ত করুন। স্ক্রিনের শীর্ষে স্টিকার বোতামটি আলতো চাপুন (এটি "টি" আইকনটির বামদিকে স্টিকি নোট আইকনের মতো দেখাচ্ছে)। বিভিন্ন ধরণের স্টিকার দেখতে তালিকা বাম এবং ডানদিকে সোয়াইপ করুন। নির্বাচনটি দেখতে নীচে স্ক্রোল করুন। আপনি যখন ইমোজিটি স্পর্শ করেন, তখন এটি ফটোতে যুক্ত হয়, তারপরে এটি আপনার আঙুলের সাহায্যে আপনার পছন্দ মতো স্থানে টানুন। আপনি নিজের পছন্দমতো স্টিকার যুক্ত করতে পারেন।
- স্টিকারটি ছোট করার জন্য সোয়াইপ করার সময় দুটি আঙ্গুল একসাথে চিমটি করুন, বা জুম ইন করতে দুটি আঙ্গুলগুলি বিভক্ত করুন। আপনি দুটি আঙুল প্রান্তে রেখে একই সময়ে ঘোরিয়ে স্টিকারটিও ঘোরান।
ক্লিপে অবজেক্টগুলিতে স্টিকারগুলি পিন করুন। আপনি যখন ভিডিও ক্লিপটিতে একটি স্টিকার টিপুন এবং ধরে রাখেন, তখন ভিডিওটি বিরতি দেয় এবং ফ্রেমের অবজেক্টের উপরে স্টিকারটি টেনে আনতে দেয়। "পিন" অবজেক্টে স্টিকারটি ফেলে দিন এবং স্টিকারটি স্ক্রিন জুড়ে চলে যাওয়ার সাথে সাথে বিষয়টিকে অনুসরণ করবে।
স্টিকার বা ইমোজিস দিয়ে ফিল্টার ডিজাইনের টিপস ব্যবহার করে দেখুন। প্রথমত, আপনি একটি স্টিকার চয়ন করুন। এরপরে, আপনি স্টিকারটির মূল আকৃতিটি হারাতে স্টিকারটি প্রসারিত করুন, স্টিকার বা ইমোজিটির প্রান্তে ফোকাস রেখে। অস্পষ্ট প্রান্তটি ফটো বা চলচ্চিত্রের জন্য একটি বিশেষ ফিল্টার হিসাবে ব্যবহার করা যেতে পারে।
স্টিকার তৈরি করুন স্ক্রিনের শীর্ষে কাঁচি আইকনটি আলতো চাপুন, তারপরে আপনার আঙুলটি ভিডিওর কিছু অংশ যেমন, মানুষের মুখের রূপরেখার জন্য ব্যবহার করুন। এখন আপনি একটি স্টিকার তৈরি করেছেন আপনি স্ক্রিনের যে কোনও জায়গায় যেতে আপনার আঙুলটি ব্যবহার করতে পারেন।
- আপনি সবে তৈরি স্টিকারটি মেনুটির শীর্ষে উপস্থিত হবে স্টিকার আপনি যখন মেমো আইকনটি স্পর্শ করবেন।
- আপনি কোনও স্টিকারটিকে স্টিকি নোট আইকন ধরে ধরে ধরে টেনে এনে ফেলতে পারেন, যা আপনি স্টিকারটিকে আরও কাছাকাছি নিয়ে যাওয়ার সময় ট্র্যাশ ক্যান আইকনে পরিণত হবে।
7 এর 6 তম অংশ: অঙ্কন বৈশিষ্ট্যটি ব্যবহার করা
কোনও ছবি বা ভিডিও আঁকুন। স্ক্রিনের উপরের ডানদিকে কোণায় আইকনটি আলতো চাপুন। প্যালেটটিতে একটি রঙ চয়ন করুন। আঁকতে স্ক্রিনটি স্পর্শ করুন। একবার হয়ে গেলে, ক্রাইওন আইকনটি আবার আলতো চাপুন।
- আপনি যা আঁকেন তাতে সন্তুষ্ট না হলে আপনি ক্রেয়ন আইকনের বাম দিকে পূর্বাবস্থায়িত বোতামটি (বামদিকে বাঁকা তীর আইকন সহ) স্পর্শ করেন।
লুকানো রঙগুলি সন্ধান করুন। কালো এবং সাদা অ্যান্ড্রয়েডে অন্তর্নির্মিত হওয়ার সময়, আইওএসের রঙিন স্লাইডারটি এই দুটি রঙ দেখায় না। সাদা পেতে, রঙের স্লাইডারটিকে উপরের বাম কোণে টেনে আনুন। কালো হতে, আপনি রঙের স্লাইডারটিকে নীচের দিকে নীচের দিকে টেনে আনুন। ধূসর বর্ণের জন্য, রঙের স্লাইডারটি নীচে বাম কোণায় টেনে আনুন। প্রদর্শিত না হওয়া রঙগুলি চয়ন করার জন্য (যেমন ফ্যাকাশে গোলাপী বা বারগান্ডি), রঙিন স্লাইডারটি স্ক্রীন জুড়ে সরিয়ে নিন।
- অ্যান্ড্রয়েড ডিভাইসেও "স্বচ্ছ" রঙ রয়েছে। পুরো রঙের প্যালেট প্রদর্শিত না হওয়া পর্যন্ত আপনাকে কেবল পর্দা টিপতে হবে, তারপরে একটি "স্বচ্ছ" রঙ চয়ন করুন।
7 এর 7 তম অংশ: পুরানো সংস্করণ ব্যবহার করে
একটি ছবি তুলুন. আপনার যদি স্ন্যাপচ্যাটের একটি পুরানো সংস্করণ থাকে এবং আপডেট করতে না চান তবে এই পদক্ষেপগুলি অনুসরণ করুন।
ফটোতে সেপিয়া ফিল্টার যুক্ত করুন। পাঠ্য বাক্সটি খোলার জন্য ফটোতে স্পর্শ করুন এবং তারপরে টাইপ করুন সেপিয়া ....
- একটি উপবৃত্ত অবশ্যই টাইপ করুন।
ফটোতে একটি কালো এবং সাদা ফিল্টার যুক্ত করুন। পাঠ্য বাক্সটি খোলার জন্য ফটোতে স্পর্শ করুন এবং তারপরে টাইপ করুন খ & ব ....

ছবিতে নেতিবাচক ফিল্টার যুক্ত করুন। পাঠ্য বাক্সটি খোলার জন্য ফটোতে স্পর্শ করুন এবং তারপরে টাইপ করুন নেতিবাচক ...। বিজ্ঞাপন
পরামর্শ
- ফন্টের রঙ পরিবর্তন করতে: আপনি পাঠ্য টাইপ করুন এবং তারপরে শব্দটি বা অক্ষরটি নির্বাচন করুন যা আপনি রঙ পরিবর্তন করতে চান।
- গোপনে একটি স্ক্রিনশট নিতে: আপনি আপনার ফোনে বিমান মোড চালু করুন, "গল্প" ডাউনলোড করতে আলতো চাপুন, তারপরে "গল্প" দেখতে ট্যাপ করুন এবং একটি স্ক্রিনশট নিন। এইভাবে, যে ব্যক্তি আপনার কাছে "গল্প" জমা দিয়েছেন তিনি কোনও স্ক্রিন ক্যাপচার বিজ্ঞপ্তি পাবেন না।
- সংগীত যুক্ত করতে, স্পটিফাইয়ের মতো একটি সঙ্গীত অ্যাপ খুলুন, একটি গান নির্বাচন করুন, স্ন্যাপচ্যাট খুলুন এবং তারপরে ভিডিওটি রেকর্ড করুন।
- দুটি ফিল্টার যুক্ত করতে, আপনি একটি ছবি তুলবেন, একটি ফিল্টার চয়ন করুন, সেই ফিল্টারটিতে স্ক্রিনটি ধরে রাখুন এবং অন্য ফিল্টার চয়ন করতে সোয়াইপ করুন।
- ভিডিওতে ইমোজি সরাতে, আপনি একটি ইমোজি নির্বাচন করেন, এটি আপনার পছন্দসই বস্তুটিতে নিয়ে যান, তারপরে ছেড়ে দিন।
- স্ন্যাপকোডের সাথে কোনও ছবি বানানোর জন্য, আপনি কেবল স্ন্যাপকোডটি দেখানোর জন্য ফটোটি ক্রপ করেন। এরপরে, স্ন্যাপচ্যাট খুলুন, বন্ধু যুক্ত করুন নির্বাচন করুন, স্ন্যাপকোড ব্যবহার করে বন্ধুদের যুক্ত করতে বেছে নিন, তারপরে স্ন্যাপকোড সহ একটি ফটো নির্বাচন করুন। স্ন্যাপকোড ব্যবহার করে বন্ধু বানানোর জন্য, স্ন্যাপচ্যাটটি খুলুন, আপনার বন্ধুর স্ন্যাপকোডে ক্যামেরাটি নির্দেশ করুন, কোডটি ধরে রাখুন, এবং তারপরে বন্ধু তৈরি করুন।
- হ্যান্ডস-ফ্রি (আইওএসের জন্য) মুভি রেকর্ড করতে: সিস্টেম সেটিংসে যান, অ্যাক্সেসিবিলিটি নির্বাচন করুন, সহায়ক স্পর্শ নির্বাচন করুন, নতুন অঙ্গভঙ্গি তৈরি করুন, আপনার আঙুলটি ধরে রাখুন এবং তারপরে সেট করুন নাম স্ন্যাপচ্যাট। এখন, স্ন্যাপচ্যাটে, কেবল একটি বৃত্ত সহ স্কোয়ারটি খুলুন, বিকল্পটি সন্ধান করুন, স্ন্যাপচ্যাট নির্বাচন করুন, রেকর্ড বোতামের ডট দিয়ে বৃত্তটি সরান, এবং ছেড়ে দিন।
- লুকানো রঙগুলি খুঁজে পেতে: আইওএসে আপনি একটি ছবি তুলেন, রঙ প্যালেটে যান, তারপরে সাদা দেখতে বাম দিকে উপরে এবং নীচে নীচে বাম দিকে কালো সন্ধান করুন। অ্যান্ড্রয়েডে, আপনি একটি ছবি তুলুন, রঙ প্যালেটটি ধরে রাখুন এবং আপনার স্বচ্ছ রঙ হবে।
- ট্র্যাভেল মোড চালু করতে, এখানে যান সেটিংস (সেটআপ), নীচে স্ক্রোল করুন পছন্দগুলি পরিচালনা করুন অতিরিক্ত পরিষেবাদিগুলির আওতায় (বিকল্পগুলি পরিচালনা করুন), তারপরে চালু করুন ভ্রমণ মোড (ভ্রমণ মোড)। এটি আপনাকে মোবাইল ডেটা হ্রাস করতে সহায়তা করে।
- অঙ্কন সরঞ্জামদণ্ডে পেন্সিল আইকনটি ক্লিক করুন। যদি আপনি নীচের হার্ট আইকনে ক্লিক করেন, তবে আপনি বিভিন্ন হৃদয়ের আকার দিয়ে আঁকতে পারেন।