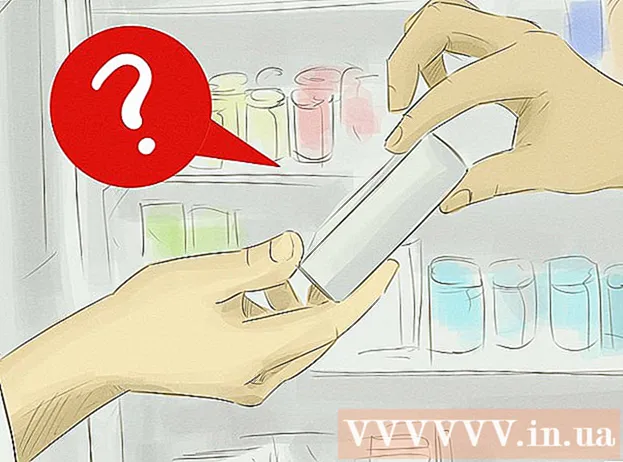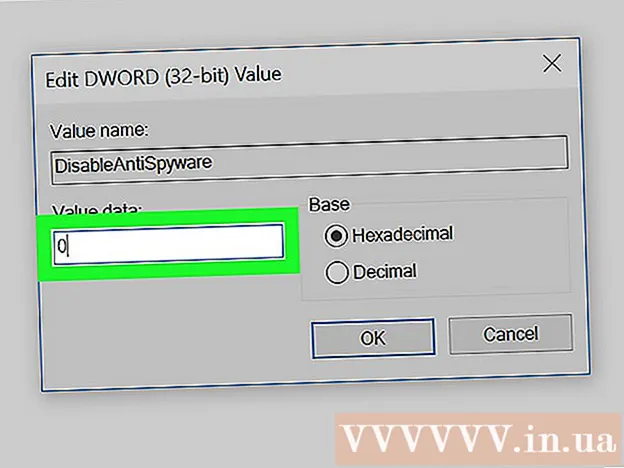লেখক:
Robert Simon
সৃষ্টির তারিখ:
19 জুন 2021
আপডেটের তারিখ:
1 জুলাই 2024

কন্টেন্ট
অফিস হ'ল বিশ্বের অন্যতম জনপ্রিয় উত্পাদনশীলতা স্যুট, যার অর্থ আপনি সহজেই অফিসের দস্তাবেজগুলি যে কোনও জায়গায় পাবেন। আপনার যদি কোনও অফিস ডকুমেন্ট খোলার, সম্পাদনা করতে বা তৈরি করতে হয় তবে স্যুটটিতে অর্থ ব্যয় করতে না চান তবে কয়েকটি জিনিস আপনি করতে পারেন। 1 মাসের জন্য অফিস বৈশিষ্ট্যগুলি অ্যাক্সেস করতে বিনামূল্যে পরীক্ষামূলক সংস্করণ ব্যবহার করুন। অথবা দস্তাবেজগুলি অনলাইনে তৈরি এবং সম্পাদনা করতে অফিস ওয়েব অ্যাপ ব্যবহার করুন। এছাড়াও মোবাইল ডিভাইসে অফিস অ্যাপ্লিকেশন রয়েছে বা এমন বিকল্প রয়েছে যা অফিস হিসাবে একই ফর্ম্যাটকে সমর্থন করে।
পদক্ষেপ
4 এর 1 পদ্ধতি: একটি অফিস ট্রায়াল পান
1 মাসের জন্য অফিস 365 এর ট্রায়াল ব্যবহার করুন। অফিস 365 এর ট্রায়াল ডাউনলোড করে আপনি 1 মাসের জন্য অফিস বিনামূল্যে ব্যবহার করতে পারেন The স্যুটে ওয়ার্ড, এক্সেল, পাওয়ারপয়েন্ট, আউটলুক এবং অফিস 2016 সংস্করণের অন্যান্য প্রোগ্রাম অন্তর্ভুক্ত রয়েছে। বেশিরভাগেরই একটি পরীক্ষা আছে।
- চার্জ শুরু করতে আপনি যদি মাসের 2 পরে ক্রেডিট কার্ড ব্যবহার করা চালিয়ে যান তবে বিনামূল্যে ক্রিয়ার জন্য একটি ক্রেডিট কার্ড সাইন আপ করতে হবে। আপনি প্রথম মাস শেষ হওয়ার আগে আপনার সাবস্ক্রিপশন বাতিল করতে পারেন যাতে আপনার কাছ থেকে চার্জ নেওয়া হবে না এবং এখনও মাসের শেষ অবধি ব্যবহার করা হবে।

অফিস ট্রায়াল পৃষ্ঠা দেখুন। আপনি অফিস ওয়েবসাইটে একটি ট্রায়াল ডাউনলোড করতে পারেন। পরীক্ষার পৃষ্ঠাটি খুলতে যান Visit
"1-মাসের ফ্রি" বোতামটি ক্লিক করুন (ফ্রি 1-মাসের ট্রায়াল)। এটি নিবন্ধকরণ প্রক্রিয়া শুরু করে এমন ক্রিয়া।

একটি মাইক্রোসফ্ট অ্যাকাউন্ট দিয়ে সাইন ইন করুন বা একটি নতুন অ্যাকাউন্ট তৈরি করুন। আপনাকে একটি Microsoft অ্যাকাউন্ট দিয়ে সাইন ইন করতে হবে with সাইন ইন করতে বা বিনামূল্যে একটি নতুন অ্যাকাউন্ট তৈরি করতে আপনি ইমেল হটমেল, লাইভ ডট কম বা আউটলুক ডটকম ব্যবহার করতে পারেন। এটি ব্যবহার করার জন্য আপনাকে অবশ্যই একটি অ্যাকাউন্ট তৈরি করতে হবে।
একটি বৈধ ক্রেডিট কার্ড প্রবেশ করান। ট্রায়াল শুরু করতে আপনাকে অবশ্যই কোনও ক্রেডিট বা ডেবিট কার্ড প্রবেশ করতে হবে। আপনাকে তাত্ক্ষণিকভাবে আপনার কার্ড থেকে নেওয়া হবে না, তবে আপনি যদি পরীক্ষার সময় শেষে আপনার সাবস্ক্রিপশন বাতিল না করেন, আপনাকে একটি মাসিক ফি নেওয়া হবে।
অফিস 365 ইনস্টলার পান। আপনার অ্যাকাউন্ট তৈরি করার পরে এবং আপনার ক্রেডিট কার্ডের তথ্য প্রবেশ করার পরে, আপনাকে অফিস 365 ইনস্টলারটি ডাউনলোড করার জন্য একটি লিঙ্ক দেওয়া হবে small ছোট ইনস্টলারটি দ্রুত ডাউনলোড করা উচিত।
ডাউনলোডের পরে ইনস্টলারটি চালান। একবার ডাউনলোড হয়ে গেলে অফিসিয়ালি অফিসিয়ালি ডাউনলোড এবং ইনস্টল করতে ইনস্টলারটি চালান। ডাউনলোড শুরুর আগে আপনাকে নিজের মাইক্রোসফ্ট অ্যাকাউন্ট দিয়ে সাইন ইন করতে বলা হতে পারে।
- ইনস্টলেশন চলাকালীন, আপনি কোন অফিস ইনস্টল করতে চান তার বিকল্প আপনাকে দেওয়া হবে। আপনি যে প্রোগ্রামগুলি ব্যবহার করছেন না তা নির্বাচন না করে আপনি সময় এবং হার্ড ড্রাইভের জায়গা বাঁচাতে পারেন। প্রয়োজনে পরে এটি ইনস্টল করতে পারেন।
- ইনস্টলেশন প্রক্রিয়াটি বেশ খানিকটা সময় নেবে, বিশেষত যখন নেটওয়ার্কের গতি ধীর হয়।
একটি অফিস প্রোগ্রাম শুরু করুন। আপনি সম্প্রতি ইনস্টল করা অফিস প্রোগ্রামগুলি স্টার্ট মেনুতে পাবেন। আপনি পরীক্ষার সময়কালে প্রোগ্রামের সমস্ত বৈশিষ্ট্য ব্যবহার করতে পারেন। বিজ্ঞাপন
4 এর 2 পদ্ধতি: বিনামূল্যে অফিস অনলাইন অ্যাপ্লিকেশন ব্যবহার করুন
অফিস ওয়েবসাইট দেখুন। মাইক্রোসফ্ট ওয়ার্ড, এক্সেল, পাওয়ারপয়েন্ট এবং অন্যান্য বিনামূল্যে অফিস অ্যাপ্লিকেশন অফার করে। এই সংস্করণগুলি ডেস্কটপ সংস্করণের পাশাপাশি সঞ্চালন করে না তবে ইনস্টলেশন বা অর্থ প্রদান ব্যতীত এখনও যথেষ্ট। উপলব্ধ অ্যাপ্লিকেশনগুলি দেখার অ্যাক্সেস।
আপনি যে অফিস প্রোগ্রামটি ব্যবহার করতে চান তা ক্লিক করুন। আপনি অফিস পৃষ্ঠাটি স্ক্রোল করে উপলভ্য প্রোগ্রামগুলি দেখতে পাচ্ছেন। আপনি যে প্রোগ্রামটি চালু করতে চান তাতে ক্লিক করুন।
আপনার মাইক্রোসফ্ট অ্যাকাউন্ট দিয়ে সাইন ইন করুন। আপনি নিজের ব্যক্তিগত মাইক্রোসফ্ট অ্যাকাউন্টের সাথে কোনও কাজের বা অধ্যয়ন অ্যাকাউন্টের মাধ্যমে সাইন ইন করতে পারেন। একবার লগ ইন হয়ে গেলে আপনি সবেমাত্র নির্বাচিত প্রোগ্রামটি ব্যবহার করতে এগিয়ে যেতে পারেন। আপনার যদি মাইক্রোসফ্ট অ্যাকাউন্ট না থাকে তবে আপনি নিখরচায় সাইন আপ করতে পারেন। নতুন অ্যাকাউন্টে 5 গিগাবাইট নিখরচায় ওয়ানড্রাইভ স্টোরেজ, একটি ডকুমেন্ট স্টোরেজ পরিষেবা যা কম্পিউটার এবং একাধিক ডিভাইস থেকে অ্যাক্সেসযোগ্য।
প্রোগ্রামটি ব্যবহার করুন। ওয়েব অ্যাপ্লিকেশনটির ইন্টারফেসটি ডেস্কটপ সংস্করণের সাথে প্রায় অভিন্ন। সম্পাদনা বিকল্পগুলির মধ্যে স্যুইচ করতে উপরের ট্যাবগুলি ব্যবহার করুন। কিছু অ্যাপস অনুপস্থিত বা সীমিত রয়েছে। উন্নত বৈশিষ্ট্যগুলি অ্যাক্সেস করতে আপনাকে অবশ্যই ডেস্কটপ সংস্করণ ব্যবহার করতে হবে। ওয়ার্ডের ডেস্কটপ এবং ওয়েব সংস্করণের মধ্যে পার্থক্য জানতে মাইক্রোসফ্ট সমর্থন পৃষ্ঠাটি পড়ুন।
নথি সংরক্ষণ করুন ওয়েব অ্যাপ্লিকেশনটি স্বয়ংক্রিয়ভাবে দস্তাবেজগুলি সংরক্ষণ করে না, তাই আপনাকে বার বার ম্যানুয়ালি টিপতে হবে। আপনি "ফাইল" ট্যাবটি ক্লিক করে এবং "সংরক্ষণ করুন" নির্বাচন করে আপনার দস্তাবেজটি সংরক্ষণ করতে পারেন।
- আপনি যখন সংরক্ষণ টিপুন, দস্তাবেজটি ওয়ানড্রাইভ স্টোরেজ পরিষেবাটিতে সংরক্ষণ করা হবে।
- সেভ মেনু থেকে আপনি ডকুমেন্টটি আপনার কম্পিউটারে ডাউনলোড করতে পারেন। পিডিএফ এবং অন্যান্য উন্মুক্ত ফর্ম্যাটগুলি সহ বেশ কয়েকটি ফর্ম্যাট বিকল্প রয়েছে।
এটি ওয়েব অ্যাপে খোলার জন্য একটি নথি ওয়ানড্রাইভে আপলোড করুন। আপনি যদি অন্য কারও কাছ থেকে অফিসের দস্তাবেজগুলি পান তবে আপনি ওয়ানড্রাইভে আপলোড করে এগুলি ওয়েব অ্যাপ্লিকেশনটিতে দেখতে পারেন।
- ওয়েব ব্রাউজারে অ্যাক্সেস। আপনি একটি মোবাইল ডিভাইসে ওয়ানড্রাইভ অ্যাপ্লিকেশন ব্যবহার করতে পারেন।
- ওয়ানড্রাইভে আপলোড করতে ফাইলটি ব্রাউজার উইন্ডোতে টেনে আনুন। দস্তাবেজটি ছোট, সুতরাং লোডিংয়ের সময়টি খুব দ্রুত, পাওয়ারপয়েন্ট উপস্থাপনা ফাইলটি আরও বেশি সময় নেয়।
- অফিস ওয়েব অ্যাপ শুরু করতে আপনি যে ডকুমেন্টটি সবেমাত্র ওয়ানড্রাইভে আপলোড করেছেন তাতে ক্লিক করুন। অ্যাপ্লিকেশন আপনাকে দস্তাবেজগুলি দেখতে এবং সম্পাদনা করার অনুমতি দেয় (যদি দস্তাবেজটি সুরক্ষিত না থাকে)।
4 এর 3 পদ্ধতি: মোবাইল ডিভাইসে অফিস অ্যাপ্লিকেশন ব্যবহার করুন
আইওএস বা অ্যান্ড্রয়েডের জন্য অফিসের মোবাইল অ্যাপ পান। মাইক্রোসফ্ট অ্যান্ড্রয়েড এবং আইওএসে ফ্রি অফিস অ্যাপস বিকাশ করে। আপনি গুগল প্লে স্টোর বা অ্যাপল অ্যাপ স্টোর থেকে অ্যাপটি ডাউনলোড করতে পারেন। অ্যাপ্লিকেশনটির বিনামূল্যে সংস্করণটি প্রাথমিক সম্পাদনা এবং তৈরি সরবরাহ করে। উন্নত বৈশিষ্ট্যগুলি ব্যবহার করতে আপনাকে অফিস 365 এর জন্য নিবন্ধিত হতে হবে।
অফিস অ্যাপ্লিকেশনগুলিকে আপনার ডিভাইসের স্টোরেজ অ্যাক্সেস করার অনুমতি দিন। আপনি যখন অ্যাপটি প্রথমবার চালু করলেন তখন আপনার ডিভাইসের স্টোরেজ অ্যাক্সেস করার অনুমতি চাওয়া হবে। সহজ ফাইল স্টোরেজ এবং ডাউনলোডের জন্য সম্মত চয়ন করুন।
ওয়ানড্রাইভের সাথে সংযোগ রাখতে আপনার মাইক্রোসফ্ট অ্যাকাউন্টের সাথে সাইন ইন করুন। আপনি যখন প্রথম অ্যাপটি খুলবেন তখন আপনাকে আপনার মাইক্রোসফ্ট অ্যাকাউন্ট দিয়ে সাইন ইন করতে বলা হবে। আপনি এই পদক্ষেপটি এড়িয়ে যেতে পারেন, তবে সাইন ইন করতে বা একটি বিনামূল্যে অ্যাকাউন্ট তৈরি করতে, আপনি আপনার ডিভাইসের মাধ্যমে 5GB নিখরচায় ওয়ানড্রাইভ স্টোরেজ এবং অফিস ফাইলগুলি সিঙ্ক করতে পারবেন।
বিভিন্ন জায়গায় ফাইলগুলি খুলতে "খুলুন" ক্লিক করুন। আপনার ডিভাইসে সবেমাত্র ডাউনলোড করা ফাইল, গুগল ড্রাইভ বা ড্রপবক্সে সংরক্ষিত দস্তাবেজ, ওয়ানড্রাইভ ফাইল এবং আরও অনেক কিছু আপনি খুলতে পারেন। অফিস অ্যাপ্লিকেশনগুলি সমস্ত সম্পর্কিত সাধারণ ফর্ম্যাটগুলিকে সমর্থন করে (উদাহরণস্বরূপ, ওয়ার্ড অ্যাপটি DOC, DOCX, এবং TXT ফাইল খুলতে পারে)।
একটি নতুন দস্তাবেজ তৈরি করতে "নতুন" ক্লিক করুন। নতুন স্ক্রিনের শীর্ষে একটি মেনু উপস্থিত হবে যেখানে আপনি একটি নতুন দস্তাবেজ তৈরি করতে বেছে নিতে পারেন। আপনি যদি কোনও মাইক্রোসফ্ট অ্যাকাউন্ট দিয়ে সাইন ইন করেন তবে আপনার ওয়ানড্রাইভ ব্যক্তিগত ফোল্ডারটি ডিফল্ট পছন্দ হবে। আপনি ডিভাইসে সংরক্ষণ করতে পারেন।
বিন্যাসকরণ সরঞ্জামগুলি অ্যাক্সেস করতে পৃষ্ঠার শীর্ষে বোতামগুলি ব্যবহার করুন। একটি পেন্সিলযুক্ত "এ" বোতামটি ফর্ম্যাটিং পৃষ্ঠাটি খুলবে। আপনি এই পৃষ্ঠার অফিস ট্যাবগুলি থেকে বেসিক সামঞ্জস্য এবং ফর্ম্যাটিং সরঞ্জামগুলি নির্বাচন করতে পারেন। বিভিন্ন ট্যাবগুলি দেখতে "হোম" বোতাম টিপুন। উপলভ্য অপশনগুলি দেখতে আপনি উদ্দেশ্যে পৃষ্ঠাটি নীচে এবং নীচে স্ক্রোল করতে পারেন।
- কীবোর্ড খোলার সাথে সাথে, আপনি ফর্ম্যাটিং সরঞ্জামগুলিতে দ্রুত অ্যাক্সেস আনতে শীর্ষ স্লাইডারটি বাম এবং ডানদিকে সোয়াইপ করতে পারেন।
সংরক্ষণ করতে "সংরক্ষণ করুন" বোতাম টিপুন। নথিগুলি নিয়মিত বিরতিতে স্বয়ংক্রিয়ভাবে সংরক্ষণ করা হয় তবে আপনি অবিলম্বে সংরক্ষণ করতে সংরক্ষণ বোতামটি ক্লিক করতে পারেন। আপনি পর্দার উপরের বাম কোণে মেনু বোতাম টিপুন এবং যে কোনও সময় "সংরক্ষণ করুন" নির্বাচন করতে পারেন। বিজ্ঞাপন
4 এর 4 পদ্ধতি: একটি অফিস বিকল্প ব্যবহার করুন
অফিসে উপলভ্য বিকল্পগুলির জন্য পরীক্ষা করুন। এমন অনেকগুলি প্রোগ্রাম রয়েছে যা আপনাকে অফিসে সমর্থিত বেশিরভাগ বৈশিষ্ট্য দেয় এবং কিছু এমনকি কোনওটিই দেয় না। এই প্রোগ্রামগুলি অফিস নথি এবং অন্যান্য অনেকগুলি উন্মুক্ত ফর্ম্যাট খুলতে এবং সম্পাদনা করতে পারে। এখানে কয়েকটি জনপ্রিয় পণ্য স্যুট রয়েছে: ফ্রিঅফিস, ওপেনঅফিস এবং লিব্রেঅফিস।
- ফ্রিঅফিসকে অনেকগুলি ব্যবহারকারী-বান্ধব বিকল্পগুলির সাথে একটি প্রোগ্রাম হিসাবে বিবেচনা করা হয়, যখন ওপেনঅফিস এবং লিব্রেফিস আরও শক্তিশালী। আপনি যদি অফিসের সাথে পরিচিত হন তবে আপনি ফ্রিঅফিস বা লিবারঅফিস চেষ্টা করতে পারেন।
ডাউনলোড সফটওয়্যার. একবার আপনার পছন্দ হয়ে গেলে আপনি যে প্রোগ্রামটি চান তার জন্য ইনস্টলারটি ডাউনলোড করতে পারেন। সংশ্লিষ্ট প্রোগ্রামের জন্য ইনস্টলারটি ডাউনলোড করতে নিম্নলিখিত ওয়েবসাইটটি দেখুন:
- LibreOffice -
- ফ্রিঅফিস -
- খোলা অফিস -
ইনস্টলারটি চালান। আপনি পণ্য স্যুটটিতে কোন প্রোগ্রামগুলি ইনস্টল করতে চান তা চয়ন করতে পারেন। ইনস্টলেশন প্রোগ্রামটি হ্রাস করতে এবং আপনার হার্ড ড্রাইভে স্থান বাঁচানোর জন্য আপনি কেবলমাত্র সেই প্রোগ্রামগুলি বেছে নিন।
নতুন প্রোগ্রামের সাথে পরিচিত হন। উপরে তালিকাভুক্ত তিনটি অফিসের প্রতিস্থাপনের প্রোগ্রামগুলির চেহারা এবং ব্যবহারের জন্য আলাদা আলাদা আলাদা আলাদা আলাদা আলাদা আলাদা বৈশিষ্ট্য রয়েছে they এগুলি সবই পুরোপুরি কার্যকরী প্রোগ্রাম। সুতরাং, আপনাকে কিছুটা "টিঙ্কার" দিতে হবে, বিশেষত যখন আপনি অফিস ব্যবহার করতে অভ্যস্ত হন। প্রাথমিক ফাংশনগুলি বেশ সহজ; উন্নত ফাংশনগুলির জন্য, আপনি ইউটিউবে বা ডান উইকিউইউতে অনুসন্ধান করতে পারেন।
- লেখক, ওপেনঅফিস কীভাবে ব্যবহার করবেন তা জানতে ইন্টারনেটে আরও নিবন্ধগুলি দেখুন।
- পাঠ্য সম্পাদনা সফ্টওয়্যার লিবারঅফিসের সাথে পরিচিত হওয়ার জন্য ইন্টারনেটে নিবন্ধগুলি পড়ুন।
ক্লাউড-ভিত্তিক অফিস বিকল্পগুলি বিবেচনা করুন। অনলাইন সরঞ্জাম বিকশিত হওয়ার সাথে সাথে আপনার কম্পিউটারে প্রোগ্রামগুলি কম ইনস্টল করতে হবে। উপরে উল্লিখিত অফিস ওয়েব অ্যাপ্লিকেশনগুলি ছাড়াও আপনি ক্লাউড উত্পাদনশীলতা স্যুট ব্যবহার করতে পারেন। সমস্ত পরিষেবা আপনাকে অফিসের দস্তাবেজগুলি পোস্ট এবং সম্পাদনা করার অনুমতি দেয়।
- গুগল ডক্স সর্বাধিক বিখ্যাত বিকল্প। আপনি গুগলের অনলাইন সরঞ্জামগুলি ব্যবহার করে দস্তাবেজ, স্প্রেডশিট এবং উপস্থাপনা তৈরি করতে এবং সম্পাদনা করতে পারেন। আপনি Google ড্রাইভ থেকে সমস্ত অ্যাক্সেস করতে পারেন, যেখানে আপনার নথিপত্র সঞ্চিত আছে। আপনার যদি জিমেইল অ্যাকাউন্ট থাকে তবে আপনি গুগল ডক্স অ্যাক্সেস করতে পারবেন। দস্তাবেজ তৈরি এবং সম্পাদনা সম্পর্কে আরও জানতে Google ড্রাইভ ব্যবহার করুন দেখুন।
- জোহো হল আরেকটি ক্লাউড কম্পিউটিং প্রোগ্রাম যা অফিস প্রতিস্থাপন করতে পারে। ইন্টারফেসটি গুগল ডক্সের চেয়ে অফিসের সাথে সাদৃশ্যপূর্ণ। গুগল ডক্সের মতো, আপনি দস্তাবেজ, স্প্রেডশিট এবং উপস্থাপনা তৈরি করতে পারেন। জোহো কীভাবে ব্যবহার করবেন সে সম্পর্কে আরও নিবন্ধগুলি দেখুন।
- ওলিফিস হ'ল অফিসের অনলাইন প্রতিস্থাপন প্রোগ্রাম, আপনাকে নথি, স্প্রেডশিট এবং স্লাইডশো তৈরি করতে দেয়।