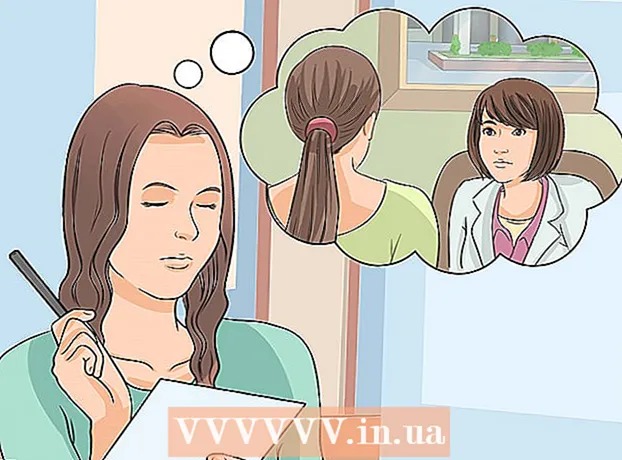লেখক:
John Stephens
সৃষ্টির তারিখ:
28 জানুয়ারি 2021
আপডেটের তারিখ:
29 জুন 2024
![উইন্ডোজ 11 ব্ল্যাক স্ক্রিন ব্যাড সিস্টেম কনফিগ ইনফো ফিক্স [2021 সম্পূর্ণ সমাধান]](https://i.ytimg.com/vi/lMXIzA1IOcc/hqdefault.jpg)
কন্টেন্ট
নীল স্ক্রিন বা স্টপ ত্রুটিগুলি, অন্যথায় ব্লু স্ক্রিন অফ ডেথ (বিএসওডি) ত্রুটি হিসাবে পরিচিত, অপ্রীতিকর অভিজ্ঞতার কারণ হতে পারে। ত্রুটি বার্তাগুলি প্রায়শই কখনই ভুল তা নির্দেশ করে না এবং প্রায়শই এলোমেলোভাবে দেওয়া হয়। নীচের নির্দেশাবলী অনুসরণ করে নির্ণয় করতে পারে এবং ত্রুটিগুলি সংশোধন করতে পারে যা ব্লু স্ক্রিন অফ ডেথের কারণ।
পদক্ষেপ
পদ্ধতি 1 এর 1: সমস্যা চিহ্নিত করুন
আপনি সম্প্রতি কিছু পরিবর্তন করেছেন কিনা তা পরীক্ষা করে দেখুন। ব্লু স্ক্রিনের বেশিরভাগ কারণ কম্পিউটার বা হার্ডওয়্যার সেটিংসে পরিবর্তনগুলির কারণে। সাধারণত নতুন ড্রাইভার ইনস্টল বা আপগ্রেড করা জড়িত। ড্রাইভারগুলি এমন একটি সফ্টওয়্যার যা হার্ড ড্রাইভটিকে উইন্ডোজ অপারেটিং সিস্টেমের সাথে যোগাযোগের অনুমতি দেয়। আপনার কম্পিউটারে যদি কোনও পুনরুদ্ধার পয়েন্ট থাকে তবে এটি পুনরায় ডাউনলোড করে দেখুন এটি সাহায্য করে কিনা, সম্ভবত হ্যাঁ এবং সম্ভবত নাও।
- সম্ভাব্য হার্ডওয়্যার কনফিগারেশনগুলির একটি অসীম সংখ্যা রয়েছে তাই প্রতিটি কনফিগারেশনের জন্য ড্রাইভার পরীক্ষা করা যায় না। এর অর্থ হ'ল কখনও কখনও একটি ড্রাইভার হার্ডওয়ারের সাথে যোগাযোগের ক্ষেত্রে মারাত্মক ত্রুটি ঘটায়।

কম্পিউটারের অভ্যন্তরীণ হার্ডওয়্যারটি পরীক্ষা করুন। কখনও কখনও, কম্পিউটারের ভিতরে একটি খারাপ সংযোগ নীল স্ক্রিন ত্রুটির কারণ হতে পারে। কম্পিউটার ট্রিটি খুলুন এবং যাচাই করুন যে সমস্ত তারগুলি নিরাপদে সংযুক্ত এবং সঠিকভাবে ইনস্টল রয়েছে।- এটি ল্যাপটপের পক্ষে আরও কঠিন হবে। আপনি সঠিকভাবে সংযুক্ত আছেন কিনা তা নিশ্চিত করতে আপনি হার্ড ড্রাইভ এবং র্যাম চেক করতে পারেন। হার্ড ড্রাইভের পিছনের কভারটি সরান এবং একটি ছোট হেড স্ক্রু ড্রাইভার দিয়ে র্যাম। তাদের সংযোগের উপর দৃly়ভাবে ldালাই করা অংশগুলি টিপুন।

আপনার কম্পিউটারের তাপমাত্রা পরীক্ষা করুন। অতিরিক্ত গরমে হার্ডওয়্যার ত্রুটি হতে পারে। অন্যতম গরম অংশ গ্রাফিক্স কার্ড। দ্বিতীয় কারণটি সিপিইউর কারণে হতে পারে।- আপনি বিআইওএস স্ক্রিনে বা উইন্ডোজ সফ্টওয়্যারটির মাধ্যমে তাপমাত্রা পরীক্ষা করতে পারেন।

র্যাম চেক করুন। সিস্টেম ক্র্যাশগুলির একটি সাধারণ কারণ র্যামের নিম্নমানের। যখন র্যাম ব্যর্থ হয়, এটি অস্থির সিস্টেমে অপারেশন করতে পারে। আপনি "স্মৃতিযুক্ত 86" নামক একটি সফ্টওয়্যার ব্যবহার করে আপনার র্যাম চেক করতে পারেন। প্রোগ্রামটি বিনামূল্যে অনলাইন, এবং একটি বুট সিডি জ্বালিয়ে চালিত হয়।- কম্পিউটারটি রিবুট করুন এবং প্রোগ্রামটি চালান। স্মৃতিযুক্ত স্মার্টফোনটি স্বয়ংক্রিয়ভাবে আপনার কম্পিউটারের র্যাম চেক করা শুরু করবে। এটি সম্পূর্ণ হতে কয়েক মিনিট সময় নিতে পারে। সেরা ফলাফলের জন্য, শেষ করার আগে বেশ কয়েকবার পরীক্ষা করুন। স্মৃতিচারণ অনির্দিষ্টকালের জন্য চলবে যতক্ষণ না আপনি এগুলি থামান।
হার্ড ড্রাইভ পরীক্ষা করুন। ত্রুটিগুলির জন্য স্ক্যান করতে এবং সম্ভাব্য ত্রুটিগুলি স্থির করার জন্য হার্ড সেল নামটিতে "chkdsk" ফাংশনটি চালান। ফাইলের ব্যাঘাতের কারণে হার্ড সেল ত্রুটিগুলি ব্লু স্ক্রিনের কারণ হতে পারে। Chkdsk চালাতে, আমার কম্পিউটারটি খুলুন এবং আপনি স্ক্যান করতে চান এমন ডিস্ক সেলটিতে ডান ক্লিক করুন। বৈশিষ্ট্য নির্বাচন করুন।
- প্রোপার্টি স্ক্রীন থেকে, সরঞ্জাম আইটেমটি নির্বাচন করুন।
- ত্রুটি পরীক্ষার বিভাগে এখনই ক্লিক করুন। আপনার কম্পিউটারটি ড্রাইভ স্ক্যান করতে আপনাকে পুনরায় বুট করতে বলবে।
কম্পিউটারের অপ্রয়োজনীয় অংশগুলিকে বিচ্ছিন্ন করা। সমস্যার কারণগুলি সংকুচিত করার একটি উপায় হ'ল আপনার কম্পিউটারের জন্য অপ্রয়োজনীয় জিনিসগুলি থেকে মুক্তি পাওয়া। এইভাবে, যদি দোষটি খুব বেশি চলে যায় তবে আপনি জানেন যে এটি সংযোগ বিচ্ছিন্ন অংশগুলির মধ্যে একটি।
- একটি ডেস্কটপ কম্পিউটারের একটি মাদারবোর্ড, সিপিইউ, হার্ড ড্রাইভ, বিদ্যুৎ সরবরাহ, র্যাম এবং কীবোর্ডের প্রয়োজন। মনিটরের মাদারবোর্ড বন্দরে মনিটরটি প্লাগ করুন (যদি প্রযোজ্য হয়), যাতে আপনি গ্রাফিক্স কার্ডের সাথে সংযোগ রাখতে সক্ষম নাও হতে পারেন। ফল্ট নির্ণয়ের সময় অন্যান্য জিনিসগুলি মুছে ফেলা যায়।
- যদি কম্পিউটার আউটাউন্টিংয়ের পরে ঠিকঠাক হয়, ত্রুটি বার্তাটি উপস্থিত না হওয়া অবধি অংশটি আবার যোগ করুন। এটি আপনাকে জানাতে সহায়তা করবে যে কোন ডিভাইসটি আপনার কম্পিউটারকে হ্যাং করছে।
- এই পদ্ধতিটি ল্যাপটপের ক্ষেত্রে প্রযোজ্য নয়, কারণ আপনি এগুলি আলাদা করতে পারবেন না।
পদ্ধতি 2 এর 2: ঘটনা রিপোর্ট বিশ্লেষণ
মৃত্যুর নীল স্ক্রিনে বিরতি দেওয়ার জন্য আপনার কম্পিউটার সেট আপ করুন। আপনার ব্লু স্ক্রিনের সামগ্রী পরীক্ষা করার সুযোগ পাওয়ার আগে সাধারণত কম্পিউটারটি পুনরায় বুট হবে। আপনার কম্পিউটারটিকে নীল স্ক্রিনে বিরতি দিতে হবে যাতে আপনি প্রয়োজনীয় তথ্যটি অনুলিপি করতে পারেন।
- সিস্টেমের বৈশিষ্ট্যগুলি খুলুন। উইন্ডোজের যে কোনও সংস্করণে সিস্টেম বৈশিষ্ট্য উইন্ডোটি খুলতে আপনার কীবোর্ড থেকে উইন্ডোজ কী + বিরতি / ব্রেক কী সংমিশ্রণটি টিপুন।
- উন্নত সিস্টেম সেটিংস ট্যাবটি নির্বাচন করুন। উইন্ডোজ এক্সপি ব্যবহারকারীগণ অ্যাডভান্সড সিস্টেম সেটিংস বিভাগে উপলভ্য হবে।
- উন্নত ট্যাবের স্টার্টআপ এবং পুনরুদ্ধার বিভাগের সেটিংস বোতামটি ক্লিক করুন।
- "সিস্টেম ব্যর্থতা" বিভাগের নীচে "স্বয়ংক্রিয়ভাবে পুনঃসূচনা করুন" এর জন্য চেকবক্সটি চেক করুন। পরিবর্তনগুলি সংরক্ষণ করতে প্রয়োগ বোতামটি ক্লিক করুন। পরের বার যখন আপনার কম্পিউটারটি ব্লু স্ক্রিন অফ ডেথের মুখোমুখি হবে, আপনি সিস্টেমটি রিবুট না করা পর্যন্ত এটি প্রদর্শিত হবে will
যখন সিস্টেম আবার ক্র্যাশ। নীল স্ক্রিনটি আবার উপস্থিত হয়, স্ক্রিন থেকে নিম্নলিখিত তথ্য সংক্ষেপে রেকর্ড করে। কোনও অনুসন্ধান ইঞ্জিনে ডেটা প্রবেশ করুন এবং দেখুন হার্ডওয়্যার বা প্রোগ্রামটি ত্রুটির উত্স হতে পারে।
- "নিম্নলিখিত ফাইলগুলির দ্বারা সমস্যাটি দেখা গেছে বলে মনে হচ্ছে:" ফাইলগুলির নোটগুলি স্ক্রিনে মুদ্রিত ত্রুটি বার্তাগুলির পাশাপাশি প্রদর্শিত হয়।
- "স্টপ:" স্টপ বার্তার পরে কোডের লাইনটি অনুলিপি করুন।
পদ্ধতি 3 এর 3: সমস্যাটি ঠিক করুন
নিরাপদ মোড স্ক্রিনে বুট করুন। যদি ব্লু স্ক্রিন ত্রুটির কারণে উইন্ডোজ বুট না করে তবে ত্রুটিটি ঠিক করতে নিরাপদ মোড স্ক্রিনে বুট করার চেষ্টা করুন। কম্পিউটারটি বুট করার সময়, উইন্ডো বুট ফাংশনটি উপস্থিত না হওয়া পর্যন্ত বার বার F8 কী টিপুন। আপনার কম্পিউটারের উইন্ডোজ সংস্করণে গভীর অ্যাক্সেস পেতে "নিরাপদ মোড উইথ নেটওয়ার্কিং" নির্বাচন করুন। এটি আপনাকে ড্রাইভার ম্যানেজার, ইন্টারনেট এবং অন্যান্য সিস্টেম সরঞ্জামগুলিতে অ্যাক্সেস দেয়।
ভাইরাস স্ক্যানিং সফটওয়্যার চালান। মাঝে মাঝে ভাইরাস এবং দূষিত কোড ব্লু স্ক্রিনের জন্য দায়ী। আপনার সর্বশেষতম অ্যান্টি-ভাইরাস সফটওয়্যার ইনস্টল করা আছে কিনা তা নিশ্চিত করুন এবং সমস্যার কারণ হতে পারে এমন কোনও কারণে আপনার পুরো সিস্টেমটি স্ক্যান করুন।
উইন্ডোজ মেরামত ইনস্টলেশন ফাংশন সম্পাদন করুন। এটি উইন্ডোজ অপারেটিং সিস্টেম সম্পূর্ণ পুনরায় ইনস্টল করার জন্য দ্রুততম বিকল্প, কারণ এটি কেবল আপনার কম্পিউটারে সিস্টেম ফাইলগুলি অনুলিপি করে। এটি একটি দরকারী উপায় যদি কোনও প্রয়োজনীয় উইন্ডোজ ফাইল বাধাগ্রস্ত হয় এবং কম্পিউটারে ত্রুটির কারণ হয়।
- ডিবাগ ইনস্টলেশন সম্পাদন করতে, উইন্ডোজ ডিস্কটি প্রবেশ করুন এবং ডিস্ক থেকে বুট করুন। সেটিংস মেনুতে, ইনস্টলেশন মেরামত নির্বাচন করুন। উইন্ডোজ পুরানো উইন্ডোজ ফাইলগুলি মুছে ফেলবে এবং সেগুলি নতুনগুলির সাথে প্রতিস্থাপন করবে। আপনি কোনও ব্যক্তিগত তথ্য হারাবেন না।
ড্রাইভার ফিরে। সমস্যার কারণ যদি হার্ডওয়্যার হয় তবে প্রথমে আপনার চালকদের পর্যালোচনা করা উচিত। এটি ড্রাইভারের একটি পুরানো সংস্করণ ইনস্টল করবে, পরিচালনা করতে সক্ষম, দ্বন্দ্বগুলি সরাতে সক্ষম।
- ডিভাইস ম্যানেজারটি খুলুন। আপনি স্টার্ট মেনুটি খোলার মাধ্যমে এবং কম্পিউটার / মাই কম্পিউটারে ডান-ক্লিক করে এটি অ্যাক্সেস করতে পারেন। প্রোপার্টি, তারপরে ডিভাইস ম্যানেজার। উইন্ডো 8-এ, উইন্ডোজ কী + এক্স টিপুন এবং তালিকা থেকে ডিভাইস ম্যানেজার নির্বাচন করুন।
- আপনি যে হার্ডওয়্যারটি পুনরুদ্ধার করতে চান তা নির্বাচন করুন। বিভাগগুলি সন্ধানের জন্য আপনি এটিকে প্রসারিত করতে পারেন। আইকনে রাইট ক্লিক করুন এবং বৈশিষ্ট্য নির্বাচন করুন।
- ড্রাইভার ট্যাবটি নির্বাচন করুন। রোল ব্যাক ড্রাইভার নির্বাচন করুন এবং আপনি পুনরুদ্ধার করতে চান তা নিশ্চিত করুন।
- যথারীতি আপনার কম্পিউটার ব্যবহার চালিয়ে যান। ড্রাইভারটি পুনরুদ্ধার হয়ে গেলে, ত্রুটিটি আবার উপস্থিত হয়েছে তা নিশ্চিত করতে আপনার কম্পিউটার ব্যবহার করা চালিয়ে যান। 'সর্বশেষ সংস্করণ প্রকাশ না হওয়া অবধি ড্রাইভার আপডেট করা হচ্ছে না।
উইন্ডোজ আপডেট পুনরুদ্ধার। যদি ড্রাইভারগুলি পুনরুদ্ধার করা সমস্যার সমাধান না করে তবে উইন্ডোজ পুনরায় ইনস্টল করে পূর্ববর্তী সংস্করণটি পুনরুদ্ধার করুন। এটি আপনাকে উইন্ডোজ আপডেট ব্লু স্ক্রিন ত্রুটির জন্য দায়ী কিনা তা আবিষ্কার করতে সহায়তা করবে।
- সিস্টেম পুনরুদ্ধার খুলুন। আপনি স্টার্ট মেনু অনুসন্ধান বাক্সটি সন্ধান করে সিস্টেম পুনরুদ্ধারটি খুলতে পারেন। প্রোগ্রামটি খুলুন এবং ত্রুটির সম্মুখীন হওয়ার আগে তারিখটি নির্বাচন করুন।
- এটি সমস্ত আপডেট এবং সেটিংসকে সেই টাইমস্ট্যাম্পে পুনরায় সেট করবে, পরে যুক্ত করা আপডেটগুলি সরিয়ে ফেলার জন্য খুব কার্যকর। কোনও আপডেটগুলি আপনার কম্পিউটারের সমস্যার কারণ হয়ে দেখা দিয়েছে কিনা তা দেখাতে সেগুলি ব্যবহার করুন।
হার্ড ডিস্কের জায়গা খালি করুন। যদি উইন্ডোতে ড্রাইভে ইনস্টল করার জন্য পর্যাপ্ত জায়গা না থাকে তবে এটি সিস্টেমের ব্যর্থতার কারণ হতে পারে। যদি আপনার হার্ড ড্রাইভের জায়গার 15% এরও কম জায়গা থাকে তবে অপ্রয়োজনীয় ফাইল এবং প্রোগ্রামগুলি সরান।
নতুন আপডেট এবং নতুন ড্রাইভার প্রয়োগ করুন। আপডেটগুলি পুনরুদ্ধার করা এবং ড্রাইভারগুলি যদি কাজ না করে তবে সর্বশেষতম সংস্করণ ইনস্টল করা এবং আপডেট করা (যদি তারা আপনার মেশিনে ইনস্টল না থাকে) ত্রুটিটি ঠিক করতে পারে। কোনও নতুন সিস্টেম বা হার্ডওয়্যার আপডেট উপলব্ধ কিনা তা দেখতে উইন্ডোজ আপডেট প্রোগ্রামটি দেখুন।
- স্টার্ট ক্লিক করুন এবং "উইন্ডোজ আপডেট" অনুসন্ধান করুন। উইন্ডোজ 8-এ, উইন্ডোজ কী টিপুন এবং "উইন্ডোজ আপডেট" টাইপ শুরু করুন।
উইন্ডোজ পুনরায় ইনস্টল করুন। আপনি যদি ত্রুটিটি সনাক্ত করতে অক্ষম হন তবে আপনার কম্পিউটারটি পুনরায় সেট করার উপায় হিসাবে আপনি উইন্ডোজটিকে ইনস্টল করতে এবং পুনরায় ইনস্টল করার চেষ্টা করতে পারেন। ইনস্টলেশন প্রক্রিয়া চলাকালীন হার্ড ড্রাইভ সম্পূর্ণরূপে মুছতে পারে বলে আপনার গুরুত্বপূর্ণ নথির আগেই ব্যাকআপ হয়ে গেছে তা নিশ্চিত করুন।
- হার্ড ড্রাইভের ত্রুটির একটি ছোট অংশের কারণে যদি ব্লু স্ক্রিন ত্রুটি ঘটে থাকে তবে উইন্ডোজ পুনরায় ইনস্টল করা সমস্যার সমাধান করবে না। আপনাকে সেই অংশটি সন্ধান করতে হবে এবং প্রতিস্থাপন করতে হবে।
ত্রুটিযুক্ত হার্ডওয়্যার প্রতিস্থাপন করুন। যদি ড্রাইভারটি পরীক্ষা করে আবার আপডেট করা সমস্যার সমাধান না করে তবে আপনাকে হার্ডওয়্যারটি সরিয়ে এবং প্রতিস্থাপন করতে হতে পারে। ল্যাপটপে র্যাম এবং হার্ড ড্রাইভের পরিবর্তে অন্য যে কোনও কিছু প্রতিস্থাপন করা এর চেয়ে শক্ত এবং ব্যয়বহুল হতে পারে।
- যদি র্যাম পরীক্ষাটি দেখায় যে ডিভাইসে মেমরির ত্রুটি রয়েছে, আপনাকে যত তাড়াতাড়ি সম্ভব একটি নতুন র্যাম স্টিক প্রতিস্থাপন করতে হবে।
- হার্ড ড্রাইভ স্ক্যানটি যদি হার্ড ড্রাইভের ব্যর্থতার ফলাফলগুলি দেয়, আপনার নিজের ডেটা ব্যাকআপ করা উচিত এবং একটি নতুন হার্ড ড্রাইভ ইনস্টল করা উচিত। যদি সেই ড্রাইভে উইন্ডোজ ইনস্টল থাকে তবে আপনাকে উইন্ডোজ পুনরায় ইনস্টল করতে হবে।
- গ্রাফিক্স কার্ডটি প্রতিস্থাপন করতে ব্যর্থ হলে এটি ব্যয়বহুল হতে পারে। ল্যাপটপের পক্ষে এটি প্রায় অসম্ভব। একটি ডেস্কটপ কম্পিউটারের জন্য, মেশিনটি খুলুন এবং নতুনটির জন্য পুরানো গ্রাফিক্স কার্ডটি স্যুপ আউট করুন।
পরামর্শ
- স্টপ ত্রুটিটি উপস্থিত হলে প্রথমে প্রয়োজনীয় হার্ডওয়্যার ব্যবহার করে কম্পিউটার শুরু করার চেষ্টা করুন। যদি আপনার কম্পিউটারটি সফলভাবে বুট আপ হয়, তবে উপাদানগুলি পুনরায় ইনস্টল বা আপডেট করে হার্ডওয়্যার ড্রাইভারগুলি ঠিক করার চেষ্টা করুন।
সতর্কতা
- প্রযুক্তিগত সহায়তা ছাড়াই রেজিস্ট্রি বা স্টার্টআপ প্রোগ্রামগুলি পরিবর্তন করবেন না।
- একটি ভাল ভাল কনফিগারেশন পুনরুদ্ধার করার আগে বা ডায়গনিস্টিক প্রোগ্রাম চালানোর আগে নিরাপদ মোডে একটি বাহ্যিক ড্রাইভে আপনার ডেটা ব্যাকআপ করুন।