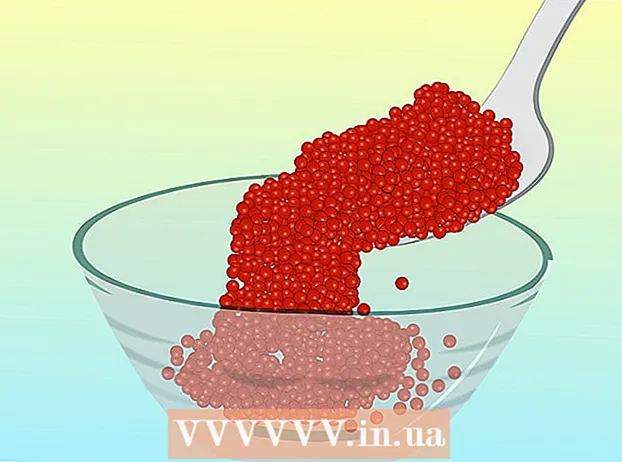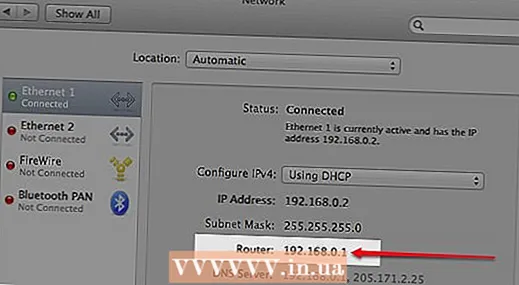লেখক:
Laura McKinney
সৃষ্টির তারিখ:
8 এপ্রিল 2021
আপডেটের তারিখ:
24 জুন 2024

কন্টেন্ট
এই নিবন্ধটি আপনাকে উইন্ডোজ, ম্যাক বা ক্রোমবুক কম্পিউটারে মাউস সংবেদনশীলতা পরিবর্তন করার উপায় দেখায়। এটি এমন একটি সেটিংস যা তিনটি অপারেটিং সিস্টেমে সহজেই পরিবর্তন করা যায় এবং আপনি যখন মাউসটি সরিয়ে ফেলেন তখন কার্সারের প্রতিক্রিয়া সামঞ্জস্য করতে দেয়।
পদক্ষেপ
পদ্ধতি 1 এর 1: উইন্ডোজ এ
- ওপেন স্টার্ট
. স্ক্রিনের নীচে বাম কোণে উইন্ডোজ লোগোটি ক্লিক করুন।
- ক্লিক
. আপনি স্টার্ট মেনুর বাম কলামের গিয়ার আইকনে ক্লিক করবেন। এটি উইন্ডোজ সেটিংস মেনু খুলবে।
- ক্লিক ডিভাইসগুলি (যন্ত্র). স্পিকার এবং কীবোর্ড আইকনগুলির পাশে মেনুটির শীর্ষে এটি বিকল্প।
- ক্লিক মাউস (মাউস) এই নির্বাচনটি "ডিভাইসস" শিরোনামের ঠিক নীচে বাম কলামের উপরের বাম দিক থেকে তৃতীয় অবস্থানে প্রদর্শিত হবে। উইন্ডোটির ডানদিকে আপনার মাউস সেটিংস প্রদর্শিত হওয়া উচিত।
- ক্লিক অতিরিক্ত মাউস বিকল্পগুলি (মাউসের অতিরিক্ত বিকল্প)। এটি আপনার মাউস বিকল্পগুলিতে "সম্পর্কিত সেটিংস" এর অধীনে আপনার বিকল্প। মাউস প্রোপার্টি উইন্ডোটি স্ক্রিনে উপস্থিত হবে।

. স্ক্রিনের উপরের বাম কোণে অ্যাপল লোগোটি ক্লিক করুন। আপনি এখানে একটি মেনু প্রদর্শিত হবে।
ক্লিক সিস্টেম পছন্দসমূহ ... (সিস্টেমের পছন্দগুলি ...)। এই বিকল্পটি বর্তমানে প্রদর্শিত মেনুটির শীর্ষের নিকটে।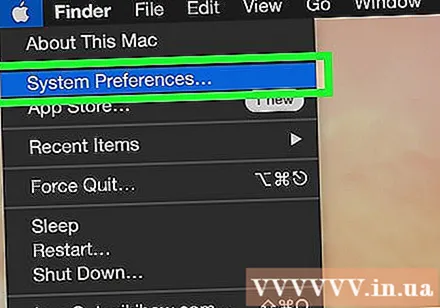

ক্লিক ট্র্যাকপ্যাড (মাউস প্যাড) বা মাউস (মাউস) আপনার যদি ম্যাকবুক ল্যাপটপ থাকে তবে ক্লিক করুন ট্র্যাকপ্যাড; আইম্যাক ব্যবহারকারীরা বেছে নিন মাউস.
কার্ডটি ক্লিক করুন পয়েন্ট এবং ক্লিক করুন (পয়েন্ট এবং ক্লিক করুন). এই ট্যাবটি উইন্ডোটির শীর্ষে উপস্থিত হবে।- আপনি যদি ইতিমধ্যে ক্লিক করেন তবে এই পদক্ষেপটি এড়িয়ে যান মাউস.

"ট্র্যাকিং গতি" স্লাইডার সামঞ্জস্য করুন। পয়েন্টারের গতি হ্রাস করতে স্লাইডারটি বাম দিকে ক্লিক করুন এবং টানুন, বা পয়েন্টারটি গতি বাড়ানোর জন্য স্লাইডারটিকে ডানদিকে টেনে আনুন।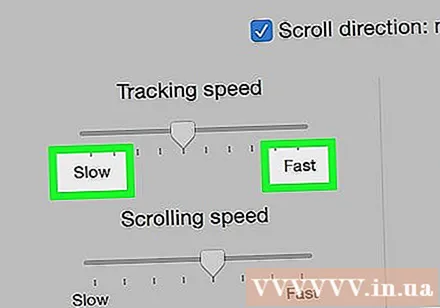
মাউসের প্রতিক্রিয়া পরীক্ষা করুন। আপনাকে পর্দার চারপাশে মাউসটি সরানো দরকার। যদি কার্সারটি খুব দ্রুত সরে যায় তবে "ট্র্যাকিং গতি" স্লাইডারটি বাম দিকে টেনে আনুন এবং বিপরীতে ডানদিকে টানুন।- ডানটি খুঁজে পাওয়ার আগে আপনাকে কয়েক মিনিটের জন্য পয়েন্টারের গতি সামঞ্জস্য করতে হতে পারে।

সিস্টেম পছন্দগুলি উইন্ডো থেকে প্রস্থান করুন। উইন্ডোর উপরের-বাম কোণে লাল "প্রস্থান" বৃত্তটি ক্লিক করুন। এটি আপনার পরিবর্তনগুলি সংরক্ষণ করবে। বিজ্ঞাপন
পদ্ধতি 3 এর 3: একটি Chromebook এ
- মেনু খুলুন। স্ক্রিনের নীচের অংশে ডানদিকে বোতামটি ক্লিক করুন।
- সেটিংস সন্ধান করুন। বর্তমানে প্রদর্শিত মেনুতে "সেটিংস" লিখুন এবং প্রথম বিকল্পটিতে ক্লিক করুন।
- মাউস এবং টাচপ্যাড সেটিংস সন্ধান করুন। ডিভাইস বিভাগটি না দেখা পর্যন্ত মাউন্ট এবং টাচপ্যাড নির্বাচন না করা পর্যন্ত স্ক্রোল বারটিকে নীচে টেনে আনুন।
- মাউস সংবেদনশীলতা পরিবর্তন করুন। মাউস বা টাচপ্যাডের জন্য স্লাইডারে বোতামটি সরান।
- সেটিংস উইন্ডো থেকে প্রস্থান করুন। এটি স্বয়ংক্রিয়ভাবে আপনার পরিবর্তনগুলি সংরক্ষণ করবে। বিজ্ঞাপন
পরামর্শ
- আপনি যদি নিজের গেমের মাউসের ডিপিআই সেটিংস (প্রতি ইঞ্চি বিন্দু) সামঞ্জস্য করতে চান তবে আপনাকে সাধারণত আপনার মাউসের নির্দিষ্টকরণে এটি করতে হবে। নির্দিষ্ট ক্রিয়াকলাপের জন্য ব্যবহারকারীর ম্যানুয়ালটি পরীক্ষা করুন। কিছু গেমিং ইঁদুরের শারীরিক বোতামও থাকে যা আপনি ডিপিআই বাড়াতে বা হ্রাস করতে টিপতে পারেন।
- সংবেদনশীলতা সামঞ্জস্য করার পরেও যদি আপনি এখনও মাউস নিয়ে সমস্যায় পড়ে থাকেন তবে সম্ভবত এটি হ'ল মাউসের নীচের অংশটি নোংরা। আপনি মাউস পরিষ্কার করে এই সমস্যাটি সমাধান করতে পারেন।
সতর্কতা
- গ্লাস, আয়না বা অসমান পৃষ্ঠে মাউস ব্যবহার করা আপনাকে মাউসটি সরিয়ে নিতে সমস্যা করবে।