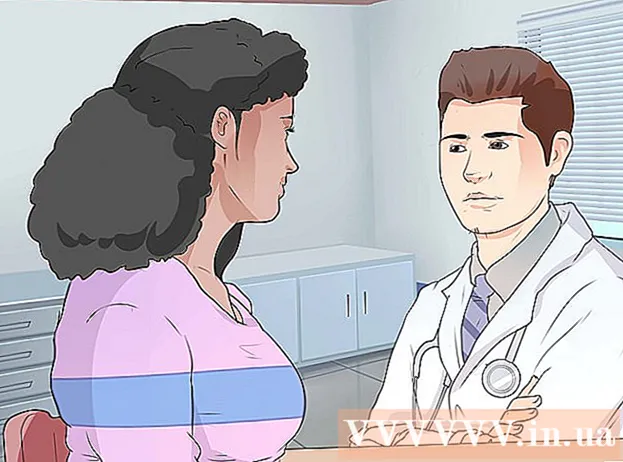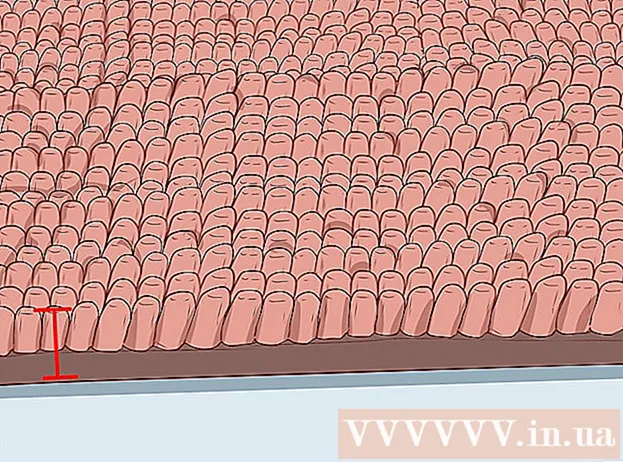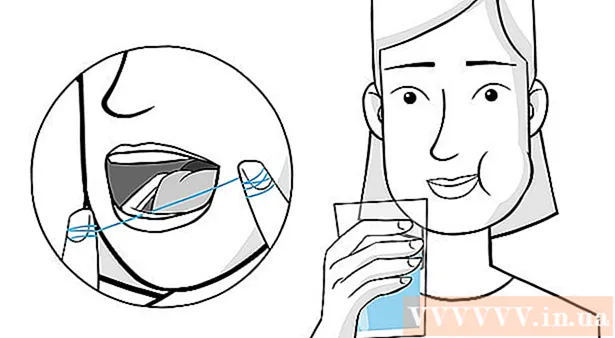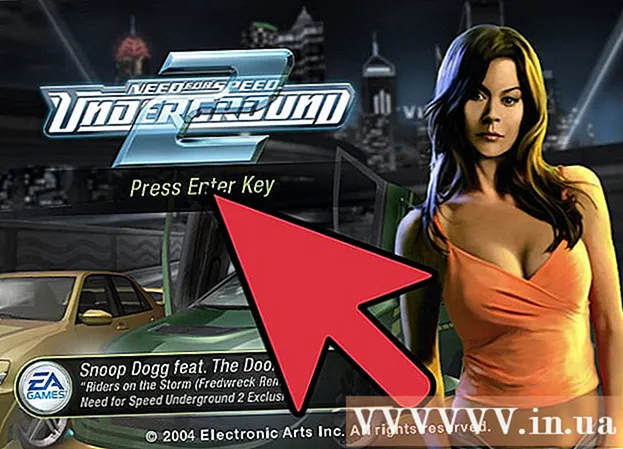লেখক:
John Stephens
সৃষ্টির তারিখ:
24 জানুয়ারি 2021
আপডেটের তারিখ:
1 জুলাই 2024

কন্টেন্ট
এই উইকিহাউ আপনাকে উইন্ডোজ বা ম্যাকোজে মাইক্রোসফ্ট ওয়ার্ড ব্যবহার করে পোস্টার আকারের নথি তৈরি করতে শেখায়। আপনি শুরু করার আগে, আপনার পছন্দসই আকারের কাগজ রয়েছে এবং প্রিন্টারটি অবশ্যই বড় আকারগুলি মুদ্রণ করতে সক্ষম হবে তা নিশ্চিত করে দেখুন। আপনি যদি বাড়িতে পোস্টার মুদ্রণ করতে (বা না চান) করতে পারেন তবে আপনি ফাইলটি পেশাদার মুদ্রণ পরিষেবাতে প্রেরণ বা আনতে পারেন।
পদক্ষেপ
মাইক্রোসফ্ট ওয়ার্ড খুলুন। স্টার্ট মেনু (উইন্ডোজ) বা আপনার অ্যাপ্লিকেশন ফোল্ডার (ম্যাকোস) থেকে মাইক্রোসফ্ট ওয়ার্ড চালু করুন। অ্যাপ্লিকেশনটি সঙ্গে সঙ্গে "নতুন" পৃষ্ঠাটি খুলবে।

একটি বিকল্প ক্লিক করুন ফাঁকা ডকুমেন্ট (দস্তাবেজ ফাঁকা) নতুন ফাইল ধরণের তালিকার এটি প্রথম বিকল্প।
কার্ডটি ক্লিক করুন লেআউট (বিন্যাস) বা পৃষ্ঠা বিন্যাস (পৃষ্ঠা বিন্যাস). ট্যাগের নাম সংস্করণ অনুসারে পৃথক হতে পারে তবে এই বিকল্পগুলির মধ্যে একটি সর্বদা অ্যাপের শীর্ষে থাকে।

বোতামটি ক্লিক করুন আকার (আকার) সরঞ্জামদণ্ডে। এই বিকল্পটি অ্যাপের উপরের বাম কোণার কাছে। নথির জন্য বিভিন্ন আকারের বিকল্প উপস্থিত হয়।
আপনার পোস্টারের জন্য একটি আকার চয়ন করুন। দ্রষ্টব্য: হোম প্রিন্টারগুলি বড় আকারের ফর্ম্যাটগুলি সমর্থন না করে। আকারটি কাস্টমাইজ করতে আপনার ক্লিক করতে হবে আরও কাগজ আকার (ভিন্ন কাগজের আকার) মেনুটির নীচে এবং উপযুক্ত প্যারামিটারটি নির্বাচন করুন।
- আপনার যদি কোনও বড় পোস্টার প্রিন্ট করতে হয় তবে আপনি একটি ফাইল তৈরি করতে পারেন, এটি একটি ইউএসবি ফ্ল্যাশ ড্রাইভে সংরক্ষণ করতে পারেন এবং এটি একটি পেশাদার মুদ্রণ স্টোরে নিয়ে যেতে পারেন।
- বেশিরভাগ হোম প্রিন্টার দ্বারা সমর্থিত জনপ্রিয় পোস্টার আকারটি 11x17 ইঞ্চি (279 x 432 মিমি)। আপনি যে কোনও প্রিন্ট স্টোরে 279 x 432 মিমি কাগজ পেতে পারেন।

পোস্টারের দিকটি চয়ন করুন। আপনি যদি ল্যান্ডস্কেপ (ল্যান্ডস্কেপ) মোডে পোস্টার মুদ্রণ করতে চান তবে আপনাকে মেনুতে ক্লিক করতে হবে ওরিয়েন্টেশন (দিকনির্দেশ) কার্ডে পৃষ্ঠা বিন্যাস এবং চয়ন করুন ল্যান্ডস্কেপ। আপনি যদি প্রতিকৃতি মোডে খুশি হন তবে আপনি এই পদক্ষেপটি এড়িয়ে যেতে পারেন।
একটি শিরোনাম তৈরি করুন। অনেকগুলি পোস্টার পোস্টারের শীর্ষে বড় শিরোনাম পাঠ্য থাকে। আপনি যদি কোনও শিরোনাম যুক্ত করতে চান তবে নিম্নলিখিতগুলি করুন:
- কার্ডটি ক্লিক করুন .োকান (সন্নিবেশ) শীর্ষে।
- ক্লিক পাঠ্য বাক্স (পাঠ্য বাক্স) শব্দের উপরের-ডানদিকে রয়েছে।
- পছন্দ করা সাধারণ পাঠ্য বাক্স (সরল পাঠ্য বাক্স) পাঠ্য বাক্স সন্নিবেশ করার জন্য।
- কিছু পোস্ট লিখুন যা আপনি পোস্টারে বড় আকারে প্রদর্শন করতে চান।
- বিষয় লাইনে পাঠ্য হাইলাইট করুন।
- কার্ডটি ক্লিক করুন বাড়ি ফন্ট বিকল্পগুলিতে ফিরে যেতে, তারপরে এমন কিছু চয়ন করুন যা বড় আকারে পড়া সহজ। আপনি কোনও রঙের পোস্টার চাইলে কোনও রঙও চয়ন করতে পারেন।
- আপনি যে আকারটি চান তা সামঞ্জস্য করতে পাঠ্য ফ্রেমের সীমানা টানুন। আপনি কোনও একটি লাইন ধরে টেনে নিয়ে টেক্সট বাক্সটিকে অন্য অবস্থানে নিয়ে যেতে পারেন।
- সাবজেক্ট লাইন sertোকানোর আরেকটি উপায় ক্লিক করা হয় শব্দ শিল্প (ওয়ার্ড আর্ট) কার্ডে .োকান তারপরে একটি স্টাইল চয়ন করুন। আপনি ফন্টের রঙ এবং আকার উল্লেখ না করে শৈল্পিক পাঠ্য তৈরি করতে চাইলে এখানে যাওয়ার দ্রুত উপায়। এই বৈশিষ্ট্যটি সম্পর্কে জানতে কীভাবে পাঠ্য শিল্প তৈরি করবেন সে সম্পর্কে আরও অনলাইন দেখুন।
প্রচারমূলক পোস্টারগুলিতে গ্রাফিক .োকান। আপনার পোস্টারে সন্নিবেশ করার জন্য যদি আপনার নির্দিষ্ট ছবি বা চিত্র থাকে তবে ট্যাগটি ক্লিক করুন .োকান এবং চয়ন করুন ছবি। আপনি যদি ছবিটি শিরোনামের নীচে উপস্থিত হতে চান তবে আপনি শিরোনামের পাঠ্য বাক্সটি চিত্রের উপরে টেনে আনতে পারেন।
- আপনি আকারগুলি সন্নিবেশ এবং কাস্টমাইজ করতে পারেন। কোনও আকার সন্নিবেশ করতে, কার্ডটি ক্লিক করুন .োকান এবং চয়ন করুন আকার। তারপরে, আকৃতিটি নির্বাচন করুন এবং মাউসটি আপনার পছন্দ মতো অবস্থানে আঁকুন। আপনি জ্যামিতিতে মাউস পয়েন্টারটি সক্রিয় করতে ডাবল ক্লিক করে textোকাতে পারেন।
নিয়মিত পাঠ্য যোগ করুন। আপনার পোস্টারে পাঠ্য যুক্ত করতে, আপনি ট্যাগগুলির সাথে কীভাবে আপনার শিরোনাম তৈরি করবেন তার অনুরূপ অন্য একটি পাঠ্য ফ্রেম যুক্ত করুন .োকানতারপরে আপনার সামগ্রী লিখুন। এরপরে, আপনি ট্যাবে ফিরে এসে আপনার পছন্দসই ফন্ট এবং ওরিয়েন্টেশন অনুযায়ী পাঠ্যটি ফর্ম্যাট করতে এগিয়ে যেতে পারেন বাড়ি.
- আপনি যদি পোস্টারটিতে একাধিক জায়গায় পাঠ্য যুক্ত করতে চান তবে পাঠ্যের প্রতিটি ব্লক একটি পৃথক বাক্সে প্রবেশ করুন। এইভাবে, আপনি সহজেই প্রতিটি পাঠ্য অঞ্চল আলাদা আলাদাভাবে ফর্ম্যাট করবেন, পাশাপাশি প্রয়োজনে এগুলি অন্য অবস্থানে নিয়ে যান।
- পাঠ্যের দিক পরিবর্তন করতে, কার্ডের "অনুচ্ছেদ" বিভাগের দিকনির্দেশ বিকল্পগুলির মধ্যে একটিতে ক্লিক করুন বাড়ি.
- মোড়ানো পাঠ্য বিকল্পের সাহায্যে কীভাবে একটি লাইনে পাঠ্য মোড়ানো যায় সে সম্পর্কে আরও অনলাইন দেখুন।
- মাইক্রোসফ্ট ওয়ার্ড নিবন্ধে পাঠ্যের দিক পরিবর্তন করুন এবং পোস্টারগুলিতে পাঠ্য পুনর্নির্দেশের জন্য কিছু টিপস শিখুন।
সমাপ্ত পোস্টার সংরক্ষণ করুন। এগিয়ে যেতে, মেনুতে ক্লিক করুন ফাইল (ফাইল) উপরের বাম কোণে, নির্বাচন করুন সংরক্ষণ করুন (যেমন সংরক্ষণ করুন) তারপরে ফাইলটি পছন্দসই জায়গায় সংরক্ষণ করুন।
পোস্টার মুদ্রণ করুন। আপনি যদি বাড়িতে পোস্টারগুলি মুদ্রণের পরিকল্পনা করেন তবে নীচের দিকে এগিয়ে যান:
- প্রিন্টারে সঠিক আকারের কাগজটি .োকান। এটি পোস্টার সেট আপের আকারের সাথে মিলে যায় তা নিশ্চিত করুন।
- মেনুতে ক্লিক করুন ফাইল উপরের বাম কোণে।
- ক্লিক ছাপা (ছাপা).
- প্রিন্টার নির্বাচন করুন, রঙ এবং অন্যান্য সেটিংস কাস্টমাইজ করুন।
- ক্লিক ছাপা.
পরামর্শ
- পোস্টারের চারপাশে একটি সীমানা যুক্ত করতে, আপনি ট্যাগটিতে ক্লিক করতে পারেন Thiết kế (ডিজাইন) এবং নির্বাচন করুন পৃষ্ঠার সীমানা (পৃষ্ঠার সীমানা)।