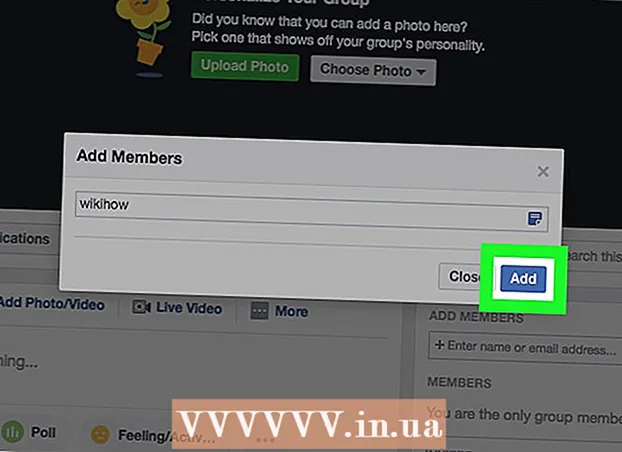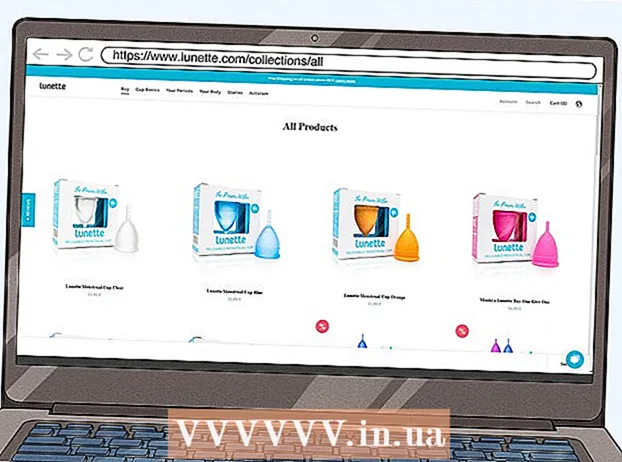লেখক:
Robert Simon
সৃষ্টির তারিখ:
21 জুন 2021
আপডেটের তারিখ:
24 জুন 2024

কন্টেন্ট
মাইক্রোসফ্ট আউটলুকের অফিসের আউট অফ অ্যাসিস্ট্যান্ট বৈশিষ্ট্য আপনাকে অফিসে থাকাকালীন বা না থাকাকালীন যারা ইমেলগুলি প্রেরণ করেন তাদের জন্য স্বয়ংক্রিয় প্রতিক্রিয়াগুলি সেট আপ করতে দেয় allows এই বৈশিষ্ট্যটি কেবল মাইক্রোসফ্ট এক্সচেঞ্জ অ্যাকাউন্টযুক্ত ব্যবহারকারীদের জন্য উপলব্ধ; তবে, যে হোম ব্যবহারকারীরা এক্সচেঞ্জ অ্যাকাউন্ট ব্যবহার করেন না তারা নিজেরাই অফিসের বাইরে বার্তা টেম্পলেট এবং আউটলুকের স্বয়ংক্রিয়ভাবে প্রতিক্রিয়া জানাতে নিয়ম তৈরি করতে পারেন। আপনি যদি নিজের অ্যাকাউন্টের ধরণের বিষয়ে অনিশ্চিত থাকেন তবে বুঝতে হবে একটি এক্সচেঞ্জ অ্যাকাউন্ট সাধারণত বেশিরভাগ ব্যবসা বা স্কুল দ্বারা ব্যবহৃত হয়। এই উইকিও আপনাকে উভয় ক্ষেত্রে অফিসের প্রতিক্রিয়ার বাইরে আউটলুক সেটআপ করতে শেখায়: একটি এক্সচেঞ্জ অ্যাকাউন্ট এবং অন্য অ্যাকাউন্ট ব্যবহার করে।
পদক্ষেপ
4 এর 1 পদ্ধতি: আউটলুক 2010-2019 এবং অফিস 365 এর জন্য আউটলুক On

মাইক্রোসফ্ট আউটলুক ব্যক্তিগত কম্পিউটারে চালু করুন। এই অ্যাপ্লিকেশনটি সাধারণত স্টার্ট মেনুতে থাকে।
ক্লিক তথ্য (তথ্য) ফাইল ট্যাবে। এই বিকল্পটি ইনবক্সের উপরে ফিতাটিতে রয়েছে, পছন্দ মতো বিকল্পগুলির পাশে বাড়ি, পাঠান এবং গ্রহন করা, ফোল্ডার, দেখুন এবং দল.

ক্লিক স্বয়ংক্রিয় জবাব (অফিসের বাইরে) (স্বয়ংক্রিয় উত্তর) স্বয়ংক্রিয় জবাবগুলি ডায়ালগ বক্সটি খোলে।- যদি এই বিকল্পটি উপলব্ধ না হয় তবে সম্ভবত আপনার অ্যাকাউন্টটি কোনও এক্সচেঞ্জের ধরণের নয়। এক্সচেঞ্জ ব্যতীত অন্য অ্যাকাউন্টগুলির জন্য স্বয়ংক্রিয় উত্তরগুলি চালু করতে এই নিবন্ধের পদ্ধতিগুলি অনুসরণ করুন।

"স্বয়ংক্রিয় উত্তরগুলি প্রেরণ করুন" পাঠ্যের পাশের বাক্সটি নির্বাচন করতে ক্লিক করুন”(স্বয়ংক্রিয় উত্তর পাঠান)। আপনি যখন বাক্সটি ক্লিক করেন, একটি চেকমার্ক প্রদর্শিত হবে যা ইঙ্গিত করে যে বিকল্পটি সক্ষম করা আছে।- আপনি যদি কোনও সময় নির্দিষ্ট করতে চান, "এই সময়সালার সময় কেবলমাত্র প্রেরণ করুন" বিকল্পের পাশের বাক্সটিতে ক্লিক করুন, তারপরে একটি শুরু এবং শেষের তারিখটি চয়ন করুন। উদাহরণস্বরূপ, আপনি যদি দুই সপ্তাহের জন্য ভ্রমণের পরিকল্পনা করেন তবে আপনি বিরতি নেওয়ার সময়কালটি চয়ন করতে পারেন যাতে উত্তরটি কেবল তখনই কাজ করতে পারে।
আমার সংস্থার ভিতরে থাকা ট্যাবটি ক্লিক করুন Click এই বিকল্পটি বড়, ফাঁকা পাঠ্য ফ্রেমের উপরে।
আপনি একই অফিস বা সংস্থায় সহকর্মীদের যে ইমেল পাঠাতে চান সেই স্বতঃপরিবর্তক প্রবেশ করুন। কেবলমাত্র একই ডোমেন নামের ঠিকানা (যেমন @ wikiHow.com) আপনার এখানে প্রবেশ করা বার্তাগুলি গ্রহণ করবে।
আমার সংস্থার বাইরে ট্যাবটি ক্লিক করুন। এই বিকল্পটি কোনও সামগ্রী ছাড়াই বৃহত পাঠ্য ফ্রেমের উপরে above
আপনার সংস্থার বাইরের লোকদের কাছে আপনি বার্তা দিতে চান এমন স্বতঃপরিবর্তক প্রবেশ করুন যা আপনাকে ইমেল করবে। উদাহরণস্বরূপ, আপনি একটি বার্তা লিখতে পারেন যাতে আপনি অবকাশে রয়েছেন এবং অফিসের অন্যান্য পরিচিতিগুলিতে প্রশ্ন ও জিজ্ঞাসাবাদ ফরোয়ার্ড করতে পারেন। আপনার ব্যতীত অন্য কোনও ডোমেন ঠিকানা থেকে প্রেরিত ইমেলগুলি এই বার্তাটি দেখতে পাবে।
- আপনার ফন্ট এবং আকার এবং সেই সাথে বার্তাগুলির পাঠ্য বিন্যাসের জন্য ফাংশন বোতাম চয়ন করার জন্য একটি ড্রপ-ডাউন বাক্স থাকবে।
ক্লিক ঠিক আছে. আপনার অনুপস্থিতিতে ইমেল প্রেরণকারী ব্যক্তিরা একটি প্রস্তুত স্বয়ংক্রিয় প্রতিক্রিয়া পাবেন। আপনি যদি কোনও সময়সীমা নির্বাচন না করেন, আপনি বৈশিষ্ট্যটি বন্ধ না করা পর্যন্ত একটি স্বয়ংক্রিয় জবাব পাঠানো হবে। বিজ্ঞাপন
4 এর পদ্ধতি 2: আউটলুক 2007 এ
মাইক্রোসফ্ট আউটলুক ব্যক্তিগত কম্পিউটারে চালু করুন। এই অ্যাপ্লিকেশনটি সাধারণত স্টার্ট মেনুতে থাকে।
ক্লিক অফিস সহকারীর বাইরে (অফিস সহকারীর বাইরে) সরঞ্জাম ট্যাবে। কার্ড সরঞ্জাম প্রোগ্রাম উইন্ডোর উপরের বাম বরাবর অবস্থিত মেনু বারে। অফিস সহকারী ডায়ালগ বাক্স খোলে।
- যদি এই বিকল্পটি উপলব্ধ না হয় তবে সম্ভবত আপনার অ্যাকাউন্টটি কোনও এক্সচেঞ্জের ধরণের নয়। বিনিময় ব্যতীত অন্য অ্যাকাউন্টগুলির জন্য স্বয়ংক্রিয় জবাব সক্ষম করতে এই নিবন্ধে পদ্ধতিটি অনুসরণ করুন।
"অফিস থেকে স্বতঃ-উত্তর প্রেরণ করুন" পাঠ্যের পাশের চেনাশোনাটি নির্বাচন করতে ক্লিক করুন”(অফিসের বার্তা পাঠিয়ে দিন)।
- আপনি যদি কোনও সময় নির্দিষ্ট করতে চান, "এই সময়সালার সময় কেবলমাত্র প্রেরণ করুন" বিকল্পের পাশের বাক্সটিতে ক্লিক করুন, তারপরে একটি শুরু এবং শেষের তারিখটি চয়ন করুন। উদাহরণস্বরূপ, আপনি যদি দুই সপ্তাহের জন্য ভ্রমণের পরিকল্পনা করেন তবে আপনি বিরতি নেওয়ার সময়কালটি চয়ন করতে পারেন যাতে উত্তরটি কেবল তখনই কাজ করতে পারে।
আমার সংস্থার ভিতরে থাকা ট্যাবটি ক্লিক করুন Click এই বিকল্পটি একটি বৃহত, ফাঁকা পাঠ্য ফ্রেমের উপরে।
আপনি একই অফিস বা সংস্থায় সহকর্মীদের যে ইমেল পাঠাতে চান সেই স্বতঃপরিবর্তক প্রবেশ করুন। কেবলমাত্র একই ডোমেন নামের ঠিকানা (যেমন @ wikiHow.com) আপনার এখানে প্রবেশ করা বার্তাগুলি গ্রহণ করবে। উদাহরণস্বরূপ, আপনি ব্যাখ্যা করতে পারেন যে আপনি ছুটিতে আছেন এবং পরিচালক এই সময়ে আপনার জন্য কাজটি পরিচালনা করবেন।
আমার সংস্থার বাইরে ট্যাবটি ক্লিক করুন। এই বিকল্পটি বড়, খালি পাঠ্য ফ্রেমের উপরে।
আপনার সংস্থার বাইরের লোকদের কাছে আপনি বার্তা দিতে চান এমন স্বতঃপরিবর্তক প্রবেশ করুন যা আপনাকে ইমেল করবে। উদাহরণস্বরূপ, আপনি একটি বার্তা লিখতে পারেন যাতে আপনি অবকাশে রয়েছেন এবং অফিসের অন্যান্য পরিচিতিগুলিতে প্রশ্ন ও জিজ্ঞাসাবাদ ফরোয়ার্ড করতে পারেন। আপনার ব্যতীত অন্য কোনও ডোমেন ঠিকানা থেকে প্রেরিত ইমেলগুলি এই বার্তাটি দেখতে পাবে।
- আপনার ফন্ট এবং আকার এবং সেই সাথে বার্তাগুলির পাঠ্য বিন্যাসের জন্য ফাংশন বোতাম চয়ন করার জন্য একটি ড্রপ-ডাউন বাক্স থাকবে।
ক্লিক ঠিক আছে. আপনার অনুপস্থিতিতে ইমেল প্রেরণকারী ব্যক্তিরা একটি প্রস্তুত স্বয়ংক্রিয় প্রতিক্রিয়া পাবেন। আপনি যদি কোনও সময়সীমা নির্বাচন না করেন, আপনি বৈশিষ্ট্যটি বন্ধ না করা পর্যন্ত একটি স্বয়ংক্রিয় জবাব পাঠানো হবে। বিজ্ঞাপন
4 এর 3 পদ্ধতি: আউটলুক 2003 এ
মাইক্রোসফ্ট আউটলুক ব্যক্তিগত কম্পিউটারে চালু করুন। এই অ্যাপ্লিকেশনটি সাধারণত স্টার্ট মেনুতে থাকে।
ক্লিক অফিস সহকারীর বাইরে সরঞ্জাম ট্যাবে। কার্ড সরঞ্জাম প্রোগ্রাম উইন্ডোর উপরের বাম বরাবর অবস্থিত মেনু বারে। অফিস সহকারী ডায়ালগ বাক্স খোলে।
- যদি এই বিকল্পটি উপলব্ধ না হয় তবে সম্ভবত আপনার অ্যাকাউন্টটি কোনও এক্সচেঞ্জের ধরণের নয়। বিনিময় ব্যতীত অন্য অ্যাকাউন্টগুলির জন্য স্বয়ংক্রিয় জবাব সক্ষম করতে এই নিবন্ধে পদ্ধতিটি অনুসরণ করুন।
"আমি বর্তমানে অফিসের বাইরে আছি" বিষয়বস্তুর পাশের চেনাশোনাটি নির্বাচন করতে ক্লিক করুন”(আমি বর্তমানে অনুপস্থিত)
পাঠ্য বাক্সে আপনার বার্তা প্রবেশ করুন। নিকট ভবিষ্যতে ইমেল করা ব্যক্তিরা আপনি অফিসে ফিরে না আসা পর্যন্ত এই উত্তরটি একবারই পাবেন।
ক্লিক ঠিক আছে. আপনাকে ইমেল করা সমস্ত সংস্থা অফিসের উত্তর থেকে অনির্দিষ্টকালের জন্য বাইরে চলে যাবে বা আপনি "আমি বর্তমানে অফিসে আছি" বাছাই না করা পর্যন্ত (আমি অফিসে ফিরে এসেছি)। বিজ্ঞাপন
4 এর 4 পদ্ধতি: অ-এক্সচেঞ্জ অ্যাকাউন্টের জন্য
মাইক্রোসফ্ট আউটলুক ব্যক্তিগত কম্পিউটারে চালু করুন। এই অ্যাপ্লিকেশনটি সাধারণত স্টার্ট মেনুতে থাকে।
ক্লিক নতুন ইমেইল হোম ট্যাবে (নতুন ইমেল)। এই ট্যাবটি ট্যাবগুলির পাশের ইনবক্সের উপরে ফিতাটিতে রয়েছে ফাইল, পাঠান এবং গ্রহন করা, ফোল্ডার, দেখুন এবং দল। একটি ফাঁকা ইমেল খুলবে।
অফিসের ইমেল টেম্পলেটগুলির বাইরে সম্পাদনা করুন। প্রথমে লাইনটি ফাঁকা রেখে দিন বিশাল… এবং সিসি ....
- ইমেলের জন্য "অফিস অফ আউট" এর মতো একটি বিষয় লিখুন যাতে লোকেরা জানতে পারে যে তারা আপনার কাছ থেকে একটি স্বয়ংক্রিয় প্রতিক্রিয়া পাচ্ছে।
- আপনি যে উত্তরটি ইমেল বডি ইমেল করবেন সেগুলিকে আপনি স্বয়ংক্রিয়ভাবে প্রেরণ করতে চান এমন উত্তরটি প্রবেশ করান। এই বার্তাটি "অফিসের বাইরে" টেম্পলেট হিসাবে ব্যবহৃত হবে।
ফাইল ট্যাবে ক্লিক করুন এবং ক্লিক করুন সংরক্ষণ করুন. "সেভ অ্যাস" ডায়ালগ বক্সটি খুলবে।

ক্লিক আউটলুক টেম্পলেট (আউটলুক টেমপ্লেট) "টাইপ হিসাবে সংরক্ষণ করুন" ড্রপ-ডাউন মেনু থেকে
বার্তা টেমপ্লেটের জন্য একটি নাম লিখুন, তারপরে ক্লিক করুন সংরক্ষণ. সুতরাং আপনার ব্যক্তিগত আউটলুক অ্যাকাউন্টে ইমেলের মাধ্যমে আপনি যখন অফিস থেকে বাইরে আসছেন তখন এই টেমপ্লেটটি ব্যবহার করা যেতে পারে।

ফাইল ট্যাবে ক্লিক করুন এবং নির্বাচন করুন বিধি এবং সতর্কতাগুলি পরিচালনা করুন (বিধি এবং ঘোষণা পরিচালনা করুন)। আপনি যখন বাড়ি থেকে দূরে থাকবেন তখন অন্য ব্যবহারকারীদের কাছে টেমপ্লেটটি স্বয়ংক্রিয়ভাবে প্রেরণের জন্য, আপনাকে একটি নিয়ম তৈরি করতে হবে যা আউটলুকে জানতে এবং এই টেমপ্লেটটি ব্যবহার করে ইমেলগুলিতে স্বয়ংক্রিয়ভাবে জবাব দেয়।
ক্লিক নতুন নিয়ম (নতুন নিয়ম). এই বিকল্পটি কার্ডের নীচে ইমেল বিধি (ইমেল বিধি)। নিয়ম উইজার্ড ডায়ালগ বাক্সটি পপআপ করবে এবং আপনাকে রুল তৈরির প্রক্রিয়াটি পরিচালনা করবে।
"আমি প্রাপ্ত বার্তাগুলির উপর নিয়ম প্রয়োগ করুন" ক্লিক করুন”(আমি প্রাপ্ত বার্তাগুলিতে বিধি প্রয়োগ করুন)। এই বিকল্পটি "ফাঁকা নিয়ম থেকে শুরু করুন" শিরোনামের নীচে।
- ক্লিক পরবর্তী একটি নিয়ম তৈরির সাথে এগিয়ে যাওয়ার জন্য দু'বার (অবিরত) আপনার ক্লিক করতে হবে পরবর্তী প্রচুর অপশন সহ পৃষ্ঠাতে, তবে নিয়মটি কাজ করার জন্য ধাপ 1 এবং 2 এ বাক্সগুলি ফাঁকা রেখে দিন।
"নির্দিষ্ট টেম্পলেট ব্যবহার করে উত্তর দিন" এর পাশের বাক্সটিতে ক্লিক করুন”(নির্দিষ্ট ফর্মের সাথে উত্তর)। এই বিকল্পটি "আপনি বার্তাটি দিয়ে কী করতে চান?" শিরোনামে রয়েছে (আপনি এই বার্তাটি দিয়ে কী করতে চান?)
লিঙ্কেরউপর ক্লিক করুন "একটি নির্দিষ্ট টেম্পলেট" পদক্ষেপ 2 এ। একটি ফ্রেম পপ আপ হবে।
"লুক ইন" ড্রপ-ডাউন মেনু থেকে "ফাইল সিস্টেমে ব্যবহারকারী টেম্পলেটগুলি" নির্বাচন করুন।
- অফিস অটোরস্পেন্ডারের আউট আউট হিসাবে এটি নির্বাচন করতে আপনি আগে তৈরি টেম্পলেটটিতে ডাবল ক্লিক করুন।
ক্লিক পরবর্তী. আপনাকে বিধি উইজার্ড নিয়ম জেনারেটরের চূড়ান্ত পদক্ষেপে নিয়ে যাওয়া হবে, যেখানে আমরা বিধিটির নাম রাখতে পারি, ব্যতিক্রমটি সেট করতে এবং পর্যালোচনা করতে পারি।
- আপনি সবে তৈরি অটোরস্পেন্ডার নিয়মের জন্য একটি নাম লিখুন।
ক্লিক শেষ (সম্পন্ন). এখন থেকে, আপনাকে ইমেল করা কোনও ব্যবহারকারী আপনার তৈরি টেমপ্লেট অনুসরণ করে একটি স্বতঃসংশ্লিষ্ট পাবেন। বিজ্ঞাপন
পরামর্শ
- আপনি অফিসে নন এমন প্রকৃত তারিখগুলি যুক্ত করার পাশাপাশি সেইসাথে আপনার অফিস অটোরেপেন্ডার বার্তাগুলির বিকল্প যোগাযোগগুলির বিবেচনা করতে পারেন। এই তথ্যটি ব্যক্তিদের জানতে সাহায্য করবে যে তারা কখন আপনার কাছে ফিরে আসতে পারে এবং যখন আপনি সেখানে না থাকেন তখন তাদের কাদের সাথে যোগাযোগ করা প্রয়োজন।