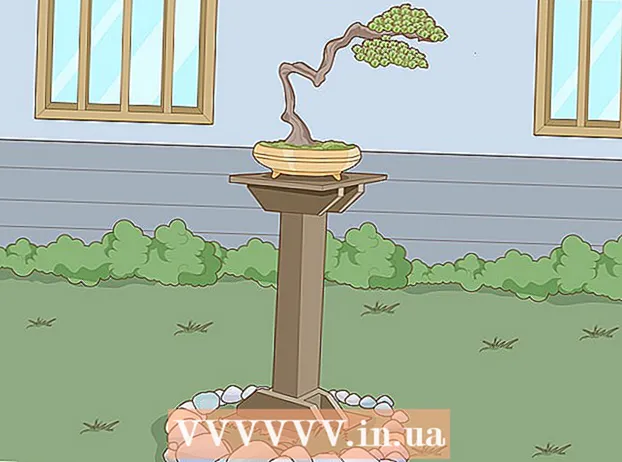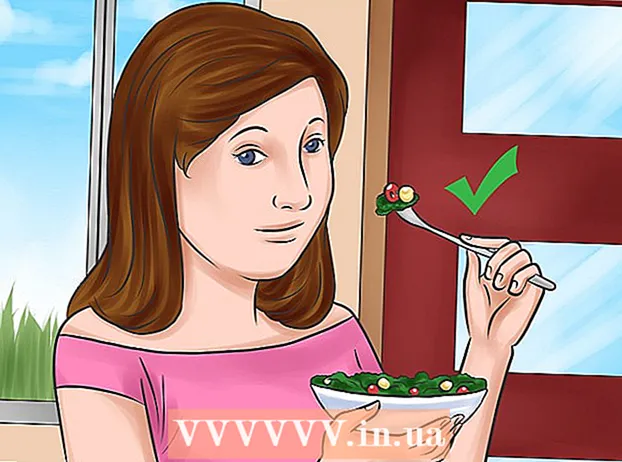লেখক:
John Stephens
সৃষ্টির তারিখ:
27 জানুয়ারি 2021
আপডেটের তারিখ:
1 জুলাই 2024

কন্টেন্ট
পাদটীকা আপনাকে মূল টেক্সটটি বিভ্রান্ত না করে উত্সগুলি উদ্ধৃত করতে বা একটি ধারণা আরও বিশদ ব্যাখ্যা করার অনুমতি দেয়। ওয়ার্ডের সাহায্যে আপনি সহজেই মন্তব্যগুলি সাজিয়ে নিতে পারেন কারণ নতুন মন্তব্যগুলি স্বয়ংক্রিয়ভাবে সংখ্যাযুক্ত হয় এবং কিংবদন্তি অঞ্চলটি পাঠ্যের পরিমাণের উপর নির্ভর করে গতিশীলভাবে প্রসারিত এবং হ্রাস হয়। তথ্য স্পষ্ট করার জন্য এবং উত্সটি উদ্ধৃত করার জন্য যৌক্তিক টীকাগুলি ব্যবহার করে আপনার লেখাকে পেশাদার অনুভূতি দিন।
পদক্ষেপ
পদ্ধতি 3 এর 1: শব্দ 2007/2010/2013/2016 (উইন্ডোজ অপারেটিং সিস্টেম)
উইন্ডোর শীর্ষে "তথ্যসূত্র" ট্যাবটি ক্লিক করুন, সাধারণত "পৃষ্ঠা লেআউট" এবং "মেলিংস" ট্যাবগুলির মধ্যে। এই গোষ্ঠীটির ক্রিয়াকলাপ আমাদের বিভিন্ন বিষয়বস্তু যেমন বিষয়বস্তুর সারণী, এন্ডোটোট এবং টিকা, কোট, সাবটাইটেল এবং ,োকাতে দেয়।

আপনি যেখানে কিংবদন্তিটি উপস্থিত হতে চান সেখানে কার্সারটি রাখুন। ডিফল্টরূপে, মন্তব্যগুলি ছোট সংখ্যা বৃদ্ধি করে নির্দেশিত হবে। যেখানে আপনি নম্বরটি প্রদর্শিত হতে চান সেখানে মাউস পয়েন্টারটি রাখুন।
"রেফারেন্স" ট্যাবটির "পাদটীকা" বিভাগে অবস্থিত "পাদচোকন sertোকান" বোতামটি ক্লিক করুন। মন্তব্যের সংখ্যা sertedোকানো হবে এবং একই সাথে একটি পাঠ্য ফ্রেম আলাদা করে ফুটারে যুক্ত করা হবে। শব্দটি স্বয়ংক্রিয়ভাবে পাদটিকার উপরে আপনার মাউস পয়েন্টারটিকে ঘুরিয়ে দেবে যাতে আপনি পাঠ্যটি পূরণ করতে পারেন।
- এন্ডনোট হ'ল এন্ডনোট (উদ্ধৃতি বিয়োগ) যা নথির শেষে প্রদর্শিত হবে। ডিফল্টরূপে, এন্ডোটোট হ'ল রোমান অঙ্ক (প্রথম, দ্বিতীয়, তৃতীয় এবং আরও)।
- বিকল্প হিসাবে, আপনি পাদটীকা তৈরি করতে Ctrl + Alt + F টিপুন, বা একটি নোট তৈরি করতে Ctrl + Alt + D টিপুন।

মন্তব্যগুলি আবার টাইপ করার জন্য শর্তটি পরিবর্তন করুন। ডিফল্টরূপে, ডকুমেন্ট জুড়ে মন্তব্যের সংখ্যা বৃদ্ধি পায়। আপনি আপনার দস্তাবেজের প্রতিটি পৃষ্ঠা বা অনুচ্ছেদ বিরতির সাথে পুনরায় শুরু করতে নম্বরটি পরিবর্তন করতে পারেন।- "পাদটীকা এবং এন্ডনোট" উইন্ডোটি খুলতে "পাদটীকা" বিভাগের বাম কোণে মেনু বোতামটি ক্লিক করুন। "ফর্ম্যাট" এর অধীনে, আপনি যে শর্তটির জন্য ক্যাপশনটি নম্বরযুক্ত করতে চান তা চয়ন করতে "সংখ্যায়ন" ড্রপ-ডাউন মেনু ব্যবহার করুন।
- "পৃষ্ঠা সজ্জা" ট্যাবটি ক্লিক করে, "পৃষ্ঠা সেটআপ" বিভাগে "ব্রেক" বোতামটি ক্লিক করে এবং আপনি যে সন্নিবেশ করতে চান তাতে লাইন ব্রেকগুলির স্টাইল নির্বাচন করে আপনি আপনার দস্তাবেজে ব্রেক সন্নিবেশ করতে পারেন। । ক্যাপশন কীভাবে নাম্বার করা হয়েছে তা পরিবর্তনের পাশাপাশি লাইন ব্রেকগুলিও আপনার ডকুমেন্ট পৃষ্ঠার বিন্যাসটিকে নির্দিষ্ট বিভাগগুলিতে পরিবর্তন করার একটি ভাল উপায়।

ক্যাপশন সেটিংস পরিবর্তন করুন। আপনি যদি সংখ্যার পরিবর্তে চিহ্নগুলির সাহায্যে মন্তব্যগুলি হাইলাইট করতে পছন্দ করেন, পাদলেখের পরিবর্তে ক্যাপশনগুলি নীচে প্রদর্শিত হতে চান বা অন্য নম্বর থেকে সংখ্যায়ন শুরু করতে চান, আপনি "পাদটীকা এবং এন্ডনোট" উইন্ডোতে কাস্টমাইজ করতে পারেন। "। এই উইন্ডোটি খুলতে "পাদটীকা" বিভাগের নীচের ডানদিকে কোণায় মেনু বোতামটি ক্লিক করুন।- সিম্বল মেনু থেকে প্রতীক চয়ন করতে সিম্বল ... ক্লিক করুন। "সিম্বলস" ফন্টটি ডিফল্টরূপে খোলা থাকা অবস্থায় আপনি যে কোনও ফন্টের যে কোনও অক্ষর চয়ন করতে পারেন।
পদ্ধতি 2 এর 2: শব্দ 2011 (ম্যাক অপারেটিং সিস্টেম)
প্রিন্ট লেআউট ভিউতে স্যুইচ করুন। ক্লিক দেখুন (দেখুন) তারপরে সিলেক্ট করুন মুদ্রণ বিন্যাস.
যেখানে আপনি ক্যাপশনটি প্রদর্শিত হতে চান সেখানে আপনার মাউস কার্সারটি রাখুন। কার্সারটি যেখানেই উপস্থিত হবে তত্ক্ষণাত ক্যাপশনটি উপস্থিত হবে, সুতরাং আপনি কোনও উল্লেখ তৈরি করতে চান এমন পাঠ্যের শেষে এটি রাখুন।
মন্তব্য sertোকান। "নথি উপাদানসমূহ" ট্যাবে ক্লিক করুন, তারপরে "উদ্ধৃতি" বিভাগের অধীনে "পাদটীকা" বোতামটি ক্লিক করুন। একটি মন্তব্য কার্সার অবস্থানে sertedোকানো হবে এবং আপনাকে সামগ্রী প্রবেশ করার জন্য মন্তব্য বাক্সে নিয়ে যাওয়া হবে। পাদদেশের নীচের অংশে পাদটীকা পৃথক পাদটীকা হিসাবে প্রদর্শিত হবে।
- বিকল্প হিসাবে, পাদটীকা তৈরি করতে কমান্ড + বিকল্প + এফ বা নোট তৈরি করতে কমান্ড + বিকল্প + ই টিপুন।
ক্যাপশন সেটিংস পরিবর্তন করুন। আপনি যদি সংখ্যার পরিবর্তে চিহ্নগুলির সাহায্যে মন্তব্যগুলি হাইলাইট করতে পছন্দ করেন, পাদলেখের পরিবর্তে ক্যাপশনগুলি নীচে প্রদর্শিত হতে চান বা অন্য নম্বর থেকে সংখ্যায়ন শুরু করতে চান, আপনি "পাদটীকা এবং এন্ডনোট" উইন্ডোতে কাস্টমাইজ করতে পারেন। "। ক্লিক .োকান (সন্নিবেশ) এবং নির্বাচন করুন পাদটীকা.
- সিম্বল মেনু থেকে প্রতীক চয়ন করতে সিম্বল ... ক্লিক করুন। "সিম্বলস" ফন্টটি ডিফল্টরূপে খোলা থাকা অবস্থায় আপনি যে কোনও ফন্টের যে কোনও অক্ষর চয়ন করতে পারেন।

- ডিফল্টরূপে, ডকুমেন্ট জুড়ে মন্তব্যের সংখ্যা বৃদ্ধি পায়। আপনি প্রতি পৃষ্ঠা বা নথিতে অন্তর দিয়ে পুনরায় আরম্ভ করার জন্য নম্বরটি পরিবর্তন করতে পারেন। "ফর্ম্যাট" এর অধীনে, আপনি যে শর্তটির জন্য ক্যাপশনটি নম্বরযুক্ত করতে চান তা চয়ন করতে "সংখ্যায়ন" ড্রপ-ডাউন মেনু ব্যবহার করুন।

- আপনি আপনার সেটিংস পরিবর্তনগুলি কেবলমাত্র নির্বাচিত পাঠ্যে, বিদ্যমান পাঠ্যে বা একটি সম্পূর্ণ নথিতে প্রয়োগ করতে পারেন।

- সিম্বল মেনু থেকে প্রতীক চয়ন করতে সিম্বল ... ক্লিক করুন। "সিম্বলস" ফন্টটি ডিফল্টরূপে খোলা থাকা অবস্থায় আপনি যে কোনও ফন্টের যে কোনও অক্ষর চয়ন করতে পারেন।
পদ্ধতি 3 এর 3: ওয়ার্ড 2003 (উইন্ডোজ অপারেটিং সিস্টেম) বা ওয়ার্ড 2004/2008 (ম্যাক অপারেটিং সিস্টেম)
প্রিন্ট লেআউট ভিউতে স্যুইচ করুন। ক্লিক দেখুন (দেখুন) তারপরে সিলেক্ট করুন মুদ্রণ বিন্যাস.
যেখানে আপনি ক্যাপশনটি প্রদর্শিত হতে চান সেখানে আপনার মাউস কার্সারটি রাখুন। কার্সারটি যেখানেই উপস্থিত হবে তত্ক্ষণাত ক্যাপশনটি উপস্থিত হবে, সুতরাং আপনি কোনও উল্লেখ তৈরি করতে চান এমন পাঠ্যের শেষে এটি রাখুন।
মন্তব্য Inোকান। ক্লিক .োকান → রেফারেন্স → পাদটীকা ... "পাদটীকা এবং এন্ডনোট" উইন্ডোটি খুলতে। "পাদটীকা" নির্বাচন করুন, তারপরে একটি সংখ্যার বিকল্পটি চয়ন করুন। আপনি স্বয়ংক্রিয়ভাবে ক্যাপশনটি সংখ্যায়িত করতে পারেন বা সন্নিবেশ করতে একটি অক্ষর আইকন চয়ন করতে পারেন।
- ওয়ার্ড 2004/2008 এ ক্লিক করুন .োকান → পাদটীকা ....
- বিকল্প হিসাবে, আপনি পাদটীকা তৈরি করতে Ctrl + Alt + F বা উইন্ডোজে এন্ডনোট তৈরি করতে Ctrl + Alt + D টিপতে পারেন। ম্যাকের জন্য, পাদটীকা তৈরি করতে কমান্ড + বিকল্প + এফ বা নোট তৈরি করতে কমান্ড + বিকল্প + ই টিপুন।
ক্যাপশন পাঠ্য প্রবেশ করান। পাদটীকাটি তৈরি করা হলে, শব্দটি পাদটীকা বাক্সের উপর দিয়ে মাউস পয়েন্টারটিকে ঘোরাবে। আপনি আপনার মন্তব্যের পাঠ্য টাইপ করতে পারেন এবং তারপরে এটি সম্পন্ন হয়ে গেলে নথিতে এটি আবার ক্লিক করতে পারেন। বিজ্ঞাপন