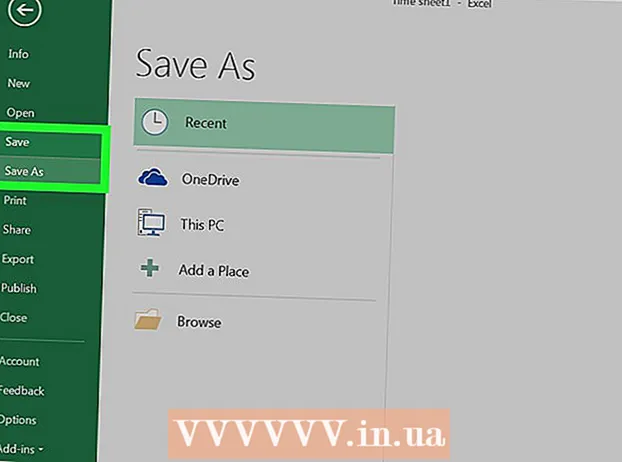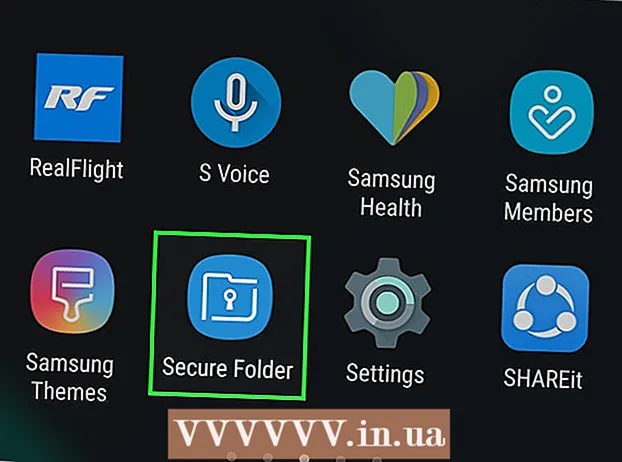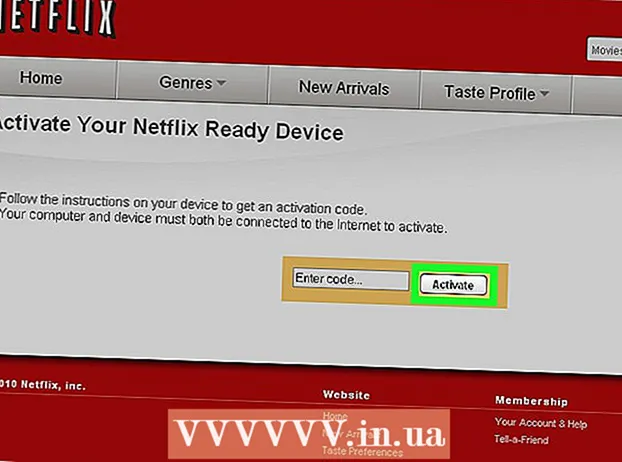লেখক:
Monica Porter
সৃষ্টির তারিখ:
17 মার্চ 2021
আপডেটের তারিখ:
1 জুলাই 2024

কন্টেন্ট
আপনার আইটিউনস অ্যাকাউন্টে প্রচুর দুর্দান্ত গান থাকলেও আইপডে কীভাবে স্যুইচ করতে হয় তা জানেন না এর চেয়ে হতাশার আর কিছুই নয়। আইটিউনস ব্যবহার করার জন্য একটি জটিল প্রোগ্রাম হতে পারে, বিশেষত যদি আপনি আপনার আইপডটিকে আপনার কম্পিউটারে প্রথমবারের জন্য আপনার অ্যাকাউন্টে যুক্ত করেন। আপনি যদি এখনও লড়াই করে থাকেন, হতাশ হবেন না! এই গাইড আপনাকে অ্যাপল প্রোগ্রামগুলি কীভাবে কাজ করবে তা বুঝতে সহায়তা করবে। কীভাবে আপনার আইটিউনস লাইব্রেরি থেকে আপনার আইপডে সংগীত স্থানান্তর করবেন (সেইসাথে সংগীত স্থানান্তর কীভাবে করবেন তা শিখুন আইটিউনস ছাড়া), নীচে 1 ধাপ দেখুন।
পদক্ষেপ
2 এর 1 অংশ: আইপডটিতে সঙ্গীত যুক্ত করুন
আপনার আইপড সংযুক্ত করুন এবং আইটিউনস খুলুন। আইপডটিতে সংগীত যুক্ত করার প্রক্রিয়া শুরু করতে, আমাদের আইটিউনস খুলতে হবে। আপনি যদি আপনার আইপডটি ডিভাইসের সাথে সংযুক্ত না করেন, আপনি আইটিউনস খোলার সাথে সাথেই এটি প্লাগ ইন করা উচিত। কয়েক সেকেন্ড পরে, আইটিউনস ডিভাইসটি সনাক্ত করবে এবং উপরের ডানদিকে একটি ছোট "আইপড" আইকন প্রদর্শন করবে। এই বোতামটি ক্লিক করুন।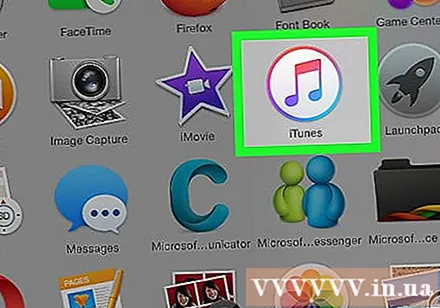
- দ্রষ্টব্য: আইপ্যাড, আইপড শাফল এবং অন্যান্য আইটিউনস সামঞ্জস্যপূর্ণ ডিভাইসগুলির সাথে সংযোগ প্রক্রিয়াটি একই রকম হবে তবে বোতামগুলির লেবেলগুলি আলাদা হবে।
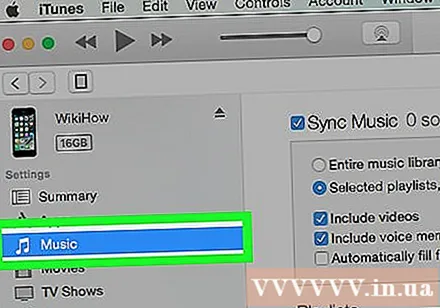
পরবর্তী স্ক্রিনে "সংগীত" ক্লিক করুন। আপনি "আইপড" বোতামটি ক্লিক করার পরে, আইপড সম্পর্কে ধারাবাহিক তথ্য প্রদর্শনের একটি স্ক্রিন প্রদর্শিত হবে, যার মধ্যে ডিভাইসটির নাম, স্টোরেজ ক্ষমতা এবং অন্যান্য অনেক বিকল্প রয়েছে। খুব বেশি যত্ন নেওয়ার দরকার নেই, চালিয়ে যাওয়ার জন্য উইন্ডোর উপরের অংশে কেবল "সংগীত" ক্লিক করুন।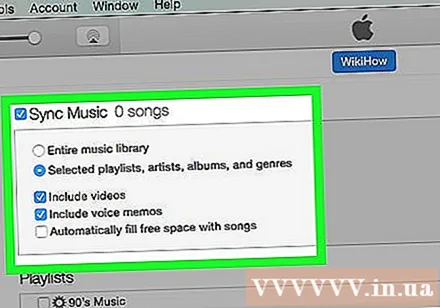
পুরো লাইব্রেরি এবং নির্বাচনী গানের সিঙ্কের মধ্যে চয়ন করুন। আইপডে সংগীত স্থানান্তর করার পদক্ষেপে আপনার দুটি বিকল্প রয়েছে: আইটিউনস স্বয়ংক্রিয়ভাবে পুরো লাইব্রেরিটি প্লেয়ারের কাছে স্থানান্তর করতে পারে বা আপনার পছন্দসই গানটি চয়ন করতে দেয়। আপনি যদি একটি সম্পূর্ণ লাইব্রেরি যুক্ত করতে চান তবে "সম্পূর্ণ সংগীত লাইব্রেরি" বিকল্পের পাশে রেডিও বোতামটি চেক করুন বা আপনি নিজের পছন্দসই গান বেছে নিতে চাইলে "নির্বাচিত প্লেলিস্ট, শিল্পী, অ্যালবাম এবং জেনার" বেছে নিন।- এই মুহুর্তে, আপনাকে নীচের বিবিধ বিকল্পগুলি একবার দেখে নেওয়া উচিত। উদাহরণস্বরূপ, আপনি যদি আপনার লাইব্রেরিতে থাকা মিউজিক ভিডিওগুলি যুক্ত করতে চান তবে "সঙ্গীত ভিডিও অন্তর্ভুক্ত করুন" ইত্যাদি বাক্সটি চেক করুন।
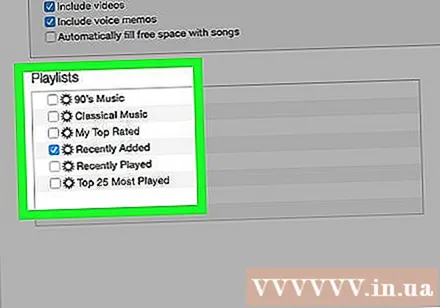
আপনি যদি ম্যানুয়ালি যোগ করতে বেছে নিতে চান তবে আপনার প্লেলিস্ট / শিল্পী নির্বাচন করুন। আপনার আইপডটিতে ম্যানুয়ালি গান যুক্ত করার বিকল্পের সাহায্যে আপনি কোন গান যুক্ত করবেন তা চয়ন করতে আইটিউনস উইন্ডোর নীচের অংশের মেনুগুলি ব্যবহার করতে পারেন। প্লেলিস্ট, শিল্পী, ঘরানা এবং অ্যালবাম মেনু জুড়ে স্ক্রোল করুন এবং আপনি আপনার আইপডে যে গানটি যুক্ত করতে চান তার পাশের বাক্সটি চেক করুন।- উদাহরণস্বরূপ, আপনি যদি নিজের আইপডে গায়ক আল গ্রিনের গানগুলি যুক্ত করতে চান তবে আপনি আল সবুজ নামটি না পাওয়া পর্যন্ত আপনাকে শিল্পী তালিকায় স্ক্রোল করতে হবে, তার নামের পাশের বাক্সটি চেক করুন। অন্যদিকে, আপনি যদি এই শিল্পীর সেরা অ্যালবাম থেকে কেবল গানগুলি যুক্ত করতে চান তবে এটি না পাওয়া পর্যন্ত অ্যালবামের তালিকায় স্ক্রোল করুন। সর্বাধিক হিট আল সবুজ এবং সেই বিকল্পটির পাশের বাক্সটি চেক করুন।
- আপনার কিছু নির্বাচনের আইটিউনস হিসাবে ওভারল্যাপ হয়ে গেলে আপনার আইপডে দু'বার একই গানটি যুক্ত না হলে চিন্তা করবেন না।
গান যোগ করতে "সিঙ্ক" ("সিঙ্ক্রোনাইজ" এর জন্য সংক্ষিপ্ত) ক্লিক করুন। আপনি ম্যানুয়ালি বা স্বয়ংক্রিয়ভাবে গানগুলি যুক্ত করা চয়ন করুন, গান নির্বাচন করার পরে, আপনাকে পর্দার নীচে ডানদিকে "সিঙ্ক" ক্লিক করতে হবে। আইটিউনস এখনই আপনার আইপডটিতে আপনি নির্বাচিত গানগুলি সাথে সাথেই যুক্ত করা শুরু করবে। আইটিউনস উইন্ডোর শীর্ষে প্রদর্শিত অগ্রগতি বারের মাধ্যমে আপনি অগ্রগতি পর্যবেক্ষণ করতে পারেন।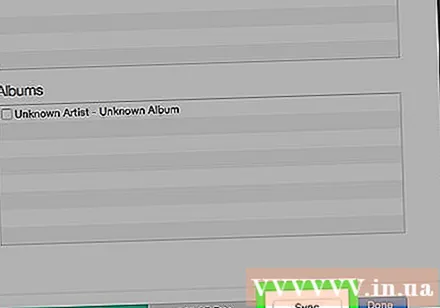
- এই প্রক্রিয়া চলাকালীন আইপড সংযোগ বিচ্ছিন্ন করবেন না। সিঙ্কটি বাধা দেওয়া হবে এবং আপনার চয়ন করা গানগুলি পুরোপুরি স্থানান্তরিত হবে না। তদতিরিক্ত, আইটিউনসও অযথাই হিমায়িত বা কাজ করতে পারে।
সঙ্গীত উপভোগ কর. সুতরাং আপনি সফলভাবে আপনার আইপডটিতে গানগুলি জুড়েছেন। সঙ্গীত খেলতে, আপনার আইপডটি সংযোগ বিচ্ছিন্ন করুন, আপনার হেডফোনগুলি প্লাগ করুন, আইপডের প্রধান মেনুর নীচে ডানদিকে "সঙ্গীত" বিকল্প থেকে গানটি নির্বাচন করুন এবং উপভোগ শুরু করুন।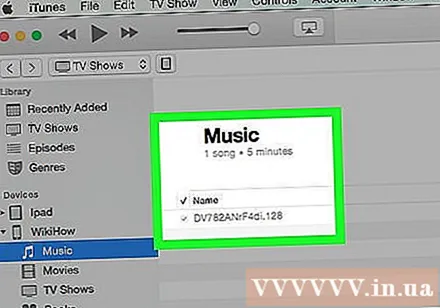
- দ্রষ্টব্য: যদিও এই টিউটোরিয়ালটিতে আইপডটিতে কীভাবে গানগুলি যুক্ত করা যায় তা বর্ণনা করা হয়েছে, প্রক্রিয়াটি অন্যান্য মাল্টিমিডিয়া ফর্ম্যাটগুলির ক্ষেত্রেও একই। উদাহরণস্বরূপ, আপনি যদি আপনার আইপডে চলচ্চিত্রগুলি যুক্ত করতে চান তবে আপনাকে "আইপড" আইকনটি ক্লিক করতে হবে, তারপরে আইটিউনস উইন্ডোটির শীর্ষে "চলচ্চিত্রগুলি" ক্লিক করুন এবং উপরের নির্দেশাবলীর মতো এগিয়ে যান।
গানটি মুছতে সিঙ্ক বিকল্পটি চিহ্নিত করুন। আপনি যখন আপনার আইপড থেকে গানগুলি মুছতে চান, তখন ডিভাইসটিকে আপনার কম্পিউটারের সাথে সংযুক্ত করুন এবং সিঙ্ক স্ক্রিনে যথারীতি এগিয়ে যান। যদি বিকল্পটি ইতিমধ্যে নির্বাচিত না হয় তবে একটি গান যুক্ত করতে আপনাকে "ম্যানুয়াল" এর পাশের রেডিও বোতামটি ক্লিক করতে হবে। এখন, শিল্পী উইন্ডোজ, প্লেলিস্ট এবং আরও কিছুতে স্ক্রোলিং শুরু করুন চিহ্নহীন আপনি আপনার আইপড থেকে মুছতে চান সামগ্রীর পাশের বাক্সটি। একবার নির্বাচিত হয়ে গেলে, পরিবর্তনগুলি প্রয়োগ করতে "সিঙ্ক করুন" এ ক্লিক করুন। বিজ্ঞাপন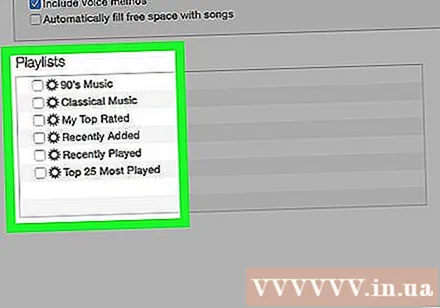
অংশ 2 এর 2: প্রথমবারের জন্য আইটিউনস সাথে সংযুক্ত
কিছু আইটিউনস সেটিংস ডাউনলোড করুন। আপনার যদি আইটিউন না থাকে তবে চালিয়ে যাওয়ার আগে আপনার এটি ডাউনলোড এবং ইনস্টল করতে হবে।আইটিউনস ছাড়াই আমরা আইপডে সংগীত যুক্ত করতে পারি (উপরে দেখুন), আজকাল এটি সর্বাধিক জনপ্রিয় উপায়। এছাড়াও, আইটিউনস বিনামূল্যে, প্রোগ্রামে আইটিউনস স্টোর অ্যাক্সেস এবং কম্পিউটারে লাইব্রেরির সাথে স্বয়ংক্রিয়ভাবে আইপড লাইব্রেরি সিঙ্ক করার বিকল্পগুলির মতো অনেক দরকারী বৈশিষ্ট্য উপভোগ করার জন্য আপনাকে কেবল ডাউনলোড এবং ইনস্টল করতে হবে। ।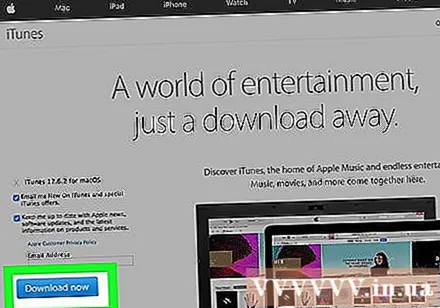
- আইটিউনস ডাউনলোড করতে, কেবলমাত্র আইটিউনস ডটকম এ যান এবং উপরের ডানদিকে "আইটিউনস ডাউনলোড করুন" লিঙ্কটি ক্লিক করুন। আপনার ইমেল ঠিকানা সরবরাহ করুন এবং তারপরে ডাউনলোড শুরু করতে "এখনই ডাউনলোড করুন" এ ক্লিক করুন।
আইপড কম্পিউটারে সংযুক্ত করুন। নতুন কেনা আইপড একটি ইউএসবি কেবল দিয়ে বান্ডিল করা হবে। এই তারের সাহায্যে ব্যবহারকারীরা কম্পিউটার এবং আইপডের মধ্যে মাল্টিমিডিয়া ডেটা স্থানান্তর করতে পারবেন। আপনার আইপডটিতে ছোট, ফ্ল্যাট কেবলটি প্লাগ করতে হবে (সংশ্লিষ্ট পোর্টটি প্লেয়ারের নীচে প্রান্তে থাকবে), অন্য প্রান্তটি আপনার কম্পিউটারের ইউএসবি পোর্টে প্লাগ করতে হবে।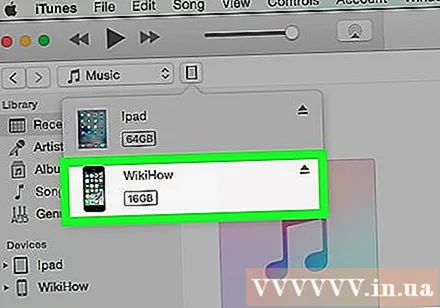
- দ্রষ্টব্য: স্ট্যান্ডার্ড সংস্করণ (যেমন আইপড শাফল) বাদে আইপড মডেলগুলির একটি পৃথক সংযোজকযুক্ত একটি কেবল থাকবে। তবে সমস্ত আইপড কেবলের বৈকল্পিকগুলির একটি ইউএসবি পোর্ট সংযোগকারী রয়েছে।
আইটিউনস আইপড চিনতে অপেক্ষা করুন। আপনি যখন আপনার আইপড প্লাগ ইন করেন, তখন আইটিউনস স্বয়ংক্রিয়ভাবে চালু হবে। যদি তা না হয় তবে আপনি নিজেই অ্যাপটি খুলতে পারেন। কয়েক মুহুর্তের মধ্যে, আইটিউনস আইপডটি স্বীকৃতি দেবে এবং অ্যাপল বাণিজ্যিক লোগো আপনার নিশ্চিতকরণ ছাড়াই আইপডে উপস্থিত হবে। একই সাথে, অগ্রগতি বারটি আইটিউনস উইন্ডোর শীর্ষে উপস্থিত হবে, যা আইটিউনস আইপডের সাথে যোগাযোগের জন্য প্রয়োজনীয় ডেটা ডাউনলোড করছে তা দেখায়। এই প্রক্রিয়াটি কয়েক মিনিট সময় নিতে পারে, আইটিউনস প্রস্তুতি শেষ না হওয়া পর্যন্ত অপেক্ষা করুন।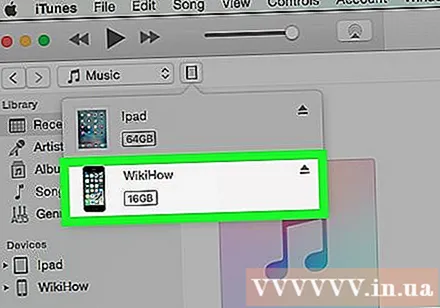
- আইটিউনস যদি ডিভাইসটি নিজেই স্বীকৃতি না দেয় তবে চিন্তা করবেন না। আইটিউনস প্রায়শই নতুন ডিভাইসগুলির সাথে ক্র্যাশ হয়। আইটিউনস সমর্থন সমর্থন পৃষ্ঠায় দেখার আগে আপনার আইপডটি সংযোগ বিচ্ছিন্ন করার পরে এবং আইটিউনস প্লাগ ইন, খোলার এবং বন্ধ করার বা আপনার কম্পিউটার পুনরায় চালু করার চেষ্টা করুন।
- এছাড়াও, যদি আপনার আইপডটি ব্যাটারিতে কম চলতে থাকে তবে আইটিউনস এটি উপলব্ধি করার আগে আপনাকে কম্পিউটার পাওয়ার ব্যবহার করে কয়েক মিনিটের জন্য এটি চার্জ করার জন্য অপেক্ষা করতে হবে।
পর্দায় নির্দেশাবলী অনুসরণ করুন। অবশেষে, আইটিউনস স্বয়ংক্রিয়ভাবে একটি বৃহত স্বাগত বার্তা চালু করবে। চালিয়ে যেতে "চালিয়ে" ক্লিক করুন। তারপরে আপনি "আইটিউনসের সাথে সিঙ্ক করুন" শিরোনামে একটি স্ক্রিন দেখতে পাবেন। ডেস্কটপে "শুরু করুন" এ ক্লিক করুন বিভিন্ন বিকল্পের সাথে পরিচিতির স্ক্রিনে যেতে: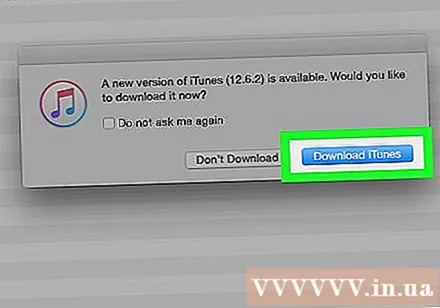
- আইপডের জন্য সর্বশেষতম ফার্মওয়্যারের আপডেট। আইপডের সফ্টওয়্যারটি যদি পুরানো হয় তবে আপনি "আপডেট" ক্লিক করলে সর্বশেষ আপডেটটি ডাউনলোড এবং ইনস্টল হবে। এই বৈশিষ্ট্যটি আপনার আইপডটিকে বৈশিষ্ট্য এবং সুরক্ষা সংশোধনগুলিতে পূর্ণ রাখে।
- আইপডে ডেটা ব্যাকআপ তৈরি করুন। আইপড ব্যবহার করে এটি আপনার প্রথমবারের মতো হলে ব্যাক আপ করার কোনও ডেটা নেই, তবে স্বয়ংক্রিয় ব্যাকআপের অবস্থানটি (আপনার কম্পিউটার বা আইক্লাউডে) চয়ন করা আমাদের ভবিষ্যতে চিন্তা না করতে সহায়তা করবে।
"সম্পন্ন" ক্লিক করুন। বর্তমান স্ক্রিনটি থেকে বেরিয়ে আসার জন্য, আইটিউনস উইন্ডোর উপরের ডানদিকে কেবল নীল "হয়ে গেছে" বোতামটি ক্লিক করুন। আইটিউনস থেকে বেরিয়ে আসার পরে আপনি যে স্ক্রিনটি আগে ব্যবহার করেছিলেন সেটিতে আপনি ফিরে আসবেন।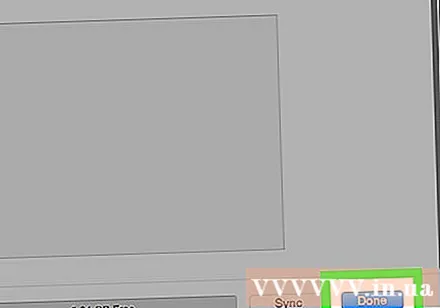
- এখান থেকে, আপনি সাধারণত আপনার আইপডটিতে সংগীত যুক্ত করতে পারেন (উপরে দেখুন)।
পরামর্শ
- নতুন গান কিনতে আপনার আইটিউনস স্টোরটি খুলতে হবে। আপনি আইটিউনস উইন্ডোর উপরের ডানদিকে বোতামের মাধ্যমে আইটিউনস স্টোর অ্যাক্সেস করতে পারেন।
- গানটি কেনার আগে শুনুন। আপনি স্টোরের গানে ডাবল ক্লিক করে কেনার আগে শুনতে পারেন।