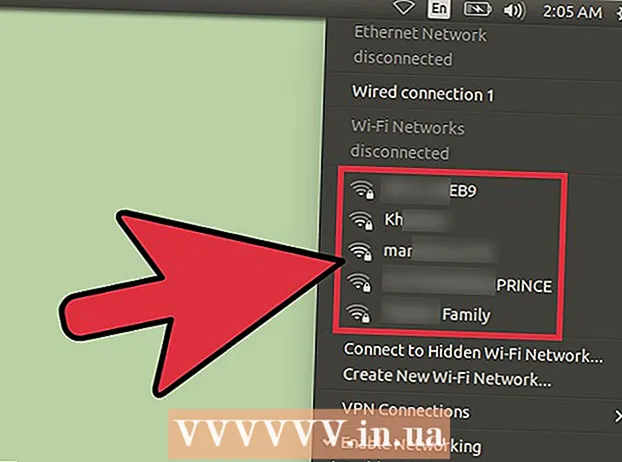লেখক:
John Stephens
সৃষ্টির তারিখ:
21 জানুয়ারি 2021
আপডেটের তারিখ:
1 জুলাই 2024

কন্টেন্ট
এই উইকিউউ কীভাবে আপনার ইউটিউব ভিডিও সহ সাবটাইটেলগুলি ডাউনলোড করবেন তা শিখায়। বিল্ট-ইন সাবটাইটেল বা পৃথক সাবটাইটেল ফাইল সহ ইউটিউব ভিডিও ডাউনলোড করতে আপনি 4K ভিডিও ডাউনলোডার নামে একটি ফ্রি প্রোগ্রাম ব্যবহার করতে পারেন। মনে রাখবেন আপনি যে ইউটিউব ভিডিওটি ডাউনলোড করতে চান তার অবশ্যই সাবটাইটেলগুলি অন্তর্নির্মিত থাকতে হবে।
পদক্ষেপ
4K ভিডিও ডাউনলোডার ইনস্টলেশন ফাইলটি ডাউনলোড করুন। আপনার কম্পিউটারের ওয়েব ব্রাউজার ব্যবহার করে https://www.4kdownload.com/products/product-videodownloader এ যান, তারপরে বোতামটি ক্লিক করুন 4K ভিডিও ডাউনলোডার পান পৃষ্ঠার বাম দিকে। ডাউনলোড স্বয়ংক্রিয়ভাবে শুরু হবে।
- 4K ভিডিও ডাউনলোডার হ'ল একটি ইউটিউব ডেস্কটপ ভিডিও ডাউনলোডার যখন প্রয়োজন হয় তখন সাবটাইটেলগুলি এম্বেড করার বিকল্প রয়েছে।

4K ভিডিও ডাউনলোডার ইনস্টল করুন। আপনি ম্যাক বা উইন্ডোজ কম্পিউটার ব্যবহার করছেন কিনা তার উপর নির্ভর করে প্রক্রিয়াটি পৃথক হয়:- উইন্ডোজ এ - সেটআপ ফাইলটিতে ডাবল ক্লিক করুন, ক্লিক করুন হ্যাঁ অনুরোধ করা হলে, অন-স্ক্রীন ইনস্টলেশন নির্দেশাবলী অনুসরণ করুন।
- ম্যাকে - সেটআপ ফাইলটিতে ডাবল ক্লিক করুন, প্রয়োজনে ইনস্টলেশনটি নিশ্চিত করুন, 4K ভিডিও ডাউনলোডার অ্যাপ্লিকেশন আইকনটিকে "অ্যাপ্লিকেশনগুলি" ফোল্ডারে ফেলে দেওয়ার জন্য ক্লিক করুন এবং টেনে আনুন, তারপরে অন-স্ক্রীন নির্দেশাবলী অনুসরণ করুন।

সাবটাইটেল সহ ইউটিউব ভিডিও অ্যাক্সেস করুন। ইউটিউব ভিডিও সাবটাইটেলগুলি ডাউনলোড করতে, ভিডিওটির অবশ্যই বিল্ট-ইন সাবটাইটেল থাকতে হবে; আপনার চয়ন করা ভিডিওটিতে আইকনটি দেখে সাবটাইটেল রয়েছে কিনা তা আপনি পরীক্ষা করতে পারেন সিসি ভিডিও প্লেয়ারের নীচে অবস্থিত।
ইউটিউব ভিডিওর URL টি অনুলিপি করুন। ব্রাউজার উইন্ডোটির শীর্ষে ঠিকানা বারে ভিডিওর ঠিকানাটি হাইলাইট করুন, তারপরে আলতো চাপুন Ctrl+গ (উইন্ডোজ) বা কমান্ড+গ (ম্যাক).
4K ভিডিও ডাউনলোডার খুলুন। হালকা নীল পটভূমিতে সাদা মেঘের আকারের 4K ভিডিও ডাউনলোডার অ্যাপ্লিকেশন আইকনে ক্লিক করুন বা ডাবল-ক্লিক করুন।
ক্লিক পছন্দসমূহ (কাস্টম) উইন্ডোর উপরের ডানদিকে।
- যদি আপনি একটি পৃথক ভিডিও সাবটাইটেল ফাইল ডাউনলোড করতে চান তবে এই পদক্ষেপটি এবং পরবর্তী দুটি পদক্ষেপ এড়িয়ে যান।
"সম্ভব হলে ভিডিওতে এম্বেড সাবটাইটেল" বাক্সটি চেক করুন। সাথে থাকা সাবটাইটেল ফাইলটি সরাসরি ভিডিওটিতে এম্বেড করা হবে।
পছন্দ উইন্ডোটি বন্ধ করুন। চিহ্নটি ক্লিক করুন এক্স উপরের ডান কোণে প্রস্থান করতে।
ক্লিক লিঙ্ক আটকান উইন্ডোর উপরের বাম কোণে (লিঙ্কটি আটকে দিন)। 4 কে ভিডিও ডাউনলোডার আপনার অনুলিপি করা লিঙ্কটি খুঁজে পাবেন এবং ভিডিওটি অনুলিপি করা শুরু করবেন।
মান চয়ন করুন। আপনি যে ভিডিও গুনটি দেখতে চান তার পাশের বাক্সটি চেক করুন।
- আপনি "ফর্ম্যাট" ড্রপ-ডাউন মেনুতে ক্লিক করে এবং আপনি যে ফর্ম্যাটটি ব্যবহার করতে চান তা চয়ন করে ডিফল্ট ব্যতীত একটি ভিডিও ফর্ম্যাটও চয়ন করতে পারেন।
"সাবটাইটেলগুলি ডাউনলোড করুন" ড্রপ-ডাউন বাক্সে ক্লিক করুন। বিকল্পগুলি উইন্ডোর নীচে ডানদিকে রয়েছে। একটি ড্রপ ডাউন মেনু প্রদর্শিত হবে.
ভাষা নির্বাচন কর. সাবটাইটেল ফাইলটির জন্য আপনি যে ভাষাটি ব্যবহার করতে চান তা ক্লিক করুন।
ক্লিক ডাউনলোড করুন (ডাউনলোড)। উইন্ডোর নীচের ডান কোণে কাজগুলি। আপনার ভিডিও ডাউনলোড শুরু হবে।
ভিডিও দেখা. ডাউনলোড শেষ হয়ে গেলে, আপনি ভিডিওতে ক্লিক করে এবং নির্বাচন করে ফাইলের অবস্থানটিতে যেতে পারেন ফোল্ডারে দেখান (ফোল্ডারে দেখান).
- আপনার কম্পিউটারের ডিফল্ট ভিডিও প্লেয়ার ব্যবহার করে ভিডিওটি খেলতে ডাবল ক্লিক করুন।
- আপনি যদি ভিডিওতে সাবটাইটেল এম্বেড করা চয়ন করেন তবে দয়া করে প্রথমে ভিডিও প্লেয়ারের সাবটাইটেল ট্র্যাক সক্ষম করুন।
- আপনি যদি সাবটাইটেলগুলি আলাদাভাবে ডাউনলোড করেন তবে সাবটাইটেল ফাইলটি (এসআরটি ফর্ম্যাট) ভিডিওর মতো একই ফোল্ডারে প্রদর্শিত হবে।
পরামর্শ
- যদি ইউটিউব ভিডিওতে সাবটাইটেল না থাকে তবে আপনি নিজেই সাবটাইটেলগুলি যুক্ত করতে পারেন।
সতর্কতা
- কিছু ভিডিও প্লেয়ার সাবটাইটেলগুলি প্রদর্শনের জন্য আপনাকে "অডিও" বা "সাবটাইটেলগুলি" মেনু থেকে একটি সাবটাইটেল ট্র্যাক নির্বাচন করতে বলবে।