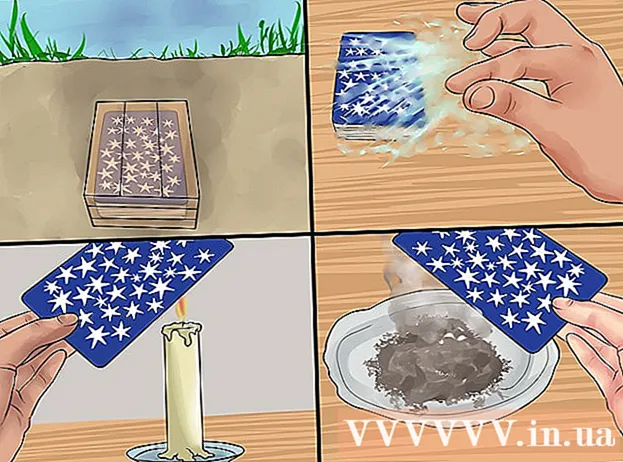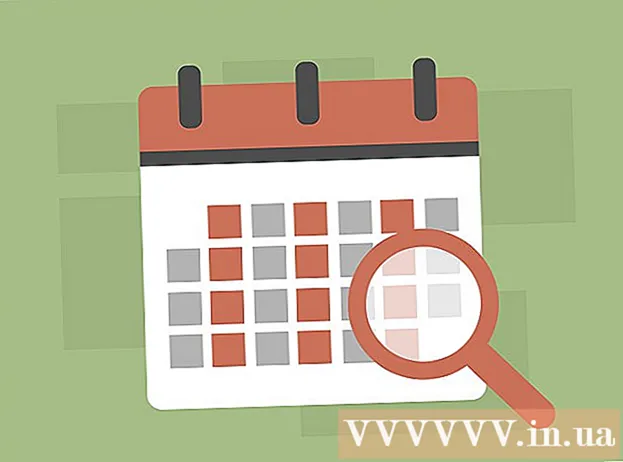লেখক:
John Stephens
সৃষ্টির তারিখ:
1 জানুয়ারি 2021
আপডেটের তারিখ:
1 জুলাই 2024

কন্টেন্ট
আপনার কম্পিউটারটি ধীরে ধীরে চলমান রয়েছে, এটি কি অপারেশন চলাকালীন এবং জঞ্জাল? নতুন কম্পিউটারে প্রচুর অর্থ ব্যয় করার আগে আপনি উইন্ডোজ বা ম্যাক যাই হোক না কেন এটি দ্রুত চালিত করার জন্য কয়েকটি সাধারণ কাজ করতে পারেন।
পদক্ষেপ
শুরুর আগে
ব্যাকআপ কম্পিউটার ডেটা। অনেক লোক একই অনুভূতি অনুভব করে যে আমাদের সমস্ত জীবন আমাদের কম্পিউটারে সঞ্চিত রয়েছে - স্মৃতি ভরা ছবি থেকে, আমাদের সংগীত শৈলী থেকে, আমাদের স্কুল কার্যক্রমে, ট্যাক্স রিটার্ন এবং আরও অনেক কিছু, আমাদের কাজ করা দরকার। বড় পরিবর্তন আনার আগে প্রয়োজনীয় ফাইলগুলি ব্যাক আপ করা ভাল ধারণা।
- আপনি যে ব্যাক আপটি নিতে চান তার চেয়ে বড় একটি বাহ্যিক হার্ড ড্রাইভ কিনুন। আপনি বাহ্যিক হার্ড ড্রাইভের ইউএসবি sertোকানোর পরে, কম্পিউটার আপনাকে স্বয়ংক্রিয়ভাবে ব্যাকআপের জন্য হার্ড ড্রাইভ ব্যবহার করার বিকল্প দেয়। আপনার যদি সহায়তার দরকার হয় তবে কীভাবে আপনার হার্ড ড্রাইভটির ব্যাকআপ নেবেন সে সম্পর্কে আমাদের নিবন্ধগুলি দেখুন।
- আপনি যদি আপনার বাহ্যিক হার্ড ড্রাইভটি হারাতে বা ক্ষতিগ্রস্থ হওয়ার বিষয়ে উদ্বিগ্ন হন তবে আপনি অনলাইনে গুরুত্বপূর্ণ ফাইলগুলি ব্যাক আপ করতে পারেন। সুরক্ষিত ব্যাকআপ পরিষেবা (যেমন কার্বনাইট বা এসওএস অনলাইন ব্যাকআপ) এর জন্য সাইন আপ করুন। আপনি নির্ধারিত হিসাবে স্বয়ংক্রিয়ভাবে বা যখনই আপনি ফাইল পরিবর্তন করেন তখন আপনার কম্পিউটারটিকে ক্লাউডে ব্যাক আপ করতে পারেন।
- আপনি কোনও সিডি বা ডিভিডিতে ব্যাকআপ নিতে পারেন তবে এগুলি সাবধানে রাখুন যাতে সেগুলি স্ক্র্যাচ, ভাঙা বা ক্ষতিগ্রস্থ না হয়।

কম্পিউটার পুনরায় চালু করুন। এটি মেমরি সতেজ করে আপনার কম্পিউটারকে অস্থায়ীভাবে গতি বাড়িয়ে তুলতে পারে। পুনরায় বুট করুন, বা সম্পূর্ণভাবে শাট ডাউন করুন, কয়েক সেকেন্ড অপেক্ষা করুন এবং তারপরে এটি চালু করুন।- আপনার কম্পিউটারটি বন্ধ করার আগে কোনও কাজ অগ্রগতিতে সংরক্ষণ করতে ভুলবেন না!
পদ্ধতি 1 এর 1: উইন্ডোজ অপারেটিং সিস্টেম

প্রথমে হার্ড ড্রাইভের জায়গাটি পরীক্ষা করুন। আমার কম্পিউটারে যান, লোকাল ড্রাইভে ডান ক্লিক করুন, তারপরে বৈশিষ্ট্যগুলি নির্বাচন করুন। আপনি একটি পাই চার্ট দেখতে পাবেন যা ড্রাইভে বিনামূল্যে এবং ব্যবহৃত স্থান দেখায়। যদি ড্রাইভটি প্রায় পূর্ণ হয় তবে আপনাকে কয়েকটি প্রোগ্রাম এবং ফাইলগুলি সরিয়ে ফেলতে হবে; যদি ড্রাইভটিতে এখনও প্রচুর পরিমাণে জায়গা থাকে তবে অপারেটিং সিস্টেমটিতে সমস্যা হওয়ার সম্ভাবনা রয়েছে।- আইন অনুসারে, আপনার কম্পিউটারটি সাবলীলভাবে চলার জন্য আপনাকে কমপক্ষে 15% হার্ড ড্রাইভ ছেড়ে দিতে হবে।
- আপনি যদি মনে করেন যে আপনার আরও মুক্ত স্থান প্রয়োজন, আপনার পুরানো হার্ড ড্রাইভটি প্রতিস্থাপন বা প্রতিস্থাপনের জন্য একটি এক্সটার্নাল হার্ড ড্রাইভ (এসএসডি) কিনুন এবং ইনস্টল করুন। প্রচলিত হার্ড ড্রাইভের চেয়ে এগুলি দ্রুত এবং আরও সুরক্ষিত।

আপনি ব্যবহার করছেন না এমন কোনও প্রোগ্রাম সরান। কন্ট্রোল প্যানেলে যান, তারপরে প্রোগ্রামগুলির একটি তালিকা পেতে প্রোগ্রামগুলি যুক্ত করুন বা সরান (বা আপনার মেশিনের অপারেটিং সিস্টেমের উপর নির্ভর করে "একটি প্রোগ্রাম আনইনস্টল করুন" নির্বাচন করুন)। প্রক্রিয়া কম্পিউটারে ইনস্টল করা হয়। আপনি খুব সহজেই ব্যবহৃত প্রোগ্রামগুলি স্পট করা সহজ পাবেন এবং অবিলম্বে সেগুলি সরাতে পারবেন। আপনি জানেন না এমন শোগুলির জন্য, আরও শিখুন।- এটি আপনাকে এই প্রোগ্রামগুলি কতবার ব্যবহার করে তা পরীক্ষা করতে সহায়তা করবে। আপনি যদি প্রোগ্রাম তালিকার উপরে শিরোনাম কলামটিতে ডান ক্লিক করেন, আপনি প্রোগ্রামগুলি বাছাই করতে বৈশিষ্ট্যগুলি যুক্ত করতে পারেন। পছন্দ করা সর্বশেষ ব্যবহৃত (সর্বশেষ ব্যবহার করা হয়েছে), তারপরে আপনি শেষ বার প্রোগ্রামটি ব্যবহার করার সময় একটি কলাম উপস্থিত হবে। এটি আপনাকে দ্রুত দেখতে সাহায্য করে যে কোন প্রোগ্রামগুলি ঘন ঘন ব্যবহৃত হয় এবং যা বছরের পর বছর ধরে ব্যবহৃত হয় না।
- আবর্জনা খালি করতে ভুলবেন না।
কম্পিউটার দিয়ে শুরু হওয়া অপ্রয়োজনীয় প্রোগ্রামগুলি বন্ধ করুন। আপনার কম্পিউটারটি চালু হওয়ার সাথে সাথে কিছু প্রোগ্রাম শুরু হতে পারে, যখন আপনার প্রয়োজন হবে তাড়াতাড়ি লোড করার জন্য ব্যাকগ্রাউন্ডে চলছে। স্টার্ট মেনু খুলুন, রান নির্বাচন করুন এবং "এমএসকনফিগ" টাইপ করুন। আপনার কম্পিউটার থেকে শুরু হওয়া প্রোগ্রামগুলির একটি তালিকা এবং অপ্রয়োজনীয় প্রোগ্রামগুলি চেক করতে স্টার্টআপে ক্লিক করুন।
- কোন প্রোগ্রামগুলি প্রারম্ভকালে চলছে তা দেখতে আপনি টাস্কবারটি পরীক্ষা করে দেখতে পারেন (হিডেন আইকনগুলি দেখান যাতে আপনি কোনও কিছু না মিস করেন তবে ক্লিক করুন)
আপনার কম্পিউটারের পাওয়ার প্ল্যানটি হাই পারফরম্যান্সে পরিবর্তন করুন। কন্ট্রোল প্যানেলে যান এবং পাওয়ার বিকল্পগুলি নির্বাচন করুন। আপনি শক্তি পরিকল্পনার একটি তালিকা পাবেন, সাধারণত ভারসাম্যযুক্ত, পাওয়ার সেভার এবং উচ্চ কার্যকারিতা। এই সেটিংগুলি কম্পিউটার কীভাবে শক্তি ব্যবহার করে তা নিয়ন্ত্রণ করে - ব্যাটারি লাইফ অনুকূলকরণের জন্য কর্মক্ষমতা হ্রাস করে, প্রচুর বিদ্যুতের ব্যবহারের সাথে সর্বাধিক কর্মক্ষমতা বা দুটি ভারসাম্য বজায় রেখে। । উচ্চ পারফরম্যান্স নির্বাচন করা আপনার কম্পিউটারের গতি এবং সামগ্রিক কর্মক্ষমতা বাড়িয়ে তুলতে পারে।
- এটি কেবলমাত্র যদি আপনি ডেস্কটপ কম্পিউটারে থাকেন তবেই কাজ করে - ল্যাপটপে হাই পারফরম্যান্স মোড ব্যবহার করা কেবল ব্যাটারিটি নিকাশ করবে।
উইন্ডোজ প্রসঙ্গ মেনুতে সমস্ত অপ্রয়োজনীয় এন্ট্রি সরান। প্রসঙ্গ মেনু একটি ডায়ালগ বাক্স যা প্রদর্শিত হয় যখন আপনি কোনও কিছুর উপর ডান ক্লিক করেন। কখনও কখনও কোনও প্রোগ্রাম মেনুতে যুক্ত হতে বা স্বয়ংক্রিয়ভাবে যুক্ত হতে বলে। এই প্রোগ্রামটি সরাতে, কী সংমিশ্রণটি টিপুন ⊞ জিত+আর রান ডায়ালগ বক্স খুলতে। প্রকার regedit এবং ঠিক আছে ক্লিক করুন। HKEY_CLASSES_ROOT Select নির্বাচন করুন → * → শেল্লেক্স → প্রসঙ্গমেনুহ্যান্ডার্স। তালিকায় আপনি যে অ্যাপ্লিকেশনগুলি প্রসঙ্গ মেনু থেকে রাখতে চান না তা মুছুন।
- রেজিস্ট্রি ব্যবহার করে এন্ট্রিগুলি সংশোধন করার সময় অত্যন্ত সতর্কতা অবলম্বন করুন, কারণ যদি কিছু ভুল হয়ে যায় তবে এটি অপারেটিং সিস্টেমকে দূষিত করবে। আপনি যদি রেজিডির সাথে পরিচিত না হন তবে একটি নিখরচায় সফ্টওয়্যার সন্ধান করুন যা আপনাকে প্রসঙ্গ মেনুতে সম্পাদনা করতে দেয়।
অ্যান্টি-ভাইরাস সফটওয়্যার ইনস্টল করুন, স্পাইওয়্যারের জন্য স্ক্যান করুন এবং ম্যালওয়্যার সরান। কোনও কম্পিউটারকে যত কম বাগ, ভাইরাস, বা অ্যাডওয়্যারের পরিচালনা করতে হবে তত বেশি সময় অন্যান্য প্রোগ্রাম চালাতে হবে।
- নিয়মিত উইন্ডোজ আপডেট করুন। এটি কেবল উইন্ডোজকে সুচারুভাবে চলমান রাখে না, কিছু ভাইরাসগুলি যদি তাত্ক্ষণিকভাবে ডাউনলোড না করা হয় তবে তারা উইন্ডোজ আপডেটগুলিতে চলে আসে (এবং তাই এটি বিশদভাবে পর্যবেক্ষণ করা যায় না)।
ডিস্ক ক্লিনআপ প্রোগ্রামটি চালান। এই প্রোগ্রামটি অস্থায়ী ফাইলগুলি মুছে ফেলা এবং আবর্জনা পরিষ্কার করে কয়েকশ মেগাবাইট পরিষ্কার করতে সহায়তা করে। আমার কম্পিউটারে ক্লিক করুন, হার্ড ড্রাইভে ডান ক্লিক করুন, তারপরে বৈশিষ্ট্যগুলি নির্বাচন করুন। ডিস্ক ক্লিনআপ নির্বাচন করুন (সাধারণ ট্যাবের নীচে)। আপনি কোন ফাইলগুলি মুছতে চান তা নিশ্চিত করতে একটি উইন্ডো উপস্থিত হবে। আপনি মুছে ফেলতে এবং ক্লিনআপ চালাতে চান আইটেমগুলি পরীক্ষা করুন।
- আপনার সমস্ত গেম ফাইলগুলি রাখা উচিত (যদি না আপনি সংরক্ষিত গেমের প্রবেশটি মুছতে চান) এবং ইনস্টলেশন ফাইলগুলি।
- আপনার যদি একাধিক ড্রাইভ বা পার্টিশন ড্রাইভ থাকে তবে আপনাকে অবশ্যই যে ড্রাইভটি পরিষ্কার করতে চান তা চয়ন করতে হবে।
চালনা ডিস্ক ডিফল্ট। ডেটা নষ্ট হয়ে গেলে কম্পিউটারটিকে হার্ড ড্রাইভের অংশগুলিতে বিভক্ত ফাইলগুলির টুকরো অনুসন্ধান করতে হবে। ডিফ্র্যাগমেন্টেশন ডেটা পুনরায় সাজিয়ে তুলবে এবং হার্ড ড্রাইভের জায়গাটি মুক্ত করবে যাতে আপনার কম্পিউটারটি দ্রুত গতিতে ডেটা অ্যাক্সেস করতে পারে। আমার কম্পিউটারে ক্লিক করুন, হার্ড ড্রাইভে ডান ক্লিক করুন। তারপরে সম্পত্তি, সরঞ্জামগুলি নির্বাচন করুন এবং তারপরে এখন ডিফ্র্যাগমেন্ট নির্বাচন করুন।
- ফ্রেগমেন্টযুক্ত ডেটা ইউএসবি বা ফ্ল্যাশ ড্রাইভের মতো হার্ড ড্রাইভ বা অপসারণযোগ্য ড্রাইভে সংরক্ষণ করা যেতে পারে।
ভিজ্যুয়াল এফেক্টগুলি অক্ষম করুন। এখানে 20 টি ভিজ্যুয়াল এফেক্ট রয়েছে যা আপনি চালু এবং বন্ধ করতে পারেন। এই প্রভাবগুলি অক্ষম করতে এবং কার্য সম্পাদন সর্বাধিক করতে কন্ট্রোল প্যানেল, সিস্টেম নির্বাচন করুন এবং তারপরে উন্নত সিস্টেম সেটিংস নির্বাচন করুন। "সেরা পারফরম্যান্সের জন্য সামঞ্জস্য করুন" আইটেমটি নির্বাচন করুন।
- আপনি যদি সমস্ত চিত্রের বৈশিষ্ট্য হারাতে না চান তবে আইটেমটি নির্বাচন করুন উইন্ডোজ কম্পিউটারের জন্য সেরা চয়ন করতে দিন (উইন্ডোজগুলিকে আমার কম্পিউটারের জন্য সবচেয়ে ভাল কি চয়ন করতে দিন)।
আপনার কম্পিউটারের জন্য র্যাম আপগ্রেড করুন। র্যাম আপগ্রেড করতে হবে কিনা তা পরীক্ষা করতে, একটি কী সংমিশ্রণ টিপে উইন্ডোজ টাস্ক ম্যানেজারটি শুরু করুন Ctrl+আল্ট+দেল। পারফরম্যান্স ট্যাবের অধীনে, শারীরিক মেমরির (এমবি) আইটেমটি সন্ধান করুন। যদি "উপলভ্য" পাশের সংখ্যাটি মোট এমবি এর 25% এর চেয়ে কম হয়, আপনার র্যাম আপগ্রেড করতে হবে।
- আপনি যদি কেবল নিজের কম্পিউটারটি দ্রুত চালিত করতে চান তবে মেমরি আপগ্রেডগুলি প্রয়োজন হবে না। যাইহোক, যদি উইন্ডোজ এবং কার্যগুলি স্যুইচ করার সময় আপনার কম্পিউটারটি ধীরগতিতে চলছে বা আপনার ঘন ঘন একাধিক ট্যাব খোলা থাকে তবে একটি র্যাম আপগ্রেড করা আবশ্যক।
- র্যাম আপগ্রেড করার জন্য আপনি আপনার কম্পিউটারটিকে স্টোরে নিয়ে যেতে পারেন, বা ঘরে বসে নিজেই করতে পারেন। নিজেকে নিজের র্যাম আপগ্রেড করার চেষ্টা করার আগে আপনার গবেষণাটি পুরোপুরি করুন।
আপনি যে ইউটিলিটিগুলি ব্যবহার করবেন না সেগুলি সরান। ডেস্কটপে ডান ক্লিক করুন এবং গ্যাজেটগুলি নির্বাচন করুন। আপনি যে ইউটিলিটিটি মুছতে চান তাতে ডান ক্লিক করুন এবং আনইনস্টল নির্বাচন করুন। বিজ্ঞাপন
পদ্ধতি 2 এর 2: ম্যাকিনটোস অপারেটিং সিস্টেম
হার্ড ড্রাইভের জায়গা পরীক্ষা করুন। অ্যাপল মেনুতে যান (পর্দার উপরের বাম কোণে অ্যাপল লোগো), তারপরে এই ম্যাক সম্পর্কে আরও ক্লিক করুন, তারপরে সঞ্চয়স্থানটি ক্লিক করুন। এটি ড্রাইভে ব্যবহৃত এবং মুক্ত স্থান দেখায় এবং সিনেমা, সংগীত, ফটো এবং অ্যাপ্লিকেশন ফাইলগুলি সঞ্চয় করতে কত স্থান ব্যবহৃত হয় তা দেখায়।
- কোন ধরণের ফাইলগুলি সবচেয়ে বেশি জায়গা নেয় তা সন্ধান করা কী অপসারণ করবেন তা চয়ন করার প্রথম পদক্ষেপ (মুছে ফেলা বা বাহ্যিক স্টোরেজ ডিভাইসে সরানো সহ)। যদি আপনি দেখতে পান যে আপনার সংগীত সংগ্রহটি বেশিরভাগ স্থান গ্রহণ করে, আপনি খুব দ্রুত আপনার আইটিউনস লাইব্রেরি ব্যবহার করে এটি কোনও বাহ্যিক হার্ড ড্রাইভে অনুলিপি করে সমস্যার সমাধান করতে পারেন।
- আপনার হার্ড ড্রাইভের কমপক্ষে 15% ছেড়ে দেওয়ার চেষ্টা করুন যাতে আপনার কম্পিউটারটি চালিয়ে যেতে পারে।
- আপনি যদি সবসময় হার্ড ড্রাইভের জায়গার অভাব বোধ করেন তবে একটি বাহ্যিক হার্ড ড্রাইভ (এসএসডি) কিনুন এবং ইনস্টল করুন। এগুলি দৃ are় এবং নিয়মিত হার্ড ড্রাইভের চেয়ে অনেক দ্রুত চালিত হয় এবং আপনার কম্পিউটারটি নতুনের মতো আচরণ করবে।
কোন অ্যাপ্লিকেশন সর্বাধিক মেমরি গ্রহণ করছে তা পরীক্ষা করতে ক্রিয়াকলাপ মনিটর ব্যবহার করুন। লাইব্রেরি, অ্যাপ্লিকেশনগুলিতে যান, তারপরে ইউটিলিটিগুলি নির্বাচন করুন। তালিকার আইটেমটিতে ক্লিক করে ক্রিয়াকলাপ পর্যবেক্ষণ শুরু করুন। কলাম নির্বাচন করুন % সিপিইউ এবং দেখুন কোন শো আগে দাঁড়িয়ে আছে। যদি এটি 50% এর বেশি ব্যবহার করে তবে সেই প্রোগ্রামটি চালানো আপনার কম্পিউটারকে ধীর করবে।
- যদি আপনি দেখতে পান যে কোনও প্রোগ্রাম আপনার সিপিইউকে ধীর করে দিচ্ছে, আপনি সেই প্রোগ্রামটি মুছতে পারেন এবং আপনার কম্পিউটারের গতি বাড়ানোর জন্য একটি হালকা বিকল্প ব্যবহার করতে পারেন, বা এটি ব্যবহারের জন্য অন্যান্য সমস্ত প্রোগ্রাম বন্ধ করতে পারেন। সেখানে
- সাফারি সাধারণত সিপিইউগুলির তালিকার শীর্ষে থাকে। ফায়ারফক্স বা ক্রোমের মতো আলাদা ব্রাউজারে স্যুইচ করার বিষয়টি বিবেচনা করুন।
অপ্রয়োজনীয় প্রোগ্রামগুলি সরান। আপনি অ্যাপ্লিকেশনগুলিকে ট্র্যাশে টেনে নিয়ে ম্যানুয়ালি আনইনস্টল করতে পারেন বা সেগুলি পরিচালনা করতে এবং মুছতে সহায়তা করার জন্য একটি প্রোগ্রাম ডাউনলোড করে। আইমোভি, গ্যারেজ ব্যান্ড, এবং আইফোটো সমস্ত ভারী কিন্তু অন্তর্নিহিত প্রোগ্রাম, আপনার সেগুলি দিয়ে শুরু করা উচিত।
- যদি আপনি দ্বিধা বোধ করেন তবে এমন কিছু যা আপনি ভাল জানেন না তা আনইনস্টল করবেন না: এটি আপনার কম্পিউটারের কাজগুলি বা অন্যান্য অ্যাপ্লিকেশনগুলির জন্য গুরুত্বপূর্ণ হতে পারে।
বড় এবং অপ্রয়োজনীয় ফাইলগুলি মুছুন, সংক্ষেপণ করুন বা অপসারণ করুন। আপনি অনুসন্ধান (সন্ধানকারী) খোলার মাধ্যমে এবং কীগুলির সংমিশ্রণ টিপে বড় ফাইলগুলি সন্ধান করতে পারেন কমান্ড+এফ। Kind বাটনে ক্লিক করুন এবং অন্যান্য নির্বাচন করুন। আকার বিভাগে নীচে স্ক্রোল করুন এবং "ইন মেনু" অন্তর্ভুক্ত করতে বক্সটি চেক করুন এবং ওকে ক্লিক করুন। একবার হয়ে গেলে আপনি বড় ফাইলগুলি সন্ধান করতে পারেন - "200MB এর চেয়ে বড় ফাইলগুলির সাথে শুরু করে" চেষ্টা করুন (200 এমবি এর চেয়ে বেশি ফাইল শুরু করার সাথে সাথে)। আপনার ব্যাকআপ হার্ড ড্রাইভে আপনি সংরক্ষণ করতে চান এমন কোনও ফাইল মুছুন, সংক্ষেপণ করুন বা সরান।
- একটি ফাইল সঙ্কুচিত করতে, কী ধরে রেখে আইটেমটি ক্লিক করুন Ctrl এবং সংকোচন চয়ন করুন। জিপড ফাইলটিকে আনজিপ করতে ডাবল ক্লিক করুন।
- ডাউনলোড ফোল্ডারটি খুলুন। আপনি তালিকা অনুযায়ী ফাইলগুলি দেখছেন তা নিশ্চিত করতে এবং তারপরে আকার ক্লিক করুন যাতে বৃহত্তম ফাইলটি শীর্ষে উপস্থিত হয়। আপনার প্রয়োজন নেই এমন কোনও ফাইল সরান।
- চলচ্চিত্রগুলি সাধারণত বৃহত্তম ফাইল হয় এবং 1-2 গিগাবাইট পর্যন্ত যেতে পারে। আপনি যে সিনেমাগুলি দেখেন না বা অদূর ভবিষ্যতে দেখার পরিকল্পনা করছেন তা মুছে ফেলার বিষয়ে বিবেচনা করুন।
- আবর্জনা পরিষ্কার করতে মনে রাখবেন। আপনি যদি আইফোটো এবং অ্যাপারচার থেকে ফটোগুলি মুছে ফেলেন তবে আপনাকে অবশ্যই সেই প্রোগ্রামের আবর্জনা খালি করতে হবে, অন্যথায় ফাইলগুলি মুছে ফেলা হবে না।
আপনার ম্যাক দিয়ে শুরু হওয়া অপ্রয়োজনীয় প্রোগ্রামগুলি বন্ধ করুন। আপনার মেশিন দিয়ে যত বেশি প্রোগ্রাম শুরু হয়, ধীরে ধীরে এটি শুরু হবে। অ্যাপল মেনু থেকে, সিস্টেম পছন্দসমূহ, অ্যাকাউন্টগুলি নির্বাচন করুন এবং তারপরে লগইন আইটেমগুলি চয়ন করুন। আপনার প্রয়োজন নেই এমন কিছু নির্বাচন করুন এবং বিয়োগ চিহ্নটি ক্লিক করুন (-) এগুলি মুছতে।
- ডেস্কটপ আইকনগুলি সাফ করাও প্রক্রিয়াটির গতি বাড়ায়, কম্পিউটারটি বুট হয়ে গেলে উপরের আইকনগুলি লোড করতে হয়। ফোল্ডারে ডেস্কটপ ফাইলগুলি সরান এবং আইকনগুলি মুছুন এবং ডেস্কটপে সরাসরি কিছু ডাউনলোড করবেন না।
হার্ড ড্রাইভের ক্ষমতাগুলি মেরামত করুন। অ্যাপ্লিকেশন, ইউটিলিটিগুলিতে যান, তারপরে ডিস্ক ইউটিলিটিটি নির্বাচন করুন এবং স্টার্ট ড্রাইভটি নির্বাচন করুন। তারপরে ফার্স্ট এইডটি নির্বাচন করুন এবং ডিস্ক অনুমতিগুলি মেরামত করুন নির্বাচন করুন। রান চলাকালীন, কম্পিউটারগুলি ফাইলগুলি কেবল ব্যবহারকারী দ্বারা অ্যাক্সেসযোগ্য এবং অ্যাপ্লিকেশন অ্যাক্সেসের অনুমতি প্রয়োজন বলে তা নিশ্চিত করার জন্য কম্পিউটার হার্ড ড্রাইভে অনুমতি সেটিংস সন্ধান করবে। ড্রাইভ মেরামত প্রোগ্রামটি চালানোর পরে সর্বদা আপনার কম্পিউটার পুনরায় চালু করুন।
- আপনি যদি অনুমতিগুলি সঠিকভাবে সেট না করে থাকেন তবে আপনি কিছু অপারেটিং সিস্টেমের সমস্যার মধ্যে দৌড়াতে পারেন, যেমন মুদ্রণ, লগ ইন বা প্রোগ্রাম শুরু করা।
- আপনার কম্পিউটারের ব্যবহারকে প্রভাবিত করার আগে কোনও সমস্যা সনাক্ত করার জন্য আপনি প্রতি কয়েকমাস এই প্রোগ্রামটি চালানোর পরামর্শ দেওয়া হচ্ছে।
ড্যাশবোর্ড থেকে অপ্রয়োজনীয় সরঞ্জামগুলি সরান। আপনি যদি কনসোলটি সক্রিয় না করেন, তবুও এই সরঞ্জামগুলি অন্যান্য জিনিসগুলি করার সময় পটভূমি আপডেটগুলি চালিয়ে র্যাম গ্রহণ করে।
- আপনি যদি ওএস এক্স 10.4.2 বা তার পরে ব্যবহার করেন তবে উইজেট ম্যানেজারটি ব্যবহার করুন: ড্যাশবোর্ডে যান এবং আইকনে ক্লিক করে উইজেট বারটি খুলুন। প্লাস (+) কোণে। ম্যানেজ করা সরঞ্জামগুলিতে ক্লিক করুন এবং সরঞ্জামগুলি অক্ষম করার জন্য টিক চিহ্নগুলি চেক করুন বা এটি কোনও মধ্যস্থতাকারী সরঞ্জাম থাকলে রেড মুছে ফেলা বোতামটি ক্লিক করে এটি পুরোপুরি সরিয়ে ফেলুন, লাইনটির সাথে বৃত্ত আইকনটি ছেলেরা। নিশ্চিত করতে ওকে ক্লিক করুন।
অব্যবহৃত ভাষা সরান। আপনি যদি ম্যাক ওএস এক্স ব্যবহার করেন তবে মনোলিঙ্গুয়াল নামে একটি নিখরচায় প্রোগ্রাম ডাউনলোড করুন। ওএস এক্সের সাহায্যে হার্ড ড্রাইভের বেশিরভাগ জায়গা ভার্চুয়াল মেমরির জন্য ব্যয় করা হয় এবং ভাষাগত সফ্টওয়্যার দ্বারা গ্রাস করা হয়। মনোলিঙ্গুয়াল আপনাকে মেমরি মুক্ত করার জন্য অব্যবহৃত ভাষাগুলি সরিয়ে ফেলতে দেয়।
- আপনি কোন ভাষা ব্যবহার করেন তা বিবেচনা না করেই, ইংলিশ ফাইলগুলি কখনই মুছবেন না। আপনি যদি করেন তবে ওএস এক্স ব্যর্থ হতে পারে।
আপনার কম্পিউটারের জন্য র্যাম আপগ্রেড করুন। আপনার কম্পিউটারটি যদি অনেকগুলি প্রোগ্রাম খোলা থাকে বা প্রোগ্রামগুলির মধ্যে স্যুইচ করার সময় ধীরে ধীরে চলতে থাকে তবে এটি বিশেষত সহায়ক হতে পারে। মেশিনটি র্যাম আপগ্রেড করতে হবে কিনা তা পরীক্ষা করতে ক্রিয়াকলাপ মনিটর (লাইব্রেরি → অ্যাপ্লিকেশনগুলি → ইউটিলিটিস) খুলুন এবং সিস্টেম মেমোরি (সিস্টেম নির্বাচন করুন) স্মৃতি). পাই চার্টের রঙগুলি পর্যবেক্ষণ করুন: যদি এটি বেশিরভাগ সবুজ এবং নীল হয় তবে র্যামটি ভাল is যদি গ্রাফটি বেশিরভাগ ক্ষেত্রে লাল এবং হলুদ হয় তবে আপনার র্যাম আপগ্রেড করা উচিত।
- আপনার ম্যাকটি কোন ধরণের র্যাম ব্যবহার করে তা পরীক্ষা করতে, অ্যাপল মেনুতে যান, এই ম্যাক সম্পর্কে ক্লিক করুন, তারপরে আরও তথ্য চয়ন করুন। হার্ডওয়্যার ট্যাবে মেমরি বিভাগের অধীনে, আপনি আপনার কম্পিউটার ব্যবহার করছেন এমন মেমরি, আকার এবং ধরণ খুঁজে পেতে পারেন।
- আপনি যদি নিজেই র্যাম ইনস্টল করতে চান, অ্যাপল সমর্থন পৃষ্ঠায় "র্যাম" এবং আপনার কম্পিউটারের প্রকারটি অনুসন্ধান করুন। অ্যাপল অনেকগুলি মডেলের জন্য র্যাম ইনস্টল করার নির্দেশাবলী সরবরাহ করবে।
পরামর্শ
- একটি নতুন অপারেটিং সিস্টেম ইনস্টল করা আপনার কম্পিউটারকে আরও দ্রুত চালিত করবে, তবে আপনার সমস্ত ফাইল মুছে ফেলবে।
- একটি সাধারণ নিয়ম হিসাবে, আপনি যে জিনিসগুলি সম্পর্কে নিশ্চিত নন তাদের স্পর্শ করা উচিত নয়। আপনি অভিনয় করার আগে কয়েকটি অনলাইন টিউটোরিয়াল পরীক্ষা করে দেখুন।
- সর্বোত্তম উপায় হ'ল কোনও সিস্টেম পুনরুদ্ধার পয়েন্ট তৈরি করা আপনার কোনও প্রোগ্রাম আনইনস্টল করার আগে বা কোনও পরিবর্তন করার আগে, কিছু ভুল হয়ে গেলে আপনি আপনার কম্পিউটারটিকে একটি নিরাপদ বিন্দুতে পুনরুদ্ধার করতে পারেন। আউট
সতর্কতা
- উইন্ডোজে কখনও সিস্টেম 32 ফাইলটি মুছবেন না। অপারেটিং সিস্টেমটি সঠিকভাবে চালিত হওয়ার জন্য এই ফাইলটি খুব গুরুত্বপূর্ণ, অন্যথায় আপনি কম্পিউটারটি ব্যবহার করতে পারবেন না।