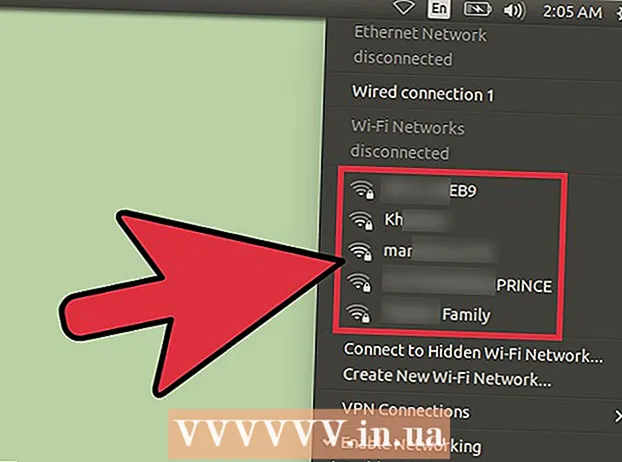লেখক:
Monica Porter
সৃষ্টির তারিখ:
16 মার্চ 2021
আপডেটের তারিখ:
1 জুলাই 2024
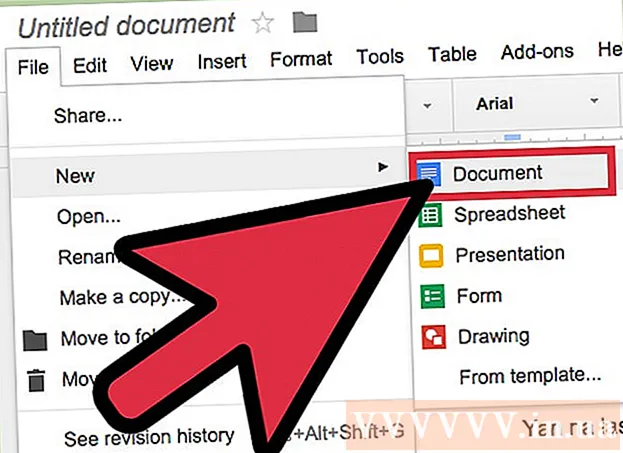
কন্টেন্ট
গুগল ডক্সে ব্যবধানের সেটিংস পরিবর্তন করতে, লাইনগুলির মধ্যে একক ব্যবধান ডাবল স্পেসিংয়ে পরিবর্তন করতে চান? আপনার কম্পিউটারে গুগল ডক্স নথির লাইনের মধ্যে ডাবল স্পেসিং সামঞ্জস্য করার জন্য কিছু গাইডলাইন রয়েছে are নোট করুন যে গুগল ডক্স ডকুমেন্টগুলি ফোনে এই বিকল্পটি প্রদর্শন করতে পারে বা নাও করতে পারে, তাই আপনি যদি নিজের মোবাইল ফোনে এই গাইডটি অনুসরণ করার চেষ্টা করেন এবং এখনও বিকল্পটি খুঁজে না পান বিবরণ, অন্য পদ্ধতিতে যান বা টিপস বিভাগটি দেখুন।
পদক্ষেপ
3 টির 1 পদ্ধতি: শীর্ষ মেনু (অনুভূমিক মেনু) ব্যবহার করুন
পাঠ্যের টুকরোটি নির্বাচন করুন যার জন্য আপনি লাইনের মধ্যে দ্বিগুণ স্থান তৈরি করতে চান। আপনি যদি কোনও পাঠ্যের অংশে কোথাও ক্লিক করেন, আপনি স্পেসিংটি পরিবর্তন করলে পুরো অনুচ্ছেদটি প্রভাবিত হবে। আপনি যদি পুরো দস্তাবেজের ব্যবধানটি সামঞ্জস্য করতে চান তবে পুরো দস্তাবেজটি নির্বাচন করুন।
- আপনি সম্পাদনা using গুগল ডক্স মেনু বারের সমস্ত বিকল্প নির্বাচন করুন ব্যবহার করে স্বয়ংক্রিয়ভাবে একটি সম্পূর্ণ নথি নির্বাচন করতে পারেন।
- অনুচ্ছেদে প্রতিটি লাইনের ব্যবধান সমান হওয়া উচিত। আপনি যদি অনুচ্ছেদে কেবল কয়েকটি রেখার ব্যবধান পরিবর্তন করতে চান তবে আপনাকে এই রেখাগুলি পৃথক অনুচ্ছেদে আলাদা করতে হবে।

প্রয়োজনে শীর্ষ মেনু বারটি দেখান। গুগল ডক্স মেনু বারটি একটি অনুভূমিক মেনু বার যা নথির নামের ঠিক নীচে কয়েকটি বিকল্পের তালিকা করে, প্রথমটি ফাইল। আপনি যদি বারটি না দেখেন তবে এটি সম্ভবত লুকিয়ে রয়েছে। মেনু বারটি আনতে ডকুমেন্টের উপরের ডানদিকে কোণে ^ আইকনটিতে ডাবল ক্লিক করার চেষ্টা করুন। বিকল্পভাবে, আপনি কী সংমিশ্রণটি সিআরটিএল + শিফট + এফ টিপতে পারেন
গুগল ডক মেনু বারে ফর্ম্যাট ক্লিক করুন। মেনু বারের ফর্ম্যাট বোতামটি ক্লিক করুন, এই বোতামের নীচে প্রদর্শিত বিকল্পগুলির একটি তালিকা উপস্থিত থাকবে।- নোট, এই মেনু বার না ব্রাউজারের মেনু বারের মতো, যেহেতু ব্রাউজারের মেনু বারটি পর্দার শীর্ষে থাকে এবং ব্রাউজার উইন্ডোর ভিতরে গুগল ডক্স মেনু বারটি নিম্ন অবস্থানে থাকে।

ড্রপ-ডাউন মেনু বাক্সে লাইন স্পেসিংয়ের উপরে কার্সারটি সরান। লাইন স্পেসিং বিকল্পটি মেনু বাক্সের মাঝখানে। আপনি হয় ক্লিক করতে পারেন, বা কেবল এই বিকল্পটির উপরে কার্সারটি সরান এবং তারপরে আরও অনেকগুলি বিকল্প প্রদর্শিত হবে।
ডাবল নির্বাচন করুন (একক লাইন ব্যবধানে দু'বার)। যখন নতুন মেনু বাক্সে পাঠ্য ব্যবধানকে সামঞ্জস্য করার জন্য বেশ কয়েকটি বিকল্প প্রদর্শন করা হয়, তখন নথির লাইনের মধ্যে ডাবল ফাঁক তৈরি করতে ডাবলটি নির্বাচন করুন। আপনি যদি ডাবল ফাঁক দিয়ে সন্তুষ্ট না হন তবে 1.5 টি চাপুন বা কাস্টম স্পেসিং টিপে অন্য ব্যবধান চেষ্টা করুন ....
- পাশের একটি চেক চিহ্ন সহ যে কোনও বিকল্প হ'ল সেই পাঠ্যের জন্য বর্তমান দূরত্ব বিকল্প।
পদ্ধতি 2 এর 2: লাইন স্পেসিং আইকন ব্যবহার করে
আপনি যে পাঠ্যটি দ্বিগুণ করতে চান তা নির্বাচন করুন। পাঠ্যের যে কোনও জায়গায় ক্লিক করুন, বা সেন্টিমিডি + এ টিপে পুরো নথিটি নির্বাচন করুন
গ্রে টুলবারটি সন্ধান করুন। এই সরঞ্জামদণ্ডটি নথির বডির উপরে তবে নথির নাম এবং মেনু বারের নীচে। একটি সরঞ্জামদণ্ডটি একটি ধূসর পটভূমিতে অনেক চিহ্ন সহ একটি বার যা বামদিকে প্রিন্টার আইকন দিয়ে শুরু হয় এবং ডানদিকে ডাবল ^ চিহ্ন সহ শেষ হয়।
এই সরঞ্জামদণ্ডে লাইন স্পেসিং আইকনটি সন্ধান করুন। লাইন স্পেসিং আইকনটি উলম্ব তীরের পাশে উপরে এবং নীচের দিকে ইশারা করে পাঠ্য উপস্থাপন করে এমন অনুভূমিক রেখার একটি সিরিজের মতো। যদি আপনি এটি না দেখেন তবে প্রতিটি আইকন ডান থেকে বামে পরীক্ষা করতে পারেন। লাইন স্পেসিং আইকনটি সরঞ্জামদণ্ডের ডান অর্ধে অবস্থিত।
লাইন স্পেসিং আইকনটি ক্লিক করুন এবং ডাবল নির্বাচন করুন। লাইন স্পেসিং আইকনটি ক্লিক করুন এবং ড্রপ-ডাউন মেনু বাক্সে ডাবল চয়ন করুন। আপনি 1.15 বা 1.5 ব্যবধানের মতো অন্য লাইন স্পেসিং চয়ন করতে পারেন। ড্রপ-ডাউন মেনু বাক্সে কাস্টম স্পেসিং ... বিকল্পটি ক্লিক করে আপনি নিজেই অন্য একটি ফাঁকা স্থান প্রবেশ করতে পারেন। বিজ্ঞাপন
পদ্ধতি 3 এর 3: নতুন নথির জন্য ডাবল স্পেসিং ডিফল্ট তৈরি করুন
একটি দ্বিগুণ ব্যবধানযুক্ত নথি খুলুন। ডকুমেন্টটিতে আপনি প্রায়শই ব্যবহার করতে চান এমন পাঠ্য সেটিংস রয়েছে তা নিশ্চিত করুন। আপনি যদি ফন্ট পরিবর্তন করেছেন, বা কাস্টমাইজেশন যেমন বোল্ড বা ইটালিক হিসাবে যুক্ত করেছেন তবে এই সেটিংসটি সমস্ত নতুন নথির জন্য ডিফল্টরূপে সেট করা হবে।
মেনু বারটি "সাধারণ পাঠ্য" খুলুন। বড় আকারের শিরোনাম বিন্যাসে নয়, সাধারণ আকারে যে কোনও পাঠ্যে ক্লিক করুন। ডকুমেন্ট পৃষ্ঠার ঠিক উপরে ধূসর টুলবারে সাধারণ পাঠ্য বোতামটি নির্বাচন করুন।
সঠিক বিকল্পটি সন্ধানের জন্য অনুসরণ করুন। ড্রপ-ডাউন মেনু বাক্সটি খুলুন, প্রথম বোতামের ঠিক নীচে বৃহত্তর সাধারণ পাঠ্য বোতামটি সন্ধান করুন। আপনার মাউসটিকে এই বড় বোতামের ডানদিকে সরাসরি স্থির করুন, সনাক্ত করুন এবং আইকনটিতে ক্লিক করুন। অবশেষে, ম্যাচ করতে 'সাধারণ পাঠ্য' আপডেট করুন বোতামটি ক্লিক করুন।
আবার পরীক্ষা করার জন্য একটি নতুন ডকুমেন্ট তৈরি করুন। গুগল ডক্সে নির্মিত নতুন দস্তাবেজগুলি অবশ্যই "সাধারণ পাঠ্য" ফর্ম্যাটে দ্বিগুণ ব্যবধানে থাকতে হবে। আপনার সেটিংসের পরিবর্তনগুলি সংরক্ষণ করা হয়েছে তা পরীক্ষা করতে একটি নতুন দস্তাবেজ তৈরি করুন এবং পাঠ্য প্রবেশ করুন।
- দ্রষ্টব্য, পুরানো নথিগুলি আপনার নতুন সেটিংস অনুযায়ী পরিবর্তন করবে না যতক্ষণ না আপনি 'আপডেট' বিকল্পের একই মেনু বাক্সে 'সাধারণ পাঠ্য' প্রয়োগ না করেন।
পরামর্শ
- যদি আপনার ফোন বা ফোনের ওএসে গুগল ডক্স অ্যাপ্লিকেশনটিতে লাইন ব্যবধান সেট করার বিকল্প না থাকে তবে আপনি নিম্নলিখিত পদ্ধতিটি অনুসরণ করতে পারেন, তবে এই সমাধানটি সর্বদা সফল বলে গ্যারান্টিযুক্ত নয়। আপনার কম্পিউটারে গুগল ডকুমেন্টে লগ ইন করুন এবং "ডাবল স্পেসকে ডিফল্ট তৈরি করা" পদ্ধতিটি অনুসরণ করুন। তারপরে এই সেটিংটি আপডেট করতে আপনার ফোনে অনলাইনে লগ ইন করুন, তারপরে ডকুমেন্টটি ডাবল-স্পেসড ফর্ম্যাটতে পরিবর্তন করতে 'সাধারণ পাঠ্য' প্রয়োগ করুন।