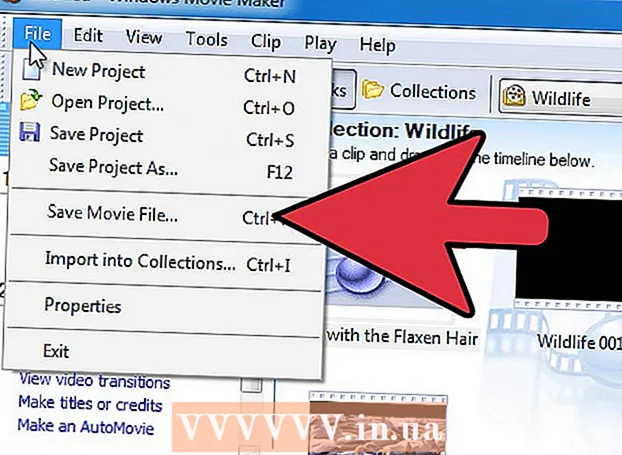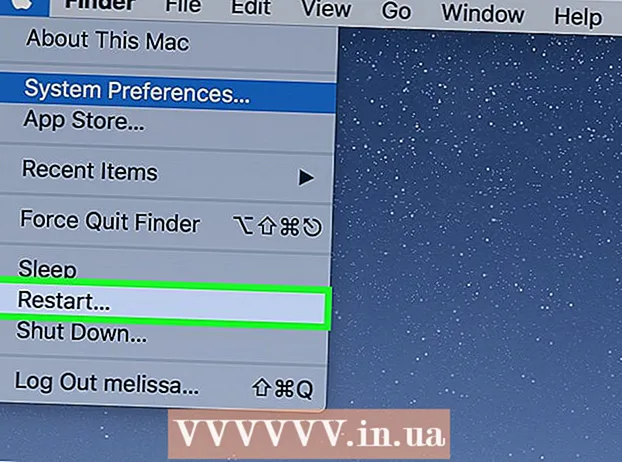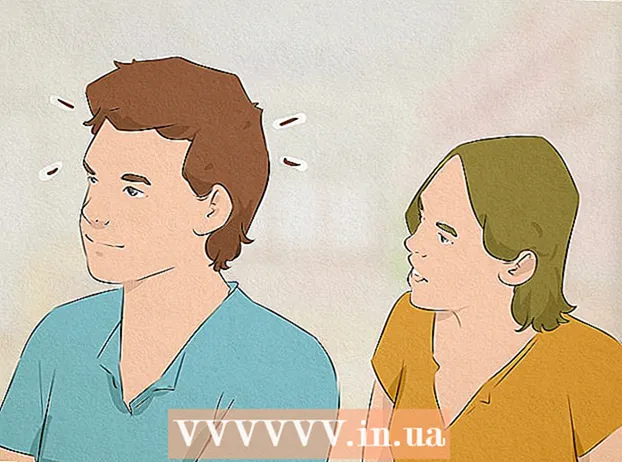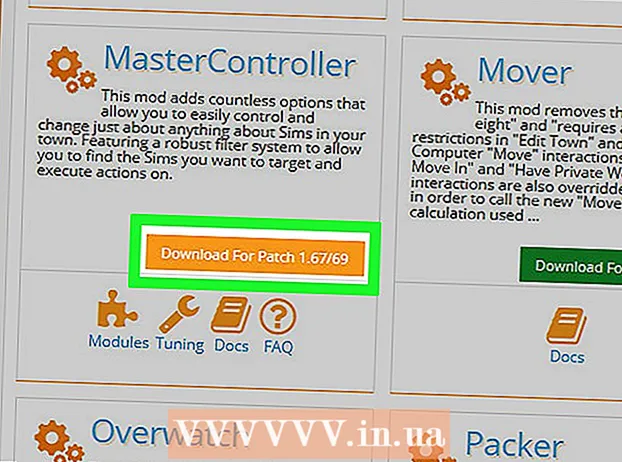লেখক:
Lewis Jackson
সৃষ্টির তারিখ:
6 মে 2021
আপডেটের তারিখ:
10 মে 2024

কন্টেন্ট
এই উইকিও আপনাকে কীভাবে গুগল ডক্সে একটি ক্যালেন্ডার তৈরি করতে শেখায় - ভিয়েতনামী সংস্করণ হ'ল গুগল ডক্স। একটি ক্যালেন্ডার তৈরি করতে, আপনি নিজে একটি টেবিল (টেবিল) ব্যবহার করতে পারেন, বা গুগলের অন্তর্নির্মিত টেম্পলেট ব্যবহার করতে পারেন।
পদক্ষেপ
পদ্ধতি 1 এর 1: একটি টেবিল ব্যবহার করুন
গুগল ডক্স পৃষ্ঠা খুলুন। Https://docs.google.com/docament/ এ যান। আপনি যদি নিজের গুগল অ্যাকাউন্ট দিয়ে সাইন ইন করেন তবে গুগল ডক্স পৃষ্ঠাটি খুলবে।
- আপনি যদি নিজের গুগল অ্যাকাউন্টে লগইন না করে থাকেন তবে আপনাকে প্রথমে আপনার গুগল ইমেল ঠিকানা এবং পাসওয়ার্ড প্রবেশ করতে হবে।

ক্লিক খালি পৃষ্ঠার শীর্ষের নিকটে "একটি নতুন ডকুমেন্ট শুরু করুন" ড্রপ-ডাউন মেনুর বাম দিকে। একটি নতুন গুগল ডকুমেন্ট টেম্পলেট খুলবে।
মাসের নাম লিখুন। আপনি বর্তমানে নির্ধারিত মাসের নাম টাইপ করুন, তারপরে আলতো চাপুন ↵ প্রবেশ করুন। সুতরাং মাসের নামটি ক্যালেন্ডারের উপরে থাকবে।

কার্ডটি ক্লিক করুন টেবিল পৃষ্ঠার উপরের বামে। একটি ড্রপ ডাউন মেনু প্রদর্শিত হবে.
পছন্দ করা টেবিল .োকান (সারণি সন্নিবেশ করুন) মেনুটির শীর্ষে রয়েছে টেবিল. কিউব গ্রিড সহ একটি উইন্ডো পপ আপ হবে।

একটি 7x6 টেবিল তৈরি করুন। পপ-আপ উইন্ডোটির শীর্ষে সাতটি আকার নির্বাচন করতে আপনার মাউস পয়েন্টারটিকে ঘুরে দেখুন, তারপরে কমপক্ষে কমপক্ষে ছয়টি ঘর নীচে কার্সারটি সরান। আপনার 7x6 নীল কিউব গ্রিডের পরে, বোর্ডটি সন্নিবেশ করতে ক্লিক করুন।- গ্রিডটি 5x5 ঘর দিয়ে শুরু হয় এবং আপনি মাউস পয়েন্টারটি সরানোর সাথে সাথে প্রসারিত হবে।
- মাসের উপর নির্ভর করে আপনার মাঝে মাঝে ছয়টির পরিবর্তে সাতটি সারি প্রয়োজন হবে (উদাহরণস্বরূপ, যদি মাসের প্রথম দিনটি বৃহস্পতিবার, শুক্রবার বা শনিবার হয়)।
সপ্তাহের দিনগুলির নাম লিখুন। ক্যালেন্ডারের শীর্ষ সারিতে, সপ্তাহের দিনগুলির নাম টাইপ করুন।
- উদাহরণস্বরূপ, আপনি উপরের বাক্সে "রবিবার" টাইপ করতে পারেন, বাম দিকে, ডানদিকে ডানদিকে বাক্সে "সোমবার" এবং এই জাতীয় কিছু।
খেজুর যুক্ত করুন। প্রতিটি কক্ষের জন্য দিনের সংখ্যা টাইপ করুন।
ক্যালেন্ডারের আকার সামঞ্জস্য করুন। শেষ লাইনটি প্রসারিত করতে ক্যালেন্ডারের নীচে অনুভূমিক, কালো রেখাটি নীচের দিকে টানুন এবং টানুন, তারপরে ক্যালেন্ডারের অন্যান্য সারিগুলির সাথে পুনরাবৃত্তি করুন। এটি নিশ্চিত করবে যে ক্যালেন্ডারে ক্ষেত্রগুলি তথ্য পূরণের জন্য যথেষ্ট বড়।
- ক্যালেন্ডার আকার সামঞ্জস্য করাও নিশ্চিত করবে যে নম্বরটি সর্বদা সংশ্লিষ্ট কক্ষে উপরের বাম কোণে রয়েছে।
বাকি মাসগুলি পুনরাবৃত্তি করুন। আপনি একবার 11 মাসের জন্য টেবিলটি সন্নিবেশ করানোর পরে আপনার কাছে বছরের প্রতিটি মাসের জন্য একটি টেবিল থাকবে।
আপনার পছন্দ অনুসারে ক্যালেন্ডারটি কাস্টমাইজ করুন। আপনার ক্যালেন্ডারটি সম্পূর্ণ করার মতো পরিবর্তন করুন। জনপ্রিয় কয়েকটি বিকল্পের মধ্যে রয়েছে:
- ক্যালেন্ডার ফন্টগুলির জন্য গা bold়, তির্যক বা আন্ডারলাইন ব্যবহার করুন।
- সপ্তাহ বা ক্যালেন্ডারের অন্যান্য দিকগুলির জন্য হরফ এবং আকারগুলি পরিবর্তন করুন।
- কাস্টম অবজেক্ট নির্বাচন করে এবং তারপরে ক্লিক করে পৃথক কক্ষ, কলাম বা সারিগুলির রঙ পরিবর্তন করুন টেবিল, পছন্দ করা টেবিলের বৈশিষ্ট্য (সারণীর বৈশিষ্ট্য) এবং মান পরিবর্তন কক্ষের পটভূমির রঙ (কক্ষের পটভূমির রঙ)।
নথি বন্ধ করুন হয়ে গেলে, আপনি ট্যাব বা ক্যালেন্ডার উইন্ডোটি বন্ধ করতে পারেন। আপনার ডক্স পৃষ্ঠায় ক্যালেন্ডারটি আবার গুগল ড্রাইভ পৃষ্ঠা থেকে খোলার পক্ষে সক্ষম হওয়া উচিত। বিজ্ঞাপন
পদ্ধতি 2 এর 2: নমুনা গ্রন্থাগার ব্যবহার করুন
গুগল ডক্স পৃষ্ঠা খুলুন। Https://docs.google.com/docament/ এ যান। আপনি যদি নিজের গুগল অ্যাকাউন্ট দিয়ে সাইন ইন করেন তবে গুগল ডক্স পৃষ্ঠাটি খুলবে।
- আপনি যদি নিজের গুগল অ্যাকাউন্টে লগইন না করে থাকেন তবে আপনাকে প্রথমে আপনার গুগল ইমেল ঠিকানা এবং পাসওয়ার্ড প্রবেশ করতে হবে।
ক্লিক খালি বাম দিকে পৃষ্ঠার শীর্ষের নিকটে "একটি নতুন ডকুমেন্ট শুরু করুন" মেনু সারি। একটি নতুন গুগল ডকুমেন্ট টেম্পলেট খুলবে।
কার্ডটি ক্লিক করুন অ্যাড-অনস (অ্যাড-অনস) ফাঁকা নথির উপরে এক সারি ট্যাবগুলিতে। একটি ড্রপ ডাউন মেনু প্রদর্শিত হবে.
ক্লিক অ্যাড-অনগুলি পান ... (অ্যাড-অনগুলি ডাউনলোড করুন) ড্রপ-ডাউন মেনুটির শীর্ষের কাছে।
প্রকার টেম্পলেট গ্যালারী অ্যাড-অন উইন্ডোর উপরের ডানদিকে কোণায় অনুসন্ধান বারে যান এবং ক্লিক করুন ↵ প্রবেশ করুন.

"টেম্পলেট গ্যালারী" উইজেটটি সন্ধান করুন এবং ক্লিক করুন + বিনামূল্যে (+ বিনামূল্যে) অনুসন্ধান পৃষ্ঠার শীর্ষে আপনার টেমপ্লেট গ্যালারীটি দেখতে হবে; ক্লিক করার পরে + বিনামূল্যে ডানদিকে, ইউটিলিটি ইনস্টল করা শুরু হবে।
গুগল অ্যাকাউন্ট নির্বাচন করুন। পপ-আপ উইন্ডোতে আপনার পছন্দের অ্যাকাউন্টটি ক্লিক করুন। আপনি যদি কেবলমাত্র একটি গুগল অ্যাকাউন্ট দিয়ে সাইন ইন করেন তবে আপনি এই পদক্ষেপটি এড়িয়ে যেতে পারেন।
ক্লিক সব (অনুমতি দেওয়া) যখন জিজ্ঞাসা করা হয়। টেমপ্লেট গ্যালারী ইনস্টল করা হবে।

ক্লিক অ্যাড-অনস আবার। টেমপ্লেট গ্যালারী সহ একটি ড্রপ-ডাউন মেনু উপস্থিত হবে।
পছন্দ করা টেম্পলেট গ্যালারী. একটি সাবমেনু পপ আপ হবে।
ক্লিক টেমপ্লেটগুলি ব্রাউজ করুন (টেমপ্লেটগুলির জন্য ব্রাউজ করুন) সাবমেনুর শীর্ষে রয়েছে।
ক্লিক পঞ্জিকা টেমপ্লেট উইন্ডোর ডানদিকে (ক্যালেন্ডার)।
একটি ক্যালেন্ডার টেম্পলেট নির্বাচন করুন। পছন্দসই ক্যালেন্ডার টেম্পলেট ক্লিক করুন। নমুনা ক্যালেন্ডার পৃষ্ঠা খুলবে।
ক্লিক গুগল ড্রাইভে অনুলিপি করুন টেমপ্লেট পৃষ্ঠার ডানদিকে (গুগল ড্রাইভে অনুলিপি করা)। ক্যালেন্ডার নথিটি গুগল ড্রাইভে যুক্ত করা হবে।
ক্লিক খোলা ফাইল (ওপেন ফাইল) বোতামের মতো একই অবস্থানে গুগল ড্রাইভে অনুলিপি করুন শেষ নমুনা ক্যালেন্ডার খুলবে।
ক্যালেন্ডার পর্যালোচনা। আপনি যে টেম্পলেটটি চয়ন করেছেন তা বর্তমান বছরটি ব্যবহার করবে এবং আপনার তথ্য যুক্ত করার জন্য 12-মাসের বর্ষপঞ্জি তৈরি করবে।
- আপনি এই ক্যালেন্ডারটি Google ড্রাইভ থেকে খোলার মাধ্যমে যে কোনও সময় অ্যাক্সেস করতে পারেন।
পরামর্শ
- আপনি ক্যালেন্ডার তৈরি করতে গুগল শীট (গুগল শিটস) - মাইক্রোসফ্ট এক্সেলের ডকুমেন্ট ভার্সনও ব্যবহার করতে পারেন।