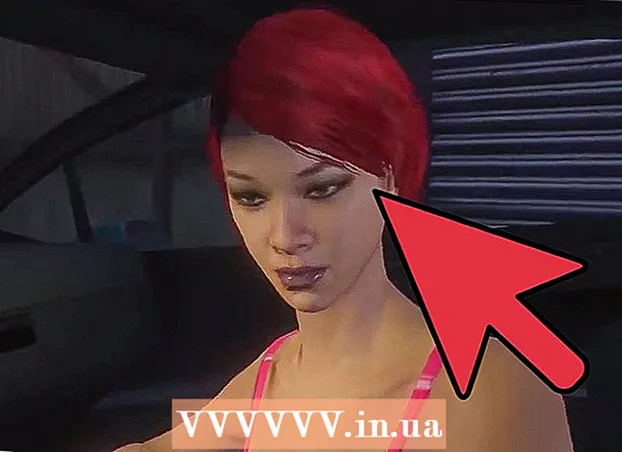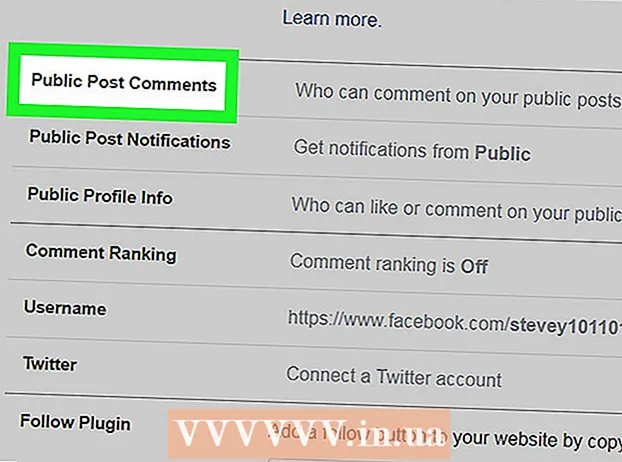লেখক:
Peter Berry
সৃষ্টির তারিখ:
20 জুলাই 2021
আপডেটের তারিখ:
1 জুলাই 2024

কন্টেন্ট
আজকাল, ছবি তোলা অত্যন্ত মজাদার এবং সহজ হয়ে যায়, তাই অনেকে ছবি তোলা পছন্দ করেন। যদিও ফটোগুলি সঞ্চয় করা কঠিন নয়, কীভাবে তাদের সঠিকভাবে সংগঠিত করবেন তা সমস্যা। পাওয়ারপয়েন্ট হ'ল সুবিধাজনক ফটো আর্কাইভগুলির মধ্যে একটি। পাওয়ারপয়েন্টে ছবি আপলোড করে এবং একটি স্লাইডশো (স্লাইডশো সেট) তৈরি করার মাধ্যমে আপনি বিশেষ জীবনের বিশেষ ঘটনা এবং স্মৃতিগুলিকে সহজেই ফিরে দেখতে সক্ষম হবেন।
পদক্ষেপ
2 এর 1 পদ্ধতি: পিসিতে ফটো স্লাইডশো তৈরি করুন
পাওয়ারপয়েন্টটি খুলুন এবং একটি নতুন স্লাইড শো তৈরি করুন। প্রোগ্রামটি খুলতে ব্রাউজারে পাওয়ারপয়েন্ট আইকনটি ক্লিক করুন। পাওয়ারপয়েন্টটি খোলে, উপরের বাম কোণার কাছে "ফাইল" ক্লিক করুন, তারপরে নীচে প্রদর্শিত "নতুন" বিকল্পটি ক্লিক করুন। তারপরে, আপনি একটি নতুন স্লাইড খুলতে এবং ফটো আপলোড শুরু করতে "নতুন উপস্থাপনা" নির্বাচন করুন।

এখন পাওয়ারপয়েন্টটি সংরক্ষণ করুন। ফটো স্লাইডশোয় একটি নাম দিতে এবং ফাইলটি কোথায় সঞ্চয় করতে হবে তা চয়ন করতে স্লাইডশো স্ক্রিনের উপরের ডানদিকে ফ্লপি ডিস্ক আইকনটি ক্লিক করুন।- দ্রষ্টব্য: আপনার স্লাইডশোতে ইমেজের স্মৃতি মনে করে এমন একটি নাম দিয়ে সেভ করা উচিত। এটি পরে ফাইলগুলি খুঁজে পাওয়া সহজ করে।

নামপত্র. একটি শিরোনাম নির্বাচন করুন এবং তারপরে সেলটি আমদানি করতে ক্লিক করুন। আপনি শিরোনাম পৃষ্ঠায় নাম, তারিখ বা চিত্র যুক্ত করতে পারেন।
স্লাইডশোতে স্লাইড যোগ করুন। বিভিন্ন ধরণের স্লাইড লেআউট এবং গ্রাফিক্স থেকে বেছে নিতে পারেন। আপনি "হোম" বা "sertোকান" ট্যাবটি খুলতে এবং "নতুন স্লাইড" নির্বাচন করতে পারেন। অথবা আপনি বর্তমানে বাম ফলকে প্রদর্শিত যে কোনও স্লাইডে ডান ক্লিক করুন এবং "নতুন স্লাইড" চয়ন করুন।
- আপনার ফটোগুলি যেমন শিরোনাম এবং ছবির ফ্রেম সহ স্লাইড, ছবির ফ্রেমযুক্ত পৃষ্ঠা বা এমনকি সম্পূর্ণ ফাঁকা স্লাইড সজ্জিত করতে একটি বিন্যাস চয়ন করুন।

স্লাইডে ছবি আমদানি করুন। আপনি পছন্দ মতো প্রতিটি স্লাইডে এক বা একাধিক ছবি যুক্ত করতে বেছে নিতে পারেন।- ফটো ফ্রেমে ডাবল ক্লিক করুন (বা এতে যান) .োকান > ছবি > ফাইল থেকে) এবং পছন্দসই চিত্রটির জন্য ব্রাউজ করুন।
- একটি ছবি যুক্ত করতে "ঠিক আছে" বা "sertোকান" ক্লিক করুন। আপনি যদি কোনও ছবিতে সন্তুষ্ট না হন তবে আপনি ফটোতে ক্লিক করতে পারেন এবং তারপরে আবার চয়ন করতে "চিত্র" ক্লিক করতে পারেন। আপনি একটি ফটো নির্বাচন করতে পারেন এবং মুছতে "মুছুন" টিপুন।
প্রয়োজনে ফটোগুলি পুনঃক্রম করুন। স্লাইড সোর্টার আপনাকে সর্বাধিক উপযুক্ত স্লাইড ক্রম নির্ধারণে সহায়তা করবে।
- ক্যানভাসের নীচে "স্লাইড সোর্টার" বোতামটি সন্ধান করুন। তারপরে, আপনি স্লাইডটি টেনে আনুন এবং এটিকে পছন্দসই স্থানে ফেলে দিন।
স্লাইড ট্রানজিশন যুক্ত করুন। ডান প্রভাবগুলি স্লাইড শোটি সারিবদ্ধ করতে এবং ফটো থেকে ফটোতে স্থানান্তরিত করার সময় একটি সুসংগত অনুভূতি দিতে সহায়তা করে। শীর্ষ বারের উপরের অংশে কেবল "সংক্রমণগুলি" ট্যাবটি ক্লিক করুন এবং বিভিন্ন উপলভ্য বিকল্পগুলি ব্যবহার করে দেখুন।
একটি পটভূমি যুক্ত করুন। আপনি যদি চিত্রের সীমানার পিছনে সাদা স্থান পছন্দ করেন না, আপনি স্লাইডটিতে ডান-ক্লিক করতে পারেন, "ফর্ম্যাট ব্যাকগ্রাউন্ড" নির্বাচন করুন এবং তারপরে পটভূমির রঙ ম্যানিপুলেট করতে পারেন। বিকল্পগুলির মধ্যে কঠিন ভরাট, গ্রেডিয়েন্ট রঙগুলি, রঙ সংশোধন, দিকনির্দেশ এবং স্বচ্ছতা ইত্যাদি রয়েছে। স্লাইডগুলি অভিন্ন দেখতে, "সকলের জন্য প্রয়োগ করুন" এ ক্লিক করুন।
আপনার স্লাইড শোতে পটভূমি সংগীত যুক্ত করুন। আপনার কম্পিউটারে সংগীতের সাহায্যে স্মৃতিগুলি বিশেষ করে তুলতে আপনি এটি আপনার স্লাইডশোতে যুক্ত করতে পারেন।সংগীতের সাথে চিত্রগুলি সংহত করা স্লাইডশোটিকে আরও আকর্ষণীয় করে তুলবে।
- সংগীত যোগ করতে, আপনাকে "sertোকান" ট্যাবের নীচে চলচ্চিত্র এবং শব্দ আইকনে ক্লিক করতে হবে। তারপরে, "ফাইল থেকে অডিও" বিভাগে যান এবং সংগীত sertোকানোর জন্য "সংগীত" নির্বাচন করুন। আপনি যে গানটি চান তা পেলে, গানটি ক্লিক করুন, "ফাইলের সাথে লিঙ্ক করুন" নির্বাচন করুন এবং তারপরে "Inোকান" ক্লিক করুন।
- আপনি কেবল একটি স্লাইডে গানটি প্লে করতে বেছে নিতে পারেন। আপনি যদি পুরো স্লাইডশো চলাকালীন গানটি প্লে করতে চান তবে "হোম" বোতামের পাশে "ফর্ম্যাট অডিও" ক্লিক করুন, তারপরে "স্লাইডগুলি পেরোুন" ক্লিক করুন। "অডিও বিকল্পগুলি" এর নীচে।
আপনি সন্তুষ্ট হয়ে গেলে আপনার পাওয়ারপয়েন্ট স্লাইডশোটি সংরক্ষণ করুন। আপনি ফটো এবং গ্রাফিক্স যুক্ত করা শেষ করার পরে, আপনাকে প্রস্থান করার আগে প্লেয়ারটি সংরক্ষিত হয়েছে তা নিশ্চিত করা দরকার। আপনি যদি ফাইলটির নাম এবং সেভ করে থাকেন তবে প্রথমে কেবল উপরের বাম কোণে ফ্লপি ডিস্ক আইকনে ক্লিক করুন। বিজ্ঞাপন
পদ্ধতি 2 এর 2: ম্যাক কম্পিউটারে ফটো স্লাইডশো তৈরি করুন
প্রোগ্রাম আইকনে ডাবল ক্লিক করে পাওয়ারপয়েন্টটি খুলুন। পাওয়ার পয়েন্ট বিভিন্ন ধরণের ডিজাইনের সাথে খুলতে সক্ষম হবে। আপনি যে টেম্পলেটটি ব্যবহার করতে চান তা নির্বাচন করুন তারপরে "চয়ন করুন" ক্লিক করুন।
এখন পাওয়ারপয়েন্টটি সংরক্ষণ করুন। আপনি স্লাইড শোয়ের উপরের ডানদিকে ফ্লপি ডিস্ক আইকনটি ক্লিক করতে পারেন। এখানে, আপনাকে একটি নাম লিখতে হবে এবং ফাইলটির জন্য একটি অবস্থান চয়ন করতে হবে।
- দ্রষ্টব্য: আপনি ফাইলের চিত্রগুলির স্মরণ করিয়ে দেওয়া নাম দ্বারা স্লাইড শোটি সংরক্ষণ করার পরামর্শ দেওয়া হচ্ছে। এটি পরে খুঁজে পাওয়া সহজ করবে।
শিরোনাম পৃষ্ঠা সেটআপ। ফ্রেমে ক্লিক করে স্লাইডকে একটি শিরোনাম দিন এবং টাইপ করুন। আপনি শিরোনাম পৃষ্ঠায় একটি নাম, তারিখ বা ফটো যুক্ত করতে পারেন।
স্লাইডশোতে স্লাইড যোগ করুন। বিভিন্ন পৃষ্ঠার লেআউট এবং গ্রাফিক্স থেকে চয়ন করতে পারেন। "হোম" বা "sertোকান" ট্যাবে যান এবং "নতুন স্লাইড" চয়ন করুন। অথবা আপনি বাম ফলকে প্রদর্শিত স্লাইডগুলির যে কোনওটিতে ডাবল ক্লিক করতে পারেন এবং "নতুন স্লাইড" চয়ন করতে পারেন।
- আপনার ফটোগুলি যেমন শিরোনাম এবং ছবির ফ্রেম সহ স্লাইড, ছবির ফ্রেমযুক্ত পৃষ্ঠা বা এমনকি সম্পূর্ণ ফাঁকা স্লাইড সজ্জিত করতে একটি বিন্যাস চয়ন করুন।
ফটো যোগ করা শুরু করুন। নিশ্চিত হয়ে নিন যে আপনি "হোম" ট্যাবে ক্লিক করেছেন, তারপরে "sertোকান" বিভাগের নীচে চিত্র ড্রপ-ডাউন ক্লিক করুন। বিভিন্ন বিকল্প উপস্থিত হবে, তবে আমাদের "ফাইল থেকে চিত্র" অনুসন্ধান করা দরকার। নথির একটি তালিকা পপআপ হবে, তারপরে আপনি বামদিকে "ফটো" ক্লিক করতে পারেন বা ফটোটি ফ্ল্যাশ ড্রাইভে সংরক্ষণ করা থাকলে ফাইলটি নির্বাচন করতে পারেন। আপনি এখানে আপনার কম্পিউটারে আপলোড করা চিত্রগুলি সংরক্ষণ করা হয়।
- আপনি ছবিগুলি স্ক্রোল করতে পারেন এবং স্লাইডশোতে তাদের যুক্ত করতে ডাবল-ক্লিক করতে পারেন।
প্রয়োজনে ফটোগুলি পুনঃক্রম করুন। স্লাইড সোর্টার আপনাকে সর্বাধিক উপযুক্ত স্লাইড ক্রম নির্ধারণে সহায়তা করবে।
- "স্লাইড সোর্টার" বোতামটি ফ্রেমের নীচের দিকে। আপনি স্লাইডগুলি পছন্দসই অবস্থানে টেনে আনতে পারেন।
স্লাইড ট্রানজিশন যুক্ত করুন। ডান প্রভাবগুলি স্লাইড শোটি সারিবদ্ধ করতে এবং ফটো থেকে ফটোতে স্থানান্তরিত করার সময় একটি সুসংগত অনুভূতি দিতে সহায়তা করে। উপরের বারের শীর্ষে অবস্থিত "ট্রানজিশনগুলি" ট্যাবে ক্লিক করুন এবং বিভিন্ন উপলভ্য বিকল্পগুলি ব্যবহার করে দেখুন।
একটি পটভূমি যুক্ত করুন। আপনি যদি চিত্রের সীমানার পিছনে সাদা স্থান পছন্দ করেন না, আপনি স্লাইডটিতে ডান-ক্লিক করতে পারেন, "ফর্ম্যাট ব্যাকগ্রাউন্ড" নির্বাচন করুন এবং তারপরে পটভূমির রঙ ম্যানিপুলেট করতে পারেন। বিকল্পগুলির মধ্যে কঠিন ভরাট, গ্রেডিয়েন্ট রঙগুলি, রঙ সংশোধন, অভিমুখীকরণ এবং স্বচ্ছতা ইত্যাদি রয়েছে। স্লাইডগুলি অভিন্ন দেখতে, "সকলের জন্য প্রয়োগ করুন" এ ক্লিক করুন।
আপনার স্লাইড শোতে পটভূমি সংগীত যুক্ত করুন। আপনার কম্পিউটারে সংগীতের সাহায্যে স্মৃতিগুলি বিশেষ করে তুলতে আপনি এটি আপনার স্লাইডশোতে যুক্ত করতে পারেন। সংগীতের সাথে চিত্রগুলি সংহত করা স্লাইডশোটিকে আরও আকর্ষণীয় করে তুলবে।
- সংগীত যোগ করতে, আপনাকে পাওয়ারপয়েন্ট স্ক্রিনের শীর্ষে মুভি এবং অডিও আইকনটি ক্লিক করতে হবে। এরপরে, সমস্ত সংগীত প্রদর্শন করতে "সংগীত" এ ক্লিক করুন। অবশেষে, আপনি যে গানটি সন্নিবেশ করতে চান সেটি নির্বাচন করুন এবং স্লাইডগুলির মধ্যে একটিতে ফাইলটি টানুন।
- আপনি কেবল একটি স্লাইডে গানটি প্লে করতে বেছে নিতে পারেন। আপনি যদি পুরো শো সেশনের সময় গানটি প্লে করতে চান তবে "হোম" বোতামের পাশে "ফর্ম্যাট অডিও" ক্লিক করুন, তারপরে "অডিও বিকল্পগুলি" এর অধীনে "স্লাইডগুলি জুড়ে খেলুন" ক্লিক করুন।
আপনি সন্তুষ্ট হয়ে গেলে আপনার পাওয়ারপয়েন্ট স্লাইডশোটি সংরক্ষণ করুন। আপনি ফটো এবং গ্রাফিক্স যুক্ত করা শেষ করার পরে, আপনাকে প্রস্থান করার আগে প্লেয়ারটি সংরক্ষিত হয়েছে তা নিশ্চিত করতে হবে। আপনি যদি ফাইলটির নাম এবং সেভ করে থাকেন তবে প্রথমে কেবল উপরের বাম কোণে ফ্লপি ডিস্ক আইকনে ক্লিক করুন। বিজ্ঞাপন
পরামর্শ
- ছবির স্লাইডশোর জন্য একটি থিম চয়ন করুন। ছবিটি গ্রীষ্মের ছুটিতে তোলা হলে, আপনি একটি উজ্জ্বল হলুদ ব্যাকগ্রাউন্ড বা খেলাধুলার সঙ্গীত চয়ন করতে পারেন।