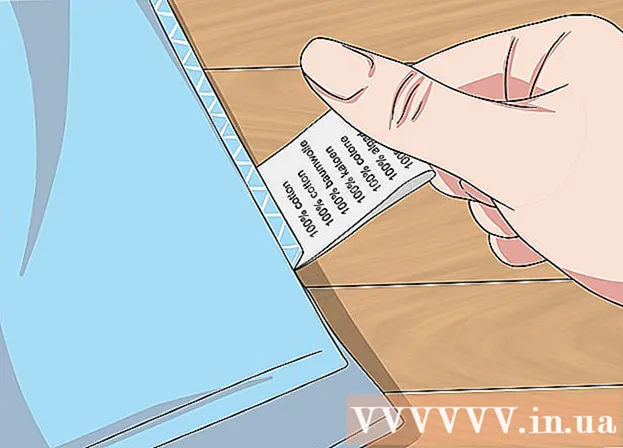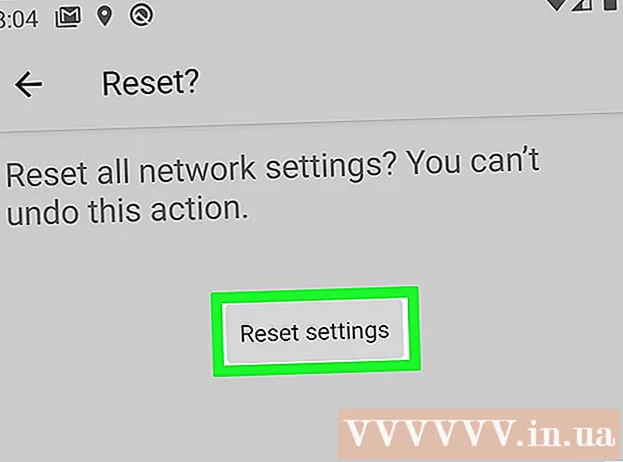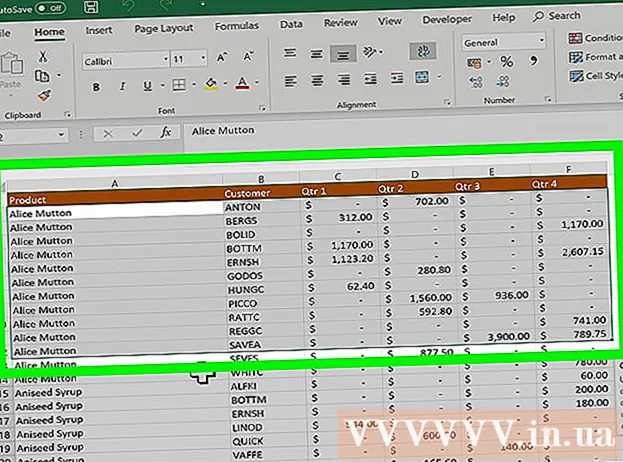লেখক:
Monica Porter
সৃষ্টির তারিখ:
18 মার্চ 2021
আপডেটের তারিখ:
2 জুলাই 2024
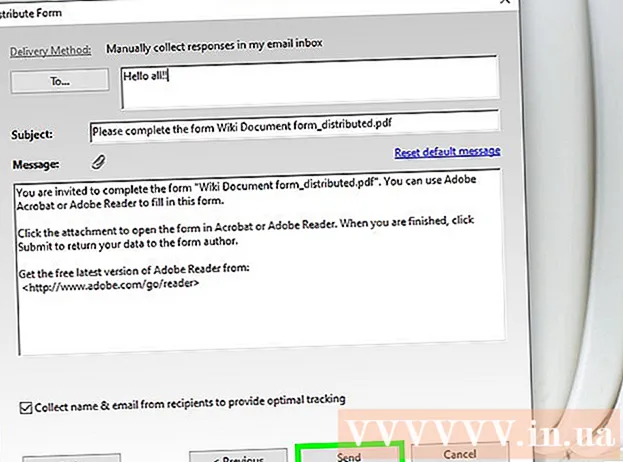
কন্টেন্ট
ফিললযোগ্য পিডিএফ ফর্মগুলি প্রায়শই আনুষ্ঠানিক কাগজ নথির প্রতিস্থাপন হিসাবে ব্যবহৃত হয় যখন আমাদের গুরুত্বপূর্ণ কাগজের কাজ অনলাইনে শেষ করা দরকার। আপনি প্রায় কোনও প্রকারের নথি যেমন ফর্ম তৈরি করতে পারেন যেমন স্ক্যান করা কাগজ নথি (স্ক্যান করা), অ ইন্টারেক্টিভ পিডিএফ ফর্ম, স্প্রেডশিট এবং ওয়ার্ড ডকুমেন্ট। এই উইকিহাউ আপনাকে অ্যাডোব অ্যাক্রোব্যাট প্রো দিয়ে যে কোনও ডকুমেন্ট থেকে ফিললযোগ্য পিডিএফ ফাইলগুলি তৈরি করতে শেখায়।
পদক্ষেপ
3 অংশ 1: একটি নথি থেকে একটি ফর্ম তৈরি
আপনার কম্পিউটারে অ্যাডোব অ্যাক্রোব্যাট ডিসি খুলুন। অ্যাডোব অ্যাক্রোব্যাট ডিসি পিডিএফ ফাইলগুলি তৈরি এবং পরিচালনার জন্য অফিশিয়াল রেজিস্ট্রেশন প্ল্যাটফর্ম অ্যাপ্লিকেশন। স্ট্যান্ডার্ড এবং প্রো উভয়ই প্যাকেজ ব্যবহারকারীদের ফিল্লযোগ্য পিডিএফ ফাইল তৈরি করার অনুমতি দেয়।
- অ্যাডোব অ্যাক্রোব্যাট কীভাবে ইনস্টল করবেন তা শিখতে আরও অনলাইনে দেখুন।

- অ্যাডোব অ্যাক্রোব্যাট প্রো একটি বিনামূল্যে ট্রায়াল প্যাকেজ অফার করে। অ্যাডোব ওয়েবসাইট দেখতে এবং নিবন্ধকরণের সাথে এগিয়ে যেতে এই লিঙ্কটিতে ক্লিক করুন।

- অ্যাডোব অ্যাক্রোব্যাট কীভাবে ইনস্টল করবেন তা শিখতে আরও অনলাইনে দেখুন।

মেনুতে ক্লিক করুন সরঞ্জাম (সরঞ্জাম) অ্যাপ্লিকেশন শীর্ষে।
ক্লিক ফর্ম প্রস্তুত করুন (ফর্ম প্রস্তুত করুন) এই বিকল্পটি উইন্ডোর কেন্দ্রের কাছে near

ক্লিক একটি ফাইল নির্বাচন করুন (ফাইল নির্বাচন করুন). এটি আপনাকে অ্যাক্রোব্যাট, যেমন ওয়ার্ড, এক্সেল বা একটি পিডিএফ ফাইল যা পূরণ করতে পারে না তা অন্য ফাইল থেকে একটি ফর্ম আমদানি করতে দেয়।- আপনি যদি কোনও কাগজ নথি স্ক্যান করতে চান তবে ক্লিক করুন একটি দস্তাবেজ স্ক্যান করুন, এবং তারপরে স্ক্যানার থেকে দস্তাবেজটি আমদানির জন্য অনস্ক্রিন নির্দেশাবলী অনুসরণ করুন।

- আপনি যদি কোনও কাগজ নথি স্ক্যান করতে চান তবে ক্লিক করুন একটি দস্তাবেজ স্ক্যান করুন, এবং তারপরে স্ক্যানার থেকে দস্তাবেজটি আমদানির জন্য অনস্ক্রিন নির্দেশাবলী অনুসরণ করুন।
আপনি যে নথিটি আমদানি করতে চান তা নির্বাচন করুন। আপনি নথির নামের উপর ডাবল ক্লিক করে এগিয়ে যেতে পারেন।
- আপনি যদি ডিজিটাল স্বাক্ষরের জন্য অনুরোধ করতে চান তবে "এই দস্তাবেজের স্বাক্ষরের প্রয়োজন" বিকল্পের পাশের বাক্সটি চেক করুন।

- আপনি যদি ডিজিটাল স্বাক্ষরের জন্য অনুরোধ করতে চান তবে "এই দস্তাবেজের স্বাক্ষরের প্রয়োজন" বিকল্পের পাশের বাক্সটি চেক করুন।
ক্লিক শুরু করুন অ্যাক্রোবটে নথি আমদানি করে একটি ফর্ম তৈরি করতে (শুরু করুন)। অ্যাপ্লিকেশনটি নথির বিন্যাসের উপর ভিত্তি করে ফিলযোগ্য ক্ষেত্র তৈরি শুরু করবে। প্রয়োজনে আপনি আরও ক্ষেত্র সম্পাদনা করতে এবং যোগ করতে পারেন। বিজ্ঞাপন
পার্ট 2 এর 2: ফর্ম ক্ষেত্র সম্পাদনা
মেনুতে ক্লিক করুন সরঞ্জাম এবং চয়ন করুন ফর্ম প্রস্তুত করুন (ফর্ম প্রস্তুত করুন) এই বিকল্পটি পর্দার শীর্ষে রয়েছে। আপনি ফর্ম সম্পাদনা মোডে স্যুইচ করবেন। এখন আমরা ফর্মটি আমদানি করেছি, আমরা বিদ্যমান ক্ষেত্রগুলি সম্পাদনা করতে, নতুন ক্ষেত্র তৈরি করতে বা মেনু এবং তালিকার মতো অন্যান্য উপাদান যুক্ত করতে পারি add
বিদ্যমান পাঠ্য ক্ষেত্রগুলি সম্পাদনা করুন। অ্যাক্রোব্যাট নথি বিন্যাসের ভিত্তিতে একটি ক্ষেত্র তৈরি করবে। "ক্ষেত্রগুলি" শিরোনামের নীচে ডান ফলকে ক্ষেত্রগুলির একটি তালিকা উপস্থিত হবে। আপনি বিদ্যমান ক্ষেত্রটি পরিবর্তন করতে পারেন এমন কয়েকটি উপায় এখানে রয়েছে:
- ক্ষেত্রটির আকার পরিবর্তন করতে, অবজেক্টটি ক্লিক করুন যাতে হ্যান্ডলগুলি চারদিকে উপস্থিত হয়, তারপরে হ্যান্ডেলটি আপনার পছন্দ মতো আকারে টেনে আনুন।

- ক্ষেত্রটি মুছতে, বস্তুটি ক্লিক করুন এবং তারপরে ক্লিক করুন মুছে ফেলা কীবোর্ডে

- পাঠ্য ক্ষেত্রের কাস্টমাইজেশন আইডিয়া সম্পর্কে আরও জানতে 5 ধাপ দেখুন।
- ক্ষেত্রটির আকার পরিবর্তন করতে, অবজেক্টটি ক্লিক করুন যাতে হ্যান্ডলগুলি চারদিকে উপস্থিত হয়, তারপরে হ্যান্ডেলটি আপনার পছন্দ মতো আকারে টেনে আনুন।
একটি নতুন ক্ষেত্র যুক্ত করতে পাঠ্য ক্ষেত্র সরঞ্জামটি ক্লিক করুন। এই সরঞ্জামটির মাউস পয়েন্টার সহ একটি "টি" চিহ্ন রয়েছে এবং এটি নথির উপরে সরঞ্জামদণ্ডে অবস্থিত।
- বিদ্যমান ক্ষেত্রটি অনুলিপি করতে, এটিতে ডান-ক্লিক করুন এবং নির্বাচন করুন কপি.

- বিদ্যমান ক্ষেত্রটি অনুলিপি করতে, এটিতে ডান-ক্লিক করুন এবং নির্বাচন করুন কপি.
আপনি যেখানে পাঠ্য ক্ষেত্র যুক্ত করতে চান তা ক্লিক করুন। এই স্থানে ডিফল্ট আকারের একটি ক্ষেত্র উপস্থিত হবে। আপনি যদি কোনও নির্দিষ্ট আকারের ফ্রেম আঁকতে চান তবে আপনি মাউস পয়েন্টারটিকে পছন্দসই আকারে ক্লিক করতে এবং দ্বিগুণ করতে পারেন। ক্ষেত্রটি প্রতিষ্ঠিত হয়ে গেলে, একটি হলুদ বাক্স উপস্থিত হবে।
- অনুলিপি করা ক্ষেত্রটি পেস্ট করতে, অবস্থানটিতে ডান ক্লিক করুন এবং এটি নির্বাচন করুন আটকান.

- অনুলিপি করা ক্ষেত্রটি পেস্ট করতে, অবস্থানটিতে ডান ক্লিক করুন এবং এটি নির্বাচন করুন আটকান.
"ক্ষেত্রের নাম" ক্ষেত্রে ক্ষেত্রের জন্য একটি নাম লিখুন। এই কাস্টমাইজেশনটি আপনার পক্ষে নির্দিষ্ট এবং এটি ফর্মের চূড়ান্ত সংস্করণে প্রদর্শিত হবে না।
- আপনি যদি এই ক্ষেত্রটি পূরণ করতে চান, আপনি "ক্ষেত্রের নাম" বাক্সের নীচে "প্রয়োজনীয় ক্ষেত্র" বিকল্পের পাশের বাক্সটি চেক করতে পারেন।

- আপনি যদি এই ক্ষেত্রটি পূরণ করতে চান, আপনি "ক্ষেত্রের নাম" বাক্সের নীচে "প্রয়োজনীয় ক্ষেত্র" বিকল্পের পাশের বাক্সটি চেক করতে পারেন।
ক্লিক সমস্ত সম্পত্তি (সমস্ত বৈশিষ্ট্য) ডেটা ক্ষেত্রগুলির সম্পাদনা সরঞ্জামগুলিতে অ্যাক্সেস করতে। এটি একটি নতুন কথোপকথন যেখানে আপনি ক্ষেত্রের চেহারাটি সম্পাদনা করতে এবং বিশেষ বিকল্পগুলি যুক্ত করতে পারেন।
পাঠ্য ক্ষেত্রটি সম্পাদনা করুন। "পাঠ্য ক্ষেত্রের বৈশিষ্ট্য" ডায়ালগ বাক্সে, ক্ষেত্রটি বিন্যাস করার উপায়গুলি দেখতে আপনি বিভিন্ন ট্যাবে ক্লিক করতে পারেন।
- কার্ডটি ক্লিক করুন বিকল্পগুলি (Alচ্ছিক) বানান চেক, মাল্টি-লাইন এন্ট্রি, এবং অক্ষর সীমা মত বৈশিষ্ট্য যুক্ত করতে।

- কার্ডটি ক্লিক করুন উপস্থিতি (লেআউট) রঙ এবং ফন্ট বিকল্পগুলি সমন্বয় করতে।

- ক্লিক ক্রিয়া (ক্রিয়াগুলি) নির্দিষ্ট বৈশিষ্ট্যগুলি সেট আপ করতে যা ক্ষেত্রটি প্রবেশ করা পাঠ্যের ভিত্তিতে সম্পাদন করবে।

- ক্লিক বন্ধ (বন্ধ) আপনি এই পাঠ্য ক্ষেত্রটি সম্পাদনা শেষ করার পরে।

- কার্ডটি ক্লিক করুন বিকল্পগুলি (Alচ্ছিক) বানান চেক, মাল্টি-লাইন এন্ট্রি, এবং অক্ষর সীমা মত বৈশিষ্ট্য যুক্ত করতে।
বোতাম, মেনু এবং অন্যান্য বিকল্প যুক্ত করুন। ডকুমেন্টের উপরে টেক্সট ফিল্ড সরঞ্জামটির পাশের আইকনগুলি অন্যান্য বৈশিষ্ট্যগুলি উপস্থাপন করে যা আপনি ফর্মটিতে যুক্ত করতে পারেন। সরঞ্জামটি কী ধরণের জিনিস যুক্ত করতে পারে তা দেখতে প্রতিটি পৃথক সরঞ্জামের উপর ঘুরে দেখুন। আপনি পরামর্শ করতে পারেন:
- তালিকাটি যুক্ত করতে, সরঞ্জামদণ্ডের টিক বাক্স বা রেডিও বোতামটি ক্লিক করুন, তারপরে আপনি যেখানে অবস্থানটি রাখতে চান সেখানে ক্লিক করুন। আপনি ক্লিক করতে পারেন অন্য একটি বোতাম যুক্ত করুন আরও আইটেম যোগ করতে বা সমস্ত সম্পত্তি তালিকার আচরণটি সামঞ্জস্য করতে।

- একটি ড্রপ-ডাউন মেনু যুক্ত করতে, সরঞ্জামদণ্ডের তীর সহ মেনু বিকল্পগুলির মধ্যে একটি নির্বাচন করুন, তারপরে এটি আপনার পছন্দ মতো কাস্টমাইজ করুন।

- ডিজিটাল স্বাক্ষরের জন্য অনুরোধ করতে, কলম এবং কালি আইকনটি ক্লিক করুন এবং যেখানে আপনি নিজের স্বাক্ষর স্থাপন করতে চান সেখানে ক্লিক করুন।

- একটি বোতাম যুক্ত করতে, আপনাকে আইকনে ক্লিক করতে হবে ঠিক আছে সরঞ্জামদণ্ডে, বোতামটি কোথায় প্রদর্শন করতে হবে তা সেট করুন, তারপরে ক্লিক করুন সমস্ত সম্পত্তি সুবিধামত করে নিতে.

- তালিকাটি যুক্ত করতে, সরঞ্জামদণ্ডের টিক বাক্স বা রেডিও বোতামটি ক্লিক করুন, তারপরে আপনি যেখানে অবস্থানটি রাখতে চান সেখানে ক্লিক করুন। আপনি ক্লিক করতে পারেন অন্য একটি বোতাম যুক্ত করুন আরও আইটেম যোগ করতে বা সমস্ত সম্পত্তি তালিকার আচরণটি সামঞ্জস্য করতে।
পার্ট 3 এর 3: ফর্মটি সংরক্ষণ করুন এবং ব্যবহার করুন
ক্লিক পূর্বরূপ ফর্মটি পর্যালোচনা করতে উপরের ডানদিকে এটি আপনাকে ফিললযোগ্য পিডিএফ ফাইলগুলি দেখতে এবং পরীক্ষা করার অনুমতি দেয়।
ক্লিক সম্পাদনা করুন উপরের ডানদিকে কোণায় সম্পাদনা মোডে ফিরে যেতে। আপনি সম্পাদনা মোডে ফিরে আসবেন এবং প্রয়োজনে চূড়ান্ত পরিবর্তন করতে সক্ষম হবেন।
ফর্মটি আপনার কম্পিউটারে সংরক্ষণ করুন। এগিয়ে যেতে, মেনুতে ক্লিক করুন ফাইল (ফাইল) উপরের বাম কোণে এবং নির্বাচন করুন সংরক্ষণ করুন (সংরক্ষণ করুন). তারপরে একটি সেভ লোকেশন নির্বাচন করতে ক্লিক করুন এবং ক্লিক করুন সংরক্ষণ.
- আপনি যে কোনও সময় এই ফর্মটি আবার খুলুন এবং সম্পাদনা করতে পারবেন।
ক্লিক বিতরণ (বিতরণ) এই বোতামটি অ্যাক্রোব্যাট সম্পাদনা মোডে ডান প্যানেলের নীচের ডানদিকে রয়েছে। আপনি যদি এই বৈশিষ্ট্যটি ব্যবহার করে কোনও প্রাপকের কাছে ফর্মটি প্রেরণ করা চয়ন করেন তবে চূড়ান্ত ফাইলটি আপনি চান ফর্ম্যাটে স্বয়ংক্রিয়ভাবে সংগ্রহ করা হবে।
- যদি আপনি কোনও বিকল্প না দেখেন বিতরণআপনি ক্লিক করতে হবে সম্পাদনা করুন সম্পাদনা মোডে ফিরে আসতে পর্দার উপরের ডানদিকে right
- ফর্মটিতে যুক্ত উপাদানের ধরণের উপর নির্ভর করে প্রোগ্রামটি আপনাকে এই পদক্ষেপে আরও সামঞ্জস্য করার অনুরোধ জানাবে। যদি অনুরোধ করা হয় তবে স্ক্রিনের নির্দেশাবলী অনুসরণ করুন।
আপনি সম্পাদিত ফাইলটি কীভাবে পেতে চান তা নির্বাচন করুন। আপনি যদি ইমেলের মাধ্যমে ফাইলটি পেতে চান তবে আপনি চয়ন করতে পারেন ইমেল। আপনার যদি ক্রলিংয়ের জন্য কোনও ওয়েব সার্ভার সেট আপ করা থাকে তবে নির্বাচন করুন অভ্যন্তরীণ সার্ভার এবং সার্ভারটি নির্দিষ্ট করতে অন-স্ক্রীন নির্দেশাবলী অনুসরণ করুন।
ক্লিক tiếp tục (চালিয়ে যান) ইমেল মাধ্যমে ফর্মটি প্রেরণের বিকল্পের সাথে, প্রোগ্রামটি আপনাকে কিছু অতিরিক্ত তথ্য প্রবেশ করতে বলবে।
প্রাপকের ইমেল ঠিকানা প্রবেশ করান। প্রতিটি ইমেল ঠিকানা কমা দ্বারা পৃথক করা হবে (,)। আপনি যদি এখনই অন্যদের কাছে ফর্মটি প্রেরণ করার পরিকল্পনা না করেন তবে আপনি নিজের ইমেল ঠিকানা প্রবেশ করতে পারেন।
ফর্মটি সহ আপনি ইমেলটিতে যে পাঠ্যটি প্রদর্শন করতে চান তা প্রবেশ করুন।
কাস্টম ট্র্যাকিং চয়ন করুন। যদি আপনি প্রাপকের নাম এবং ইমেল ঠিকানাটি ফর্মটিতে প্রতিক্রিয়া জানায় তবে ইমেলটিতে যদি প্রাপকের নাম এবং ইমেল ঠিকানাটি দেখতে চান তবে "অনুকূল ট্র্যাকিং সরবরাহের জন্য প্রাপকদের কাছ থেকে নাম এবং ইমেল সংগ্রহ করুন" নির্বাচন করুন। আপনি বেনামে প্রেরণ বৈশিষ্ট্য সক্ষম বা অক্ষম করতে পারেন।
ফর্মটি জমা দেওয়ার জন্য স্ক্রিনের নির্দেশাবলী অনুসরণ করুন। ফর্মটি প্রাপকের ইনবক্সে সংযুক্তি হিসাবে উপস্থিত হয়। বিজ্ঞাপন
পরামর্শ
- ফর্মটি পূরণ করার সময় কোনও ব্যবহারকারী যদি "এই ক্রিয়াকলাপের অনুমতি দেয় না" ত্রুটিটি পান তবে এটি হতে পারে কারণ ফর্মটিতে লুকানো অবজেক্ট বা ফন্টগুলি এম্বেড করা হয়নি। দয়া করে খুলুন ফাইল> বৈশিষ্ট্য> ফন্ট এম্বেড করা হয়নি এমন অক্ষরগুলি পরীক্ষা করতে।