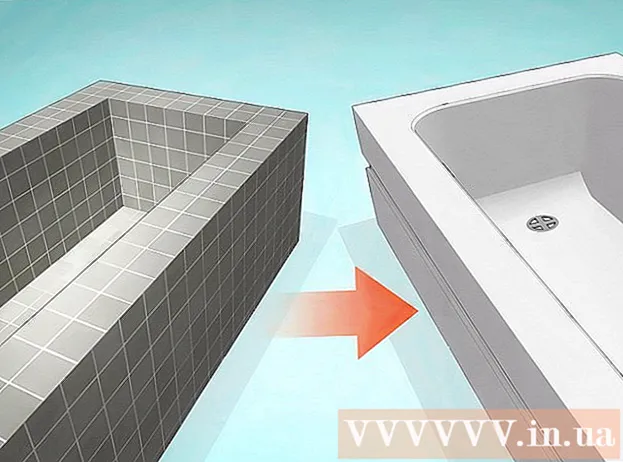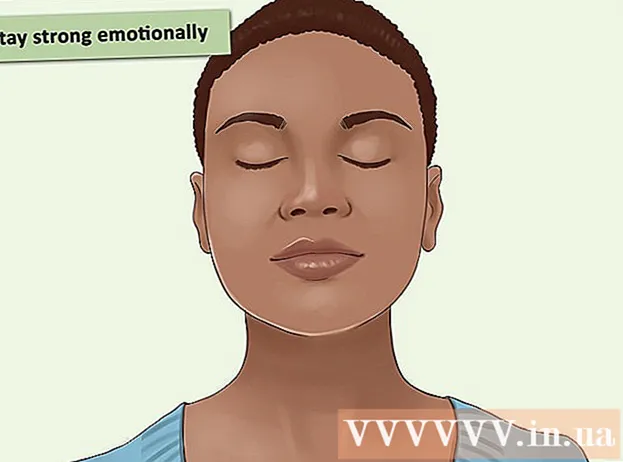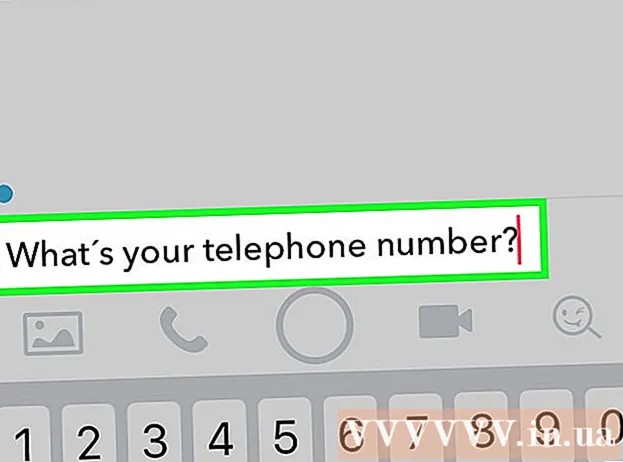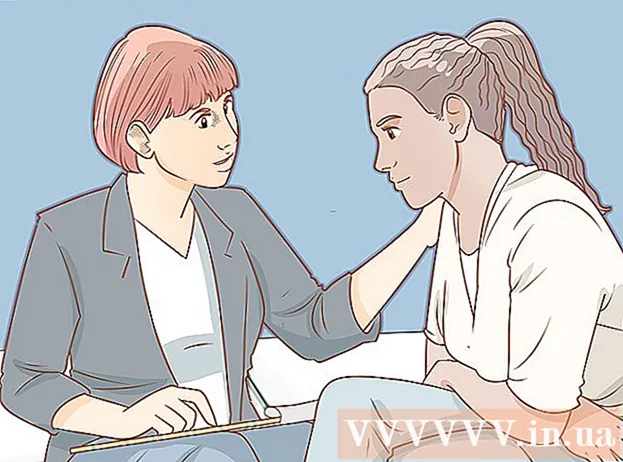লেখক:
Lewis Jackson
সৃষ্টির তারিখ:
13 মে 2021
আপডেটের তারিখ:
1 জুলাই 2024

কন্টেন্ট
এই নিবন্ধটি আপনাকে ফাইল এবং ফোল্ডারগুলি (ডিরেক্টরি হিসাবেও পরিচিত) তৈরি এবং মুছতে উইন্ডোজে কমান্ড প্রম্পটটি কীভাবে ব্যবহার করতে হয় সে সম্পর্কে আপনাকে গাইড করে। কমান্ড প্রম্পট থেকে আপনার তৈরি ফাইলগুলি ফাইল ম্যানেজার এবং একটি পাঠ্য সম্পাদক সহ উইন্ডোজে অ্যাপ্লিকেশন ব্যবহার করে সম্পাদনা ও পরিচালনা করা যেতে পারে।
পদক্ষেপ
4 এর 1 পদ্ধতি: একটি ডিরেক্টরি তৈরি করুন
দুটি দ্রুত উপায়ে কমান্ড প্রম্পট ওপেন করুন:
- স্টার্ট মেনুতে ডান ক্লিক করুন এবং নির্বাচন করুন কমান্ড প্রম্পট.
- টিপুন ⊞ জিত+এস অনুসন্ধান বারটি খুলতে টাইপ করুন সেমিডি, তারপর ক্লিক করুন কমান্ড প্রম্পট অনুসন্ধান ফলাফল।

প্রয়োজনীয় ডিরেক্টরি অ্যাক্সেস করুন। কমান্ড প্রম্পট উইন্ডো সি: ব্যবহারকারীদের command কমান্ডটি প্রদর্শন করবেতোমার নাম গতানুগতিক. আপনি যদি এখানে একটি নতুন ফোল্ডার তৈরি করতে না চান তবে টাইপ করুন সিডি path_to_folder এবং টিপুন ↵ প্রবেশ করুন। পরিবর্তে path_to_folder ডিরেক্টরি পথ দ্বারা।- উদাহরণস্বরূপ, আপনি যদি ডেস্কটপে একটি ফোল্ডার তৈরি করতে চান, আপনি আমদানি করতে চান সিডি ডেস্কটপ এবং টিপুন ↵ প্রবেশ করুন.
- যদি ফোল্ডারটি ব্যবহারকারী ডিরেক্টরিতে না থাকে (যেমন সি: ব্যবহারকারী তোমার নাম) আপনাকে অবশ্যই প্রবেশ করতে হবে (উদাহরণস্বরূপ: সি: ব্যবহারকারীদের নাম ডেস্কটপ ফাইল).

আমদানি করুন mkdir NamOfFolder কমান্ড প্রম্পটে। পরিবর্তে নামঅফফোল্ডার আপনি যে ফোল্ডারটি তৈরি করতে চান তার নামের সমান।- উদাহরণস্বরূপ, "হোমওয়ার্ক" নামে একটি ফোল্ডার তৈরি করতে, আপনি টাইপ করবেন mkdir হোমওয়ার্ক.

টিপুন ↵ প্রবেশ করুন. এটি কমান্ড প্রম্পটকে কাঙ্ক্ষিত নামের একটি ফোল্ডার তৈরি করতে অনুরোধ করবে। বিজ্ঞাপন
পদ্ধতি 4 এর 2: ডিরেক্টরি মুছুন
দুটি দ্রুত উপায়ে কমান্ড প্রম্পট ওপেন করুন:
- স্টার্ট মেনুতে ডান ক্লিক করুন এবং নির্বাচন করুন কমান্ড প্রম্পট.
- টিপুন ⊞ জিত+এস অনুসন্ধান বারটি খুলতে টাইপ করুন সেমিডি এবং ক্লিক করুন কমান্ড প্রম্পট অনুসন্ধান ফলাফল।
আপনি যে ফোল্ডারটি মুছতে চান সেটিতে ফোল্ডারে যান। কমান্ড প্রম্পট উইন্ডো সি: ব্যবহারকারীদের command কমান্ডটি প্রদর্শন করবেতোমার নাম গতানুগতিক. আপনি যদি অন্য ফোল্ডারটি মুছতে চান তবে আপনি আমদানি করবেন সিডি path_to_folder এবং টিপুন ↵ প্রবেশ করুন। পরিবর্তে path_to_folder ডিরেক্টরি পথ দ্বারা।
- উদাহরণস্বরূপ, আপনি যদি ডেস্কটপ থেকে কোনও ফোল্ডার মুছতে চান তবে টাইপ করুন সিডি ডেস্কটপ.
- যদি ফোল্ডারটি ব্যবহারকারী ডিরেক্টরিতে না থাকে (যেমন সি: ব্যবহারকারী তোমার নাম) আপনাকে পুরো পথটি প্রবেশ করতে হবে (উদাহরণস্বরূপ: সি: ব্যবহারকারীদের নাম ডেস্কটপ ফাইল).
আমদানি করুন rmdir / s ফোল্ডারের নাম. পরিবর্তে ফোল্ডারের নাম আপনি মুছে ফেলতে চান ফোল্ডারের নাম দ্বারা।
- উদাহরণস্বরূপ, আপনি যদি "হোমওয়ার্ক" ফোল্ডারটি মুছতে চান তবে আপনি প্রবেশ করতে পারেন rmdir / s হোম ওয়ার্ক এখানে.
- যদি ফোল্ডারের নামের কোনও স্থান থাকে (যেমন "হোমওয়ার্ক অ্যাসাইনমেন্টস"), নামটি উদ্ধৃতি চিহ্নগুলিতে আবদ্ধ করুন (উদাহরণস্বরূপ: rmdir / s "হোমওয়ার্ক অ্যাসাইনমেন্ট").
টিপুন ↵ প্রবেশ করুন কমান্ড কার্যকর করা।
- আপনি যদি কোনও লুকানো ফাইল বা ডিরেক্টরি সম্বলিত কোনও ডিরেক্টরি মুছতে চান, আপনি ত্রুটি বার্তাটি দেখতে পাবেন "ডিরেক্টরিটি খালি নয়"। এই ক্ষেত্রে, আপনাকে ডিরেক্টরিতে থাকা ফাইলগুলির "লুকানো" এবং "সিস্টেম" বৈশিষ্ট্যগুলি সরিয়ে ফেলতে হবে। দয়া করে নিম্নলিখিত হিসাবে করুন:
- ব্যবহার সিডি আপনি মুছতে চান ফোল্ডার পরিবর্তন করতে।
- আদেশ কার্যকর বের হও ডিরেক্টরিতে সমস্ত ফাইল এবং তাদের বৈশিষ্ট্যগুলির তালিকা দেখতে।
- আপনি যদি এখনও ডিরেক্টরিটিতে থাকা সমস্ত ফাইল মুছতে না পারেন তবে কমান্ডটি কার্যকর করুন বৈশিষ্ট্য -হ *। এটি মুছে ফেলা যায় না এমন ফাইলগুলি থেকে বিশেষ অনুমতিগুলি সরিয়ে দেয়।
- আমদানি করুন সিডি .. এবং টিপুন ↵ প্রবেশ করুন আগের ফোল্ডারে ফিরে যেতে
- আদেশ কার্যকর rmdir / s আবার ডিরেক্টরি মুছতে।
- আপনি যদি কোনও লুকানো ফাইল বা ডিরেক্টরি সম্বলিত কোনও ডিরেক্টরি মুছতে চান, আপনি ত্রুটি বার্তাটি দেখতে পাবেন "ডিরেক্টরিটি খালি নয়"। এই ক্ষেত্রে, আপনাকে ডিরেক্টরিতে থাকা ফাইলগুলির "লুকানো" এবং "সিস্টেম" বৈশিষ্ট্যগুলি সরিয়ে ফেলতে হবে। দয়া করে নিম্নলিখিত হিসাবে করুন:
টিপুন y নিশ্চিত করতে. এটি স্থায়ীভাবে ফোল্ডারটি মুছবে। বিজ্ঞাপন
পদ্ধতি 4 এর 3: ফাইলটি তৈরি করুন
দুটি দ্রুত উপায়ে কমান্ড প্রম্পট ওপেন করুন:
- স্টার্ট মেনুতে ডান ক্লিক করুন এবং নির্বাচন করুন কমান্ড প্রম্পট.
- টিপুন ⊞ জিত+এস অনুসন্ধান বারটি খুলতে টাইপ করুন সেমিডি তারপর ক্লিক করুন কমান্ড প্রম্পট অনুসন্ধান ফলাফল।
আপনি যে ডিরেক্টরিটি ফাইল তৈরি করতে চান সেখানে যান। কমান্ড প্রম্পট উইন্ডো সি: ব্যবহারকারীদের command কমান্ডটি প্রদর্শন করবেতোমার নাম গতানুগতিক. আপনি যদি অন্য ফোল্ডারটি ব্যবহার করতে চান তবে আপনি আমদানি করবেন সিডি path_to_folder এবং টিপুন ↵ প্রবেশ করুন। পরিবর্তে path_to_folder ডিরেক্টরি পথ দ্বারা।
- উদাহরণস্বরূপ, আপনি যদি ডেস্কটপে কোনও ফাইল তৈরি করতে চান তবে প্রবেশ করান সিডি ডেস্কটপ এবং টিপুন ↵ প্রবেশ করুন.
- যদি ফোল্ডারটি ব্যবহারকারী ডিরেক্টরিতে না থাকে (যেমন সি: ব্যবহারকারী তোমার নাম) আপনাকে পুরো পথটি প্রবেশ করতে হবে (উদাহরণস্বরূপ: সি: ব্যবহারকারীদের নাম ডেস্কটপ ফাইল).
যে কোনও বিন্যাসে খালি ফাইল তৈরি করুন। আপনি যদি খালি ফাইল তৈরি করতে না চান তবে পরবর্তী পদক্ষেপে যান। একটি ফাঁকা ফাইল নিম্নলিখিত উপায়ে তৈরি করা হবে:
- নুল> টাইপ করুন filename.txt.
- পরিবর্তে filename.txt আপনার পছন্দ মত ফাইলের নাম এবং এক্সটেনশন সহ। অন্যান্য জনপ্রিয় এক্সটেনশনের মধ্যে রয়েছে ".ডোক্স" (ওয়ার্ড ডকুমেন্টস), ".পিএনজি" (খালি চিত্র ফাইল), ".xlsx" (এক্সেল ডকুমেন্টস), এবং ".rtf" (নথিগুলির জন্য)। একটি প্রাথমিক ফর্ম্যাট আছে)।
- টিপুন ↵ প্রবেশ করুন.
- পাঠ্য ফাইল তৈরি করুন। আপনি যদি কোনও পাঠ্য ফাইল তৈরি করতে না চান তবে পরবর্তী পদক্ষেপে যান। একটি সরল পাঠ্য ফাইল তৈরি করতে নিম্নলিখিত পদক্ষেপগুলি ব্যবহার করুন যাতে আপনি সামগ্রী আমদানি করতে পারেন:
- প্রকার কপি চাইল্ড টেস্টফিল.txt, কিন্তু এর পরিবর্তে টেস্টফিল আপনার পছন্দ মত ফাইলের নাম সহ
- টিপুন ↵ প্রবেশ করুন.
- আপনার পছন্দ মতো সামগ্রী প্রবেশ করুন। এটি একটি প্রাথমিক পাঠ্য সম্পাদক, তবে কোডিং বা দ্রুত নোট নেওয়ার জন্য এখনও কার্যকর। আপনি কীটি ব্যবহার করতে পারেন প্রবেশ করান ইচ্ছা করলে পরবর্তী লাইনে পাঠ্য প্রবেশ করার সময় সম্পাদনা করার সময়।
- টিপুন Ctrl+জেড আপনি ফাইল সম্পাদনা শেষ হলে। ফাইলটিতে সমস্ত আমদানিকৃত সামগ্রী সংরক্ষণ করার জন্য এটি অ্যাকশন।
- এটি করার আরেকটি উপায় হ'ল কমান্ড প্রবেশ করা প্রতিধ্বনি এখানে লিখিত সামগ্রী প্রবেশ করুন > ফাইলের নাম.txt.
- একটি নির্দিষ্ট আকারের ফাইল তৈরি করুন। আপনি যদি ফাইলটি আকার করতে চান না, তবে এই পদক্ষেপটি এড়িয়ে যান। বাইট আকার দ্বারা একটি খালি ফাইল তৈরি করতে, নিম্নলিখিত কমান্ডটি প্রয়োগ করুন:
- fsutil ফাইল createnew ফাইলের নাম.txt 1000.
- পরিবর্তে ফাইলের নাম আপনি যে নামটি চান তা দিয়ে এবং প্রতিস্থাপন করুন 1000 ফাইলটি তৈরি করতে বাইটের সংখ্যার সমান।
4 এর 4 পদ্ধতি: ফাইলগুলি মুছুন
দুটি দ্রুত উপায়ে কমান্ড প্রম্পট ওপেন করুন:
- স্টার্ট মেনুতে ডান ক্লিক করুন এবং নির্বাচন করুন কমান্ড প্রম্পট.
- টিপুন ⊞ জিত+এস অনুসন্ধান বারটি খুলতে টাইপ করুন সেমিডি তারপর ক্লিক করুন কমান্ড প্রম্পট অনুসন্ধান ফলাফল।
আপনি যে ফাইলটি মুছতে চান তাতে থাকা ফোল্ডারে যান। কমান্ড প্রম্পট উইন্ডো সি: ব্যবহারকারীদের command কমান্ডটি প্রদর্শন করবেতোমার নাম গতানুগতিক. আপনি যদি অন্য ফোল্ডারটি ব্যবহার করতে চান তবে আপনি আমদানি করবেন সিডি path_to_folder এবং টিপুন ↵ প্রবেশ করুন। পরিবর্তে path_to_folder ডিরেক্টরি পথ দ্বারা।
- উদাহরণস্বরূপ, আপনি যদি ডেস্কটপে কোনও ফাইল তৈরি করতে চান তবে প্রবেশ করান সিডি ডেস্কটপ এবং টিপুন ↵ প্রবেশ করুন.
- যদি ফোল্ডারটি ব্যবহারকারী ডিরেক্টরিতে না থাকে (যেমন সি: ব্যবহারকারী তোমার নাম) আপনাকে পুরো পথটি প্রবেশ করতে হবে (উদাহরণস্বরূপ: সি: ব্যবহারকারীদের নাম ডেস্কটপ ফাইল).
- আমদানি করুন dir এবং টিপুন ↵ প্রবেশ করুন বর্তমান ডিরেক্টরিতে সমস্ত ফাইলের একটি তালিকা খুলতে। আপনি এই তালিকাতে মুছতে চান ফাইলটি দেখতে পাবেন।
- কমান্ড প্রম্পট দিয়ে মুছে ফেলা ফাইলগুলি রিসাইকেল বিনে সরানোর পরিবর্তে স্থায়ীভাবে মোছা হয়। সুতরাং, কমান্ড প্রম্পট ব্যবহার করে ফাইলগুলি মুছে ফেলার সময় আপনার খুব সতর্কতার সাথে কাজ করা উচিত।
আমদানি করুন দেল ফাইলের নাম এবং টিপুন ↵ প্রবেশ করুন. পরিবর্তে ফাইলের নাম আপনি মুছতে চান ফাইলটির পুরো নাম এবং এক্সটেনশন সহ। ফাইলের নামটিতে ফাইলের এক্সটেনশন (যেমন *। টেক্সট, *। জেপিজি) অন্তর্ভুক্ত রয়েছে। এটি আপনার কম্পিউটার থেকে ফাইলটি মুছে ফেলবে।
- উদাহরণস্বরূপ, "হ্যালো" নামের একটি পাঠ্য ফাইল মুছতে আপনি টাইপ করবেন ডেল হ্যালো। টেক্সট কমান্ড প্রম্পটে।
- যদি ফাইলনামে স্পেস থাকে (যেমন "হাই সেখানে"), উদ্ধৃতি চিহ্নগুলিতে ফাইলের নামটি বন্ধ করুন (যেমন as দেল "হাই সেখানে").
- আপনি যদি কোনও বার্তা পান যে ফাইলটি মোছা যায় না, কমান্ডটি ব্যবহার করুন দেল / চ ফাইলের নাম পরিবর্তে, কারণ এই কমান্ডটি কেবল পঠনযোগ্য ফাইলগুলি মুছতে ব্যবহৃত হয়।
সতর্কতা
- কমান্ড প্রম্পট দিয়ে মুছে ফেলা ফাইলগুলি রিসাইকেল বিনে সরানোর পরিবর্তে স্থায়ীভাবে মোছা হয়। সুতরাং, কমান্ড প্রম্পট ব্যবহার করে ফাইলগুলি মুছে ফেলার সময় আপনার খুব সতর্কতার সাথে কাজ করা উচিত।