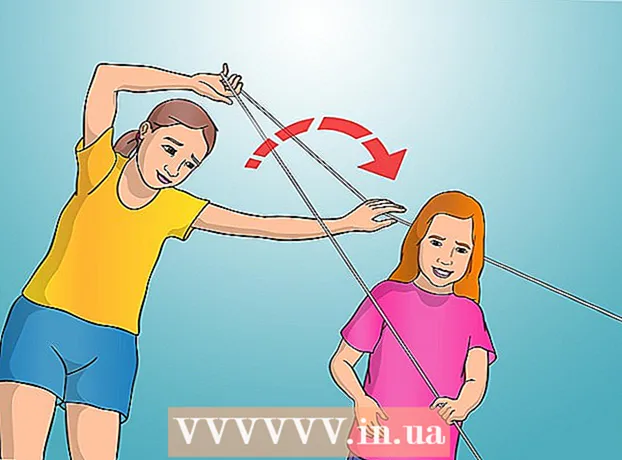লেখক:
John Stephens
সৃষ্টির তারিখ:
21 জানুয়ারি 2021
আপডেটের তারিখ:
1 জুলাই 2024

কন্টেন্ট
এই উইকিহাউ কীভাবে আপনাকে ব্যাচ ফাইলটি খোলার সাথে সাথে স্বয়ংক্রিয়ভাবে সঞ্চালন থেকে রোধ করতে শেখায়। আপনার প্রয়োজন অনুসারে ব্যাচ ফাইলটি স্থগিত করতে আপনি বিভিন্ন কমান্ড ব্যবহার করতে পারেন। নোট করুন যে এই ধরণের স্ক্রিপ্ট ফাইলটি স্থিত করার চেষ্টা করার আগে আপনার একটি ব্যাচ ফাইল কীভাবে লিখতে হবে তার মাস্টার হওয়া উচিত।
পদক্ষেপ
. স্ক্রিনের নীচে বাম কোণে উইন্ডোজ লোগোটি ক্লিক করুন।
- আপনার যদি এমন একটি ব্যাচ ফাইল থাকে যাতে বিলম্বের প্রয়োজন হয় তবে এটিতে ডান ক্লিক করুন এবং নির্বাচন করুন সম্পাদনা করুন নোটপ্যাডে ফাইলটি খুলতে (সম্পাদনা করুন)। এই ক্ষেত্রে, আপনি পরবর্তী দুটি পদক্ষেপ এড়িয়ে যেতে পারেন।
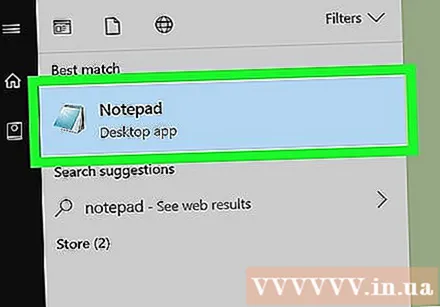
নোটপ্যাড খুলুন। আমদানি করুন নোটপ্যাড নোটপ্যাড প্রোগ্রামটি খুঁজতে, তারপরে ক্লিক করুন নোটপ্যাড স্টার্ট উইন্ডোর শীর্ষে।
ব্যাচ ফাইল তৈরি করুন। সাধারণত, আপনাকে একটি কমান্ড দিয়ে শুরু করতে হবে
@ কেচো অফ করুন, তারপরে আপনার পছন্দ মতো ব্যাচ ফাইলের সামগ্রীটি আমদানি করুন।- আপনি কীভাবে ফাইলটি স্থিত করতে চান তা নির্ধারণ করুন। ব্যাচ ফাইলগুলি স্থগিত করতে আপনি তিনটি প্রধান কমান্ড ব্যবহার করতে পারেন:
- PAUSE আপনি নির্দিষ্ট স্ট্যান্ডার্ড কী (যেমন স্পেসস) টিপ না দেওয়া পর্যন্ত ব্যাচ ফাইলটি বিরতি দেয়।
- সময় শেষ ব্যাচ ফাইলটি চালিয়ে যাওয়ার আগে নির্দিষ্ট সংখ্যার সেকেন্ডের জন্য অপেক্ষা করবে (বা কীপ্রেস)।
- পিং নির্দিষ্ট কম্পিউটার ঠিকানা থেকে ফাইলটি পিং কমান্ড না পাওয়া পর্যন্ত ব্যাচ ফাইলটি বিরতি দিন। আপনি কার্যকর করার ঠিকানাটি পিং করার সময় এটি সাধারণত একটি সংক্ষিপ্ত বিলম্বের কারণ হয়।
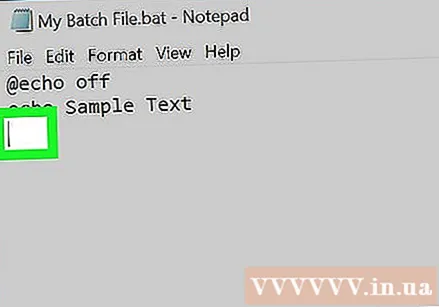
ফাইল বিলম্ব অবস্থান নির্বাচন করুন। আপনি কোডের যে কোনও জায়গায় ব্যাচ ফাইলটি স্থগিত করতে পারেন (আপনি যদি আগের কমান্ডটি ব্যবহার করেন তবে "প্রস্থান" কমান্ডের পরে এটি সংরক্ষণ করুন)। আপনি যেখানে ফাইলটি স্থগিত করতে চান সেই পয়েন্টটি না পাওয়া পর্যন্ত নীচে স্ক্রোল করুন, তারপরে বিলম্ব বিন্দুর আগে এবং পরে কোডের মধ্যে একটি স্থান তৈরি করুন।
একটি অর্ডার প্রবেশ করান আপনার প্রয়োজনের উপর নির্ভর করে নিম্নলিখিত কমান্ডগুলির মধ্যে একটি প্রবেশ করান: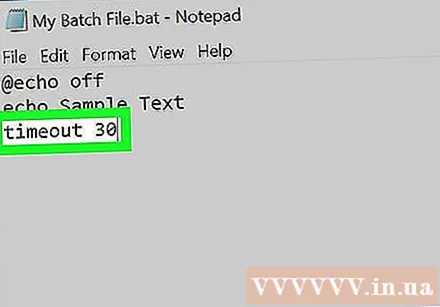
- PAUSE - টাইপ বিরতি দিন কমান্ড লাইনে। আপনার কোনও সামগ্রী যুক্ত করার দরকার নেই।
- সময় শেষ - টাইপ সময় শেষ, যাতে আপনি "বিলম্ব" করতে চান এমন সেকেন্ডের সংখ্যার সাথে "সময়" প্রতিস্থাপন করা হয়। উদাহরণস্বরূপ, আপনি যদি 30 সেকেন্ডের জন্য ব্যাচ ফাইলটি বিলম্ব করতে চান তবে টাইপ করুন সময়সীমা 30.
- আপনি যদি একটি নির্দিষ্ট কী চাপ দিয়ে অন্যকে বিরতি দিতে বিরতি দিতে চান তবে টাইপ করুন টাইম আউট টাইম / নোব্রেক (যেখানে "সময়" হ'ল দেরিতে সেকেন্ডের সংখ্যা)।
- পিং - টাইপ পিং ঠিকানা, যেখানে "ঠিকানা" হল কম্পিউটার বা ওয়েবসাইটের আইপি ঠিকানা যা আপনি পিং করতে চান।
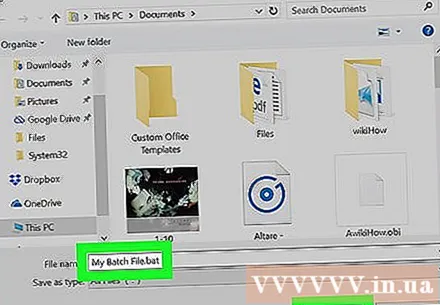
দলিলটি ব্যাচের ফাইল হিসাবে সংরক্ষণ করুন। আপনি যদি দলিলটি ব্যাচ ফাইল হিসাবে সংরক্ষণ না করেন তবে দয়া করে:- ক্লিক ফাইল (ফাইল), নির্বাচন করুন সংরক্ষণ করুন ... (সংরক্ষণ করুন).
- ফাইলের নাম লিখুন এবং তারপরে এক্সটেনশনটি প্রবেশ করুন .বাট (উদাহরণস্বরূপ, "আমার ব্যাচ ফাইল" হবে "আমার ব্যাচ ফাইল.বাট")।
- "সংরক্ষণ হিসাবে টাইপ করুন" ড্রপ-ডাউন বাক্সটি ক্লিক করুন তারপরে নির্বাচন করুন সকল নথি (সকল নথি).
- একটি সংরক্ষণের স্থান নির্বাচন করুন, তারপরে ক্লিক করুন সংরক্ষণ (সংরক্ষণ).
পরামর্শ
- আপনি যে কোনও উইন্ডোজ কম্পিউটারে ডাবল ক্লিক করে ফাইলটি ব্যাচ ফাইলটি কার্যকর করতে পারেন।
- "PAUSE" কমান্ডটি সবচেয়ে উপযুক্ত হয় যখন আপনি পরবর্তী ব্যাচের ফাইলটি ট্রিগার করতে কোনও নির্দিষ্ট ব্যবহারকারীর উপর নির্ভর করেন তবে "TIMEOUT" কমান্ড উপযুক্ত যদি আপনি ফাইলটি স্বয়ংক্রিয়ভাবে চালিত করতে চান।
সতর্কতা
- প্রাক্তন "স্লিপ" কমান্ডটি উইন্ডোজ 10 এ আর কাজ করে না।
- ব্যাচ ফাইলগুলি ম্যাক কম্পিউটারে চলবে না।