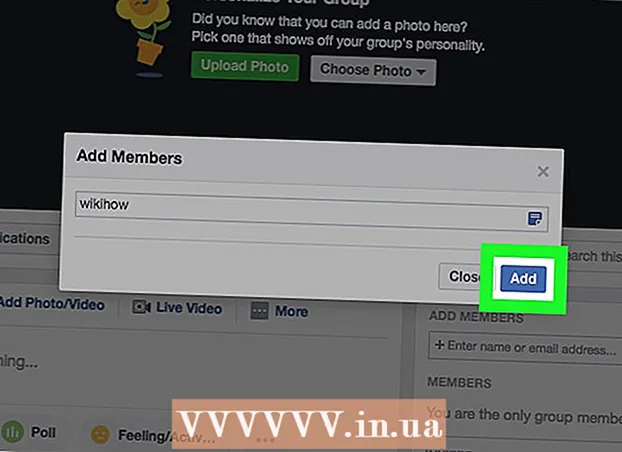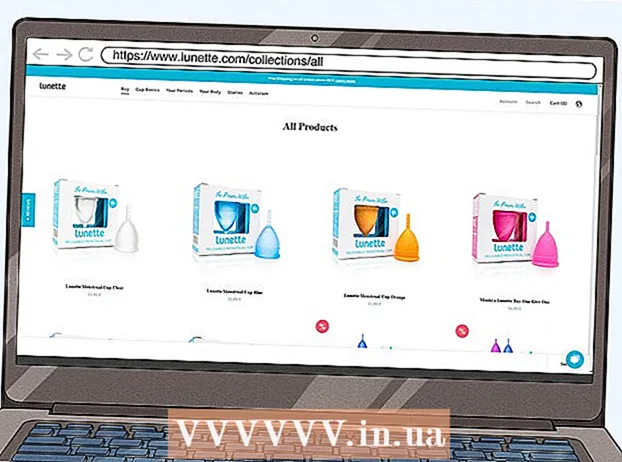লেখক:
Laura McKinney
সৃষ্টির তারিখ:
3 এপ্রিল 2021
আপডেটের তারিখ:
26 জুন 2024

কন্টেন্ট
কমান্ড প্রম্পট উইন্ডোজ এমএস - ডস (মাইক্রোসফ্ট ডিস্ক অপারেটিং সিস্টেম) কমান্ড এবং অন্যান্য কম্পিউটার কমান্ড প্রবেশ করার অনুরোধ জানায় এমন একটি বৈশিষ্ট্য। আপনি লক্ষ্য কম্পিউটারটি দূরবর্তীভাবে বন্ধ বা পুনরায় চালু করতে কমান্ড প্রম্পট ব্যবহার করতে পারেন। তদাতিরিক্ত, আমরা কমান্ড প্রম্পটের মাধ্যমে দূরবর্তী শাটডাউন ডায়ালগ উইন্ডোটিও অ্যাক্সেস করতে পারি। অন্য কম্পিউটারকে দূর থেকে বন্ধ করতে, আপনার অবশ্যই লক্ষ্য কম্পিউটারের প্রশাসক অ্যাক্সেস (অ্যাডমিন) থাকতে হবে। এই কম্পিউটারে ফাইল এবং প্রিন্টার ভাগ করে নেওয়া সক্ষম হওয়াও দরকার।
পদক্ষেপ
পদ্ধতি 1 এর 1: দ্বারা সেন্টিমিটার
নীচের ডান কোণায় উইন্ডোজ লোগো সহ।

নীচের ডান কোণায় উইন্ডোজ লোগো সহ।
লাইনের পাশে "ক্রিয়াকলাপের ব্যবহারকারীদের সতর্ক করুন"। এই alচ্ছিক বিকল্পটি লক্ষ্য কম্পিউটারটি বন্ধ না হওয়া পর্যন্ত আপনাকে একটি টাইমার সেট করার অনুমতি দেয়।
"পরিকল্পিত" (পরিকল্পনা করা)। এই alচ্ছিক বিকল্পটি আপনাকে রিমোট কম্পিউটার বন্ধ বা পুনঃসূচনা করতে ইভেন্ট ট্র্যাকার তৈরি করতে দেয়।

"ফাইল এবং প্রিন্টার ভাগ করে নেওয়া"। এই বিকল্পটি অনুমোদিত অ্যাপ্লিকেশন এবং বৈশিষ্ট্যগুলির তালিকায় রয়েছে।
"বেসরকারী" এর অধীনে। এই বিকল্পটি অনুমোদিত অ্যাপ্লিকেশন এবং বৈশিষ্ট্যগুলির তালিকার "ফাইল এবং প্রিন্টার ভাগ করে নেওয়া" লাইনের ডানদিকে রয়েছে।
নীচের ডান কোণায় উইন্ডোজ লোগো সহ। উইন্ডোজের নতুন সংস্করণগুলিতে, কেউ যখন রিমোট কম্পিউটার অ্যাক্সেস করার চেষ্টা করেন তখন অ্যাডমিন সুবিধাগুলি সাধারণত অক্ষম থাকে। আপনি রেজিস্ট্রি সম্পাদনা করে এই সমস্যাটি সমাধান করতে পারেন।

আমদানি করুন regedit রেজিস্ট্রি এডিটর অ্যাপ্লিকেশন সন্ধান করতে।- সতর্কতা: রেজিস্ট্রি এডিটর এন্ট্রি ম্যানিপুলেট বা মুছে ফেলা স্থায়ীভাবে আপনার অপারেটিং সিস্টেমের ক্ষতি করতে পারে। আপনি কী করছেন তা আপনার জানতে হবে এবং ঝুঁকিগুলির পূর্বাভাস দিতে হবে!
ক্লিক রিজেডিট. রেজিস্ট্রি এডিটর অ্যাপ্লিকেশন খুলবে।
"নীতিগুলি" এর অধীনে "সিস্টেম" ফোল্ডারে যান। আপনি রেজিস্ট্রি সম্পাদক নেভিগেট করতে বাম পাশের বারে গাছটি ব্যবহার করতে পারেন। "নীতিগুলি" এর অধীনে "সিস্টেম" ফোল্ডারে যাওয়ার জন্য নিম্নলিখিত পদক্ষেপগুলিতে এগিয়ে যান:
- ফোল্ডারে ডাবল ক্লিক করুন HKEY_LOCAL_MACHINE.
- ফোল্ডারে ডাবল ক্লিক করুন সফটওয়্যার.
- ফোল্ডারে ডাবল ক্লিক করুন মাইক্রোসফ্ট.
- ফোল্ডারে ডাবল ক্লিক করুন উইন্ডোজ.
- ফোল্ডারে ডাবল ক্লিক করুন বর্তমান সংস্করণ.
- ফোল্ডারে ডাবল ক্লিক করুন নীতিমালা.
- ফোল্ডারে ডাবল ক্লিক করুন পদ্ধতি.
একটি নতুন ডিডাবর্ড মান তৈরি করুন। নিম্নলিখিত পদক্ষেপগুলি আপনাকে "সিস্টেম" ফোল্ডারে একটি নতুন ডিডাবর্ড মান তৈরি করতে সহায়তা করবে:
- সাইডবারের ফোল্ডারগুলির ডানদিকে উইন্ডোতে একটি ফাঁকা জায়গায় ডান ক্লিক করুন।
- মাউস শেষ নতুন (নতুন)
- DWORD (32-বিট) মানটি ক্লিক করুন।
নতুন ডিডাবর্ড মানটির নাম "লোকাল অ্যাকাউন্টসটোকনফিল্টারপলিসি"। আপনি যখন একটি নতুন ডিডাবর্ড মান তৈরি করবেন তখন বস্তুর নাম নীল রঙে হাইলাইট করা হবে। মানটির পুনঃনামকরণ করতে অবিলম্বে "লোকালঅ্যাকউন্টটোকেনফিল্টারপলিসি" প্রবেশ করান।
সঠিক পছন্দ স্থানীয়অ্যাকউন্টটোকেনফিল্টারপলিসি. মানটির ডানদিকে একটি মেনু উপস্থিত হবে।
ক্লিক পরিবর্তন করুন (স্থায়ী). DWORD মান সম্পাদনা উইন্ডোটি খুলবে।
মান ডেটা "1" তে পরিবর্তন করুন। "0" থেকে "1" এ মান পরিবর্তন করতে "মান ডেটা" বিভাগের নীচের বাক্সটি ব্যবহার করুন।
ক্লিক ঠিক আছে. DWORD মানটি সংরক্ষণ করা হবে। আপনি রেজিস্ট্রি এডিটরটি বন্ধ করতে পারেন। বিজ্ঞাপন
পরামর্শ
- আপনি এগিয়ে যাওয়ার আগে, আপনার কম্পিউটারগুলির আইপি ঠিকানাগুলি জানতে হবে।
- আমদানি করুন শাটডাউন /? শাটডাউন কমান্ডগুলির একটি সম্পূর্ণ তালিকা দেখতে কমান্ড প্রম্পটে যান।
সতর্কতা
- এই নিবন্ধটি কেবল শেখার জন্য; অন্য উদ্দেশ্যে অপব্যবহার করা উচিত নয়।