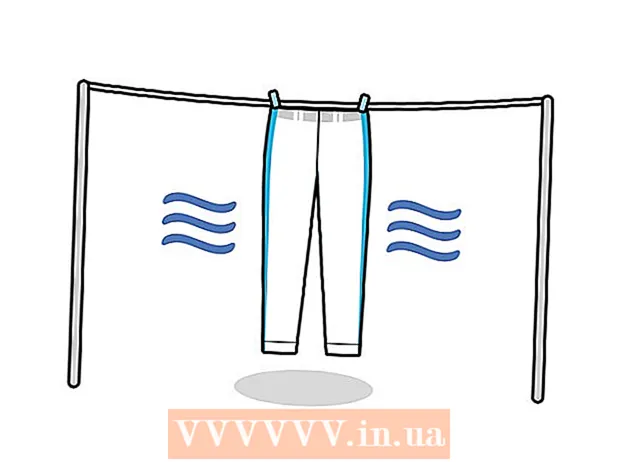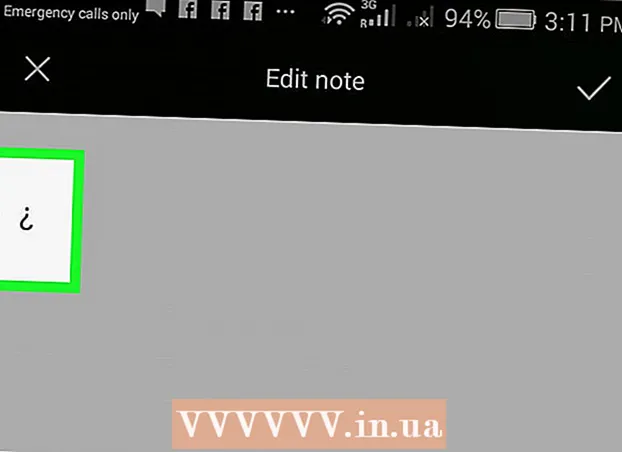লেখক:
Lewis Jackson
সৃষ্টির তারিখ:
8 মে 2021
আপডেটের তারিখ:
1 জুলাই 2024

কন্টেন্ট
এই উইকিহাউ আপনাকে মাইক্রোসফ্ট পেইন্টে কীভাবে একটি সাদা পটভূমি স্বচ্ছ করতে হবে তা শিখায়। উইন্ডোজ 10-এ কম্পিউটারটি একটি আপডেট হওয়া এমএস পেইন্ট (পেইন্ট 3 ডি নামযুক্ত) নিয়ে আসে এবং আপনি কয়েকটি ক্লিক দিয়ে ব্যাকগ্রাউন্ডটি সরাতে পারেন। পূর্ববর্তী উইন্ডোজ সংস্করণগুলিতে, আমরা পেইন্টে স্বচ্ছ পটভূমি সহ চিত্রগুলি সংরক্ষণ করতে সক্ষম হব না। তবে আপনি ছবিতে বিষয়টি ক্রপ করে অন্য পটভূমিতে পেস্ট করতে পারেন।
পদক্ষেপ
পদ্ধতি 1 এর 1: পেইন্ট 3 ডি ব্যবহার করুন
. এই বিকল্পটি "ক্যানভাস" শিরোনামের নীচে ডান ফলকে রয়েছে। ব্যাকগ্রাউন্ডের রঙটি বন্ধ করা আছে, তবে আপনি তা অবিলম্বে এটি লক্ষ্য করবেন না।

. এই বিকল্পটি ডান ফলকের শীর্ষে রয়েছে। এখন কেবলমাত্র নির্বাচিত অংশটি ধূসর পটভূমির বিপরীতে দৃশ্যমান হবে।
″ নির্বাচন করুন ″ বিকল্পের নীচে। এই বোতামটি পেইন্টের শীর্ষে উল্লম্ব সরঞ্জামদণ্ডে রয়েছে। একটি ড্রপ ডাউন মেনু প্রদর্শিত হবে.
আবার ″ নির্বাচন করুন ″ বিকল্পের নীচে। এই মেনুটি আবার খুলবে।

ক্লিক আয়তক্ষেত্রাকার নির্বাচন (আয়তক্ষেত্রাকার নির্বাচন)। এই বিকল্পটি মেনুটির শীর্ষে রয়েছে। আয়তক্ষেত্রাকার নির্বাচন সরঞ্জাম আপনাকে এটি নির্বাচন করতে কোনও বস্তুর চারপাশে একটি আয়তক্ষেত্র আঁকতে সহায়তা করে।
আপনি রাখতে চান ছবির অংশ নির্বাচন করুন। পুরো বস্তুর চারপাশে মাউসটি ক্লিক করুন এবং টেনে আনুন, তারপরে ছেড়ে দিন। আপনার নির্বাচিত অঞ্চলটির চারদিকে একটি বিন্দুযুক্ত আয়তক্ষেত্রাকার ফ্রেম উপস্থিত হবে।- "রঙ 2" বাক্সের রঙের সাথে মেলে না বাছাইয়ের যে কোনও অবজেক্ট সংরক্ষণ করা হবে। যদি পটভূমিটি বেশ সাদা না হয় (যেমন আপনি যে পটভূমিতে রাখতে চান না এমন পটভূমিতে কোনও ছায়া বা অন্যান্য অবজেক্ট রয়েছে), নির্বাচন করুন ফ্রিফর্ম নির্বাচন (ফ্রি-রেঞ্জ) যাতে রাখার জন্য আপনি চিত্রটির অংশটির রূপরেখা তৈরি করতে পারেন।
ক্লিক কপি (অনুলিপি) এই বিকল্পটি পেইন্টের উপরের বাম কোণার কাছে "ক্লিপবোর্ড" প্যানেলে রয়েছে। নির্বাচনটি অনুলিপি করা হবে।
একটি নতুন ফাইল তৈরি বা খুলুন। এখন যে নির্বাচনটি অনুলিপি করা হয়েছে, আপনি এতে আটকানোর জন্য একটি নতুন ছবি খুলতে পারেন। পেইন্ট আপনাকে নতুন ছবি খোলার আগে বর্তমান চিত্রের পরিবর্তনগুলি সংরক্ষণ বা বাতিল করতে অনুরোধ করবে।
- ক্লিক ফাইল উপরের ডানদিকে।
- ক্লিক নতুন একটি নতুন ফাইল তৈরি করতে বা নির্বাচন করুন খোলা অন্য উপলব্ধ চিত্র খুলতে।
ক্লিক আটকান (পেস্ট) উপরের বাম কোণার পেইন্টের কাছে। আগের ছবিটির নির্বাচিত অংশটি নতুন ছবিতে আটকানো হয়েছে।
- স্থানান্তরিত করতে পেস্ট করা নির্বাচনটি ক্লিক করুন এবং টেনে আনুন।
- আটকানো চিত্রের প্রান্তগুলির চারপাশে এখনও কিছু সাদা চিহ্ন থাকতে পারে। এটি ঠিক করতে কীভাবে তা পড়ুন।
ক্লিক রঙ 1. এই বাক্সটি পর্দার শীর্ষে প্যালেটের পাশে রয়েছে।
টুলবারে ড্রপারটি ক্লিক করুন।
সাদা সীমান্তের পাশের পটভূমিতে ক্লিক করুন। আপনি সবেমাত্র পেস্ট করেছেন এমন চিত্রের সীমানার চারপাশে যদি এখনও একটি সাদা প্যাচ থাকে তবে সাদা প্যাচের পাশের পটভূমিটি সরাসরি সাদা সীমানার পিছনে রঙ নির্বাচন করতে ক্লিক করুন। এইভাবে আপনি নির্বাচিত রঙের সাথে মিলিয়ে সাদা সীমান্তের উপরে রং করতে সক্ষম হবেন।
ব্রাশ টুল এ ক্লিক করুন। এটি পেইন্ট উইন্ডোর শীর্ষে "সরঞ্জামগুলি" প্যানেলের ডানদিকে ব্রাশ আইকন।
- অন্যান্য ব্রাশ নির্বাচন করতে আপনি ব্রাশের নীচে নীচের তীরটি ক্লিক করতে পারেন।
সাদা সীমানার উপরে পেইন্ট করুন। আপনি যে জিনিসটি আটকে দিয়েছেন তার চারপাশে অবশিষ্ট সাদা রূপরেখা আঁকতে ব্রাশ সরঞ্জামটি ব্যবহার করুন।
- জুম ইন করুন এবং বিষয়টিকে ওভাররাইড না করার চেষ্টা করুন।
- যদি পটভূমিটি একক রঙ না হয়, তবে আপনাকে ড্রপার সরঞ্জামটি একাধিকবার ব্যবহার করতে হতে পারে।
- বিকল্পগুলির নীচে ড্রপ-ডাউন মেনুতে ক্লিক করুন আকার ব্রাশের আকার পরিবর্তন করতে। হোয়াইট স্ট্রোকের বেশিরভাগ অংশ পূরণ করতে বৃহত্তর ব্রাশ ব্যবহার করুন, তারপরে জুম ইন করুন এবং বিশদটির জন্য একটি ছোট ব্রাশে স্যুইচ করুন।
- স্বচ্ছ নির্বাচন টুলটি অনুলিপি করে না এমন ছবির সাদা অংশগুলি সন্ধান করে। এই অংশগুলি রঙ করতে ব্রাশ সরঞ্জামটি ব্যবহার করুন।
- আপনি যদি ঘটনাক্রমে চিত্রের উপরে আঁকেন, আপনি ক্লিক করতে পারেন Ctrl+জেড পূর্বাবস্থা.