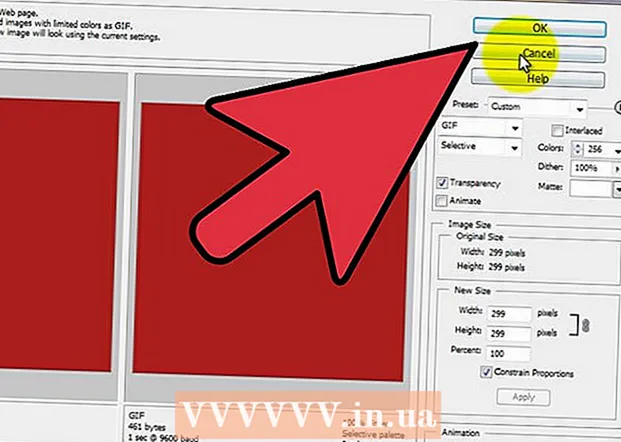লেখক:
Marcus Baldwin
সৃষ্টির তারিখ:
20 জুন 2021
আপডেটের তারিখ:
1 জুলাই 2024

কন্টেন্ট
- ধাপ
- 2 এর পদ্ধতি 1: কীভাবে পাঠ্য যুক্ত করতে হয়
- 2 এর পদ্ধতি 2: কীভাবে পাঠ্যের চেহারা পরিবর্তন করা যায়
- পরামর্শ
- সতর্কবাণী
অ্যাডোব ফটোশপ হল প্রোগ্রাম যা প্রায়শই চিত্র তৈরি এবং ফটোগ্রাফ সম্পাদনা করতে ব্যবহৃত হয়, যদিও এটি আপনাকে চিত্রগুলিতে পাঠ্য যুক্ত করতে এবং ফন্ট, আকার বা পাঠ্যের রঙ পরিবর্তন করতে দেয়। এই ফাংশনের সাহায্যে আপনি ঘোষণা, কভার পেজ এবং কভার তৈরি করতে পারেন। মনে রাখবেন যে এই ফাংশনের মূল উদ্দেশ্য হল সংক্ষিপ্ত পাঠ্যের সাথে ছবিটিকে আরও তথ্যবহুল করা, এবং বড় অনুচ্ছেদ ছাপানো বা পাঠ্য নথি তৈরি করা নয়।
ধাপ
2 এর পদ্ধতি 1: কীভাবে পাঠ্য যুক্ত করতে হয়
 1 টুল প্যালেট থেকে টাইপ টুল নির্বাচন করুন। আইকনটি "টি" অক্ষরের মতো দেখতে। আইকনে ক্লিক করুন অথবা এই টুলটি আনতে আপনার কীবোর্ডের "টি" কী টিপুন। এখন আপনি ছবির যে কোন পয়েন্টে ক্লিক করতে পারেন এবং এতে টেক্সট যোগ করতে পারেন।
1 টুল প্যালেট থেকে টাইপ টুল নির্বাচন করুন। আইকনটি "টি" অক্ষরের মতো দেখতে। আইকনে ক্লিক করুন অথবা এই টুলটি আনতে আপনার কীবোর্ডের "টি" কী টিপুন। এখন আপনি ছবির যে কোন পয়েন্টে ক্লিক করতে পারেন এবং এতে টেক্সট যোগ করতে পারেন।  2 স্ক্রিনের শীর্ষে মেনু ব্যবহার করে পাঠ্য সেটিংস সামঞ্জস্য করুন। ফটোশপ উইন্ডোর শীর্ষে "টাইপ" টুলটি কল করার পরে, রঙ, ফন্ট, সারিবদ্ধকরণ এবং পাঠ্যের আকার সহ একটি প্যানেল উপস্থিত হবে। আপনি "প্রতীক" এবং "অনুচ্ছেদ" আইটেমগুলিও ব্যবহার করতে পারেন। তারা মাইক্রোসফট ওয়ার্ডের মতো প্রোগ্রামে আইটেমের অনুরূপ। প্রাসঙ্গিক আইটেমগুলি কল করার জন্য, স্ক্রিনের শীর্ষে "উইন্ডো" ট্যাবটি খুঁজুন এবং "অক্ষর" এবং "অনুচ্ছেদ" নির্বাচন করুন।
2 স্ক্রিনের শীর্ষে মেনু ব্যবহার করে পাঠ্য সেটিংস সামঞ্জস্য করুন। ফটোশপ উইন্ডোর শীর্ষে "টাইপ" টুলটি কল করার পরে, রঙ, ফন্ট, সারিবদ্ধকরণ এবং পাঠ্যের আকার সহ একটি প্যানেল উপস্থিত হবে। আপনি "প্রতীক" এবং "অনুচ্ছেদ" আইটেমগুলিও ব্যবহার করতে পারেন। তারা মাইক্রোসফট ওয়ার্ডের মতো প্রোগ্রামে আইটেমের অনুরূপ। প্রাসঙ্গিক আইটেমগুলি কল করার জন্য, স্ক্রিনের শীর্ষে "উইন্ডো" ট্যাবটি খুঁজুন এবং "অক্ষর" এবং "অনুচ্ছেদ" নির্বাচন করুন। - ফন্ট: আপনি বিভিন্ন ফন্ট অপশন যেমন Arial বা Times New Roman নির্বাচন করতে পারবেন।
- আকার: টেক্সট বড় বা ছোট করার জন্য ফন্টের আকার সামঞ্জস্য করুন।
- সারিবদ্ধকরণ: ফন্টটি কেন্দ্রে, বাম বা ডানে সারিবদ্ধ করুন।
- রঙ: আপনার লেখার রঙ পরিবর্তন করতে কালার পিকারে ক্লিক করুন।
 3 ছবির যে কোন অংশে ক্লিক করুন যেখানে আপনি ফটোশপে টেক্সট যোগ করতে চান। এই ক্ষেত্রে, অক্ষর প্রবেশ করার জন্য একটি কার্সার উপস্থিত হয়। শুধু টাইপ করা শুরু করুন এবং ফটোশপ সেই বিন্দু থেকে শুরু করে শব্দ যুক্ত করবে।
3 ছবির যে কোন অংশে ক্লিক করুন যেখানে আপনি ফটোশপে টেক্সট যোগ করতে চান। এই ক্ষেত্রে, অক্ষর প্রবেশ করার জন্য একটি কার্সার উপস্থিত হয়। শুধু টাইপ করা শুরু করুন এবং ফটোশপ সেই বিন্দু থেকে শুরু করে শব্দ যুক্ত করবে। - যদি আপনি প্লেইন টেক্সট যোগ করতে চান, তাহলে আপনাকে আর কিছু করতে হবে না।
- আপনি যদি পেন টুল ব্যবহার করতে জানেন, তাহলে সেই লাইন বরাবর টেক্সট লিখতে একটি বক্ররেখায় ক্লিক করুন।
 4 ইমেজ একটি নির্দিষ্ট এলাকায় টেক্সট অবস্থান টুল ধরে এবং টেনে আনুন। আপনি যদি পাঠ্যটি একটি নির্দিষ্ট এলাকায় মানানসই করতে চান, আপনি পাঠ্যটি প্রবেশ করার আগে টুলটি ধরে রাখতে এবং টেনে আনতে পারেন। আপনি ফন্টের আকার পরিবর্তন না করা পর্যন্ত প্রদত্ত ক্ষেত্রের সাথে মানানসই সমস্ত পাঠ্য দেখতে পাবেন না।
4 ইমেজ একটি নির্দিষ্ট এলাকায় টেক্সট অবস্থান টুল ধরে এবং টেনে আনুন। আপনি যদি পাঠ্যটি একটি নির্দিষ্ট এলাকায় মানানসই করতে চান, আপনি পাঠ্যটি প্রবেশ করার আগে টুলটি ধরে রাখতে এবং টেনে আনতে পারেন। আপনি ফন্টের আকার পরিবর্তন না করা পর্যন্ত প্রদত্ত ক্ষেত্রের সাথে মানানসই সমস্ত পাঠ্য দেখতে পাবেন না।  5 টেক্সট বক্সের বাইরে ক্লিক করুন অথবা ছবিতে চূড়ান্ত লেখা দেখতে Ctrl + Enter চাপুন। যদি কোনো টুল আপনাকে নতুন টেক্সট লিখতে প্ররোচিত করে, তাহলে টেক্সট এডিটর থেকে বেরিয়ে আসার জন্য অন্য টুলে ক্লিক করুন। যেকোনো সময় ফন্ট এবং অন্যান্য সেটিংস পরিবর্তন করতে পাঠ্যটিতে ডাবল ক্লিক করুন, অথবা নির্বাচিত পাঠ্য সরঞ্জাম দিয়ে একবার ক্লিক করুন।
5 টেক্সট বক্সের বাইরে ক্লিক করুন অথবা ছবিতে চূড়ান্ত লেখা দেখতে Ctrl + Enter চাপুন। যদি কোনো টুল আপনাকে নতুন টেক্সট লিখতে প্ররোচিত করে, তাহলে টেক্সট এডিটর থেকে বেরিয়ে আসার জন্য অন্য টুলে ক্লিক করুন। যেকোনো সময় ফন্ট এবং অন্যান্য সেটিংস পরিবর্তন করতে পাঠ্যটিতে ডাবল ক্লিক করুন, অথবা নির্বাচিত পাঠ্য সরঞ্জাম দিয়ে একবার ক্লিক করুন। - আপনি যদি "Rasterize" ক্লিক করেন, তাহলে আপনি আর লেখাটি সম্পাদনা করতে পারবেন না। আপনি যদি দুর্ঘটনাক্রমে এই কাজটি বেছে নেন, তাহলে আপাতত কিছুই করবেন না।
- যদি টেক্সট লেয়ার সিলেক্ট করা থাকে, নতুন ফন্ট সাইজ ব্যবহার না করে ম্যানুয়ালি রিসাইজ করতে Ctrl + T অথবা Cmd + T চাপুন।
2 এর পদ্ধতি 2: কীভাবে পাঠ্যের চেহারা পরিবর্তন করা যায়
 1 অন্যান্য পাঠ্য ইনপুট বিকল্পগুলি নির্বাচন করতে টুলবারে পাঠ্য আইকন টিপুন এবং ধরে রাখুন। এই আইকনটি "টি" অক্ষরের মত দেখতে। এই বিকল্পগুলি দেখতে "টি" টিপুন এবং ধরে রাখুন:
1 অন্যান্য পাঠ্য ইনপুট বিকল্পগুলি নির্বাচন করতে টুলবারে পাঠ্য আইকন টিপুন এবং ধরে রাখুন। এই আইকনটি "টি" অক্ষরের মত দেখতে। এই বিকল্পগুলি দেখতে "টি" টিপুন এবং ধরে রাখুন: - অনুভূমিক পাঠ্য: প্রায়শই ব্যবহৃত হয় এবং আপনাকে বাম থেকে ডানে অনুভূমিকভাবে অক্ষর টাইপ করতে দেয়। এই বিকল্পটি ব্যবহার করা হয় যখন আপনি সাধারণত টাইপ টুল নির্বাচন করেন।
- উল্লম্ব পাঠ্য: আপনি উপরে থেকে নীচে এবং নীচে থেকে উপরে শব্দ লিখতে পারবেন।
- অনুভূমিক টেক্সট মাস্ক: পাঠ্যকে একটি মুখোশে পরিণত করে যা আপনাকে ফটোশপে সব ধরণের মজার জিনিস করতে দেয়। ডিফল্টরূপে, এই বিকল্পটি পাঠ্যের নীচে স্তরটি স্থাপন করবে, যার সাহায্যে আপনি বিভিন্ন ফাংশন যেমন পূরণ করতে পারেন।
- উল্লম্ব পাঠ্য মুখোশ: অনুভূমিক বিকল্পের অনুরূপ, কিন্তু অক্ষরগুলি উপরে থেকে নীচে বা নীচে থেকে উপরে প্রবেশ করা হয়।
 2 ব্যবধান, কার্নিং এবং অন্যান্য বিকল্পগুলি পরিবর্তন করতে অনুচ্ছেদ এবং অক্ষর আইটেমগুলি ব্যবহার করুন। আপনি যদি পাঠ্যের উপর সম্পূর্ণ নিয়ন্ত্রণ চান, তাহলে এই পয়েন্টগুলি দিয়ে শুরু করুন। "প্রতীক" আইটেম আইকনটি একটি উল্লম্ব রেখার সাথে "A" অক্ষরের মতো দেখাচ্ছে। অনুচ্ছেদ আইটেম আইকনটি একটি উল্লম্ব ডবল লাইন এবং একটি ভরাট বৃত্তের সাথে P অক্ষরের অনুরূপ, তবে আপনি যদি আইকনটি খুঁজে না পান তবে আপনি উইন্ডো → অনুচ্ছেদেও ক্লিক করতে পারেন।
2 ব্যবধান, কার্নিং এবং অন্যান্য বিকল্পগুলি পরিবর্তন করতে অনুচ্ছেদ এবং অক্ষর আইটেমগুলি ব্যবহার করুন। আপনি যদি পাঠ্যের উপর সম্পূর্ণ নিয়ন্ত্রণ চান, তাহলে এই পয়েন্টগুলি দিয়ে শুরু করুন। "প্রতীক" আইটেম আইকনটি একটি উল্লম্ব রেখার সাথে "A" অক্ষরের মতো দেখাচ্ছে। অনুচ্ছেদ আইটেম আইকনটি একটি উল্লম্ব ডবল লাইন এবং একটি ভরাট বৃত্তের সাথে P অক্ষরের অনুরূপ, তবে আপনি যদি আইকনটি খুঁজে না পান তবে আপনি উইন্ডো → অনুচ্ছেদেও ক্লিক করতে পারেন। - ক্রিয়াটি পরীক্ষা করার জন্য প্রতিটি আইটেমের আইকনে ক্লিক করুন এবং টেনে আনুন। ফাংশনটি রিয়েল টাইমে দেখা যাবে। প্রায়শই, ব্যবধান পরিবর্তন করা হয়।
- "অক্ষর" বানানের উপর বেশি প্রভাব ফেলে, যেখানে "অনুচ্ছেদ" আপনাকে পুরো পাঠ্য বাক্স এবং ওরিয়েন্টেশন পরিবর্তন করতে দেয়।
- যদি আপনার অনুচ্ছেদের কার্যকারিতা অ্যাক্সেস না থাকে, তাহলে পাঠ্যটিতে ডান-ক্লিক করুন রূপান্তর থেকে ব্লক পাঠ্য নির্বাচন করুন।
 3 বিভিন্ন পেশাগত প্রভাবগুলি অ্যাক্সেস করতে পাঠ্যের উপর ডান ক্লিক করুন এবং ব্লেন্ডিং বিকল্পগুলি নির্বাচন করুন। ব্লেন্ডিং অপশনে, আপনি ছায়া, রূপরেখা, গ্লো এবং এমনকি 3D প্রভাবগুলি যোগ করতে পারেন, যার প্রতিটি আপনি আপনার পছন্দ অনুযায়ী পরিবর্তন করতে পারেন। নিজেকে এই বৈশিষ্ট্যগুলিতে সীমাবদ্ধ করবেন না, তবে নিম্নলিখিতগুলিতে মনোযোগ দিতে ভুলবেন না:
3 বিভিন্ন পেশাগত প্রভাবগুলি অ্যাক্সেস করতে পাঠ্যের উপর ডান ক্লিক করুন এবং ব্লেন্ডিং বিকল্পগুলি নির্বাচন করুন। ব্লেন্ডিং অপশনে, আপনি ছায়া, রূপরেখা, গ্লো এবং এমনকি 3D প্রভাবগুলি যোগ করতে পারেন, যার প্রতিটি আপনি আপনার পছন্দ অনুযায়ী পরিবর্তন করতে পারেন। নিজেকে এই বৈশিষ্ট্যগুলিতে সীমাবদ্ধ করবেন না, তবে নিম্নলিখিতগুলিতে মনোযোগ দিতে ভুলবেন না: - এমবসিং: পাঠ্যটিকে একটি 3D অবজেক্টে পরিণত করুন। প্রতীকগুলির বক্ররেখাগুলি ত্রিমাত্রিক সিলিন্ডারের মতো হবে যা পাইপের অনুরূপ।
- স্ট্রোক: আপনার পাঠ্যের রূপরেখার রঙ, বেধ এবং টেক্সচার নির্বাচন করুন।
- ওভারলে: আপনাকে ফন্টের রঙ পরিবর্তন করতে, পাঠ্যের আকৃতির উপর একটি গ্রেডিয়েন্ট, প্যাটার্ন বা নতুন রঙ যুক্ত করতে দেবে। অস্বাভাবিক ছায়া এবং রূপান্তর পেতে আপনি ওভারলেটির অস্বচ্ছতা কমিয়ে আনতে পারেন।
- ছায়া: পাঠ্যের পিছনে একটি ছোট চলন্ত ছায়া যোগ করুন, যেন এটি থেকে কয়েক ডেসিমিটার দূরে একটি প্রাচীর আছে।ছায়ার কোণ, অস্বচ্ছতা এবং আকার পরিবর্তন করুন।
 1 অনলাইনে অনুসন্ধান করুন এবং নতুন বিনামূল্যে ফন্ট যুক্ত করুন. ফটোশপে নতুন ফন্ট যোগ করা খুব সহজ। আপনি যে ফন্টটি চান তা কেবল ডাউনলোড করুন এবং প্রোগ্রাম উইন্ডোতে টেনে আনুন। "বিনামূল্যে ফন্ট" অনুরোধে আপনি আপনার প্রয়োজনীয় সবকিছু খুঁজে পেতে পারেন।
1 অনলাইনে অনুসন্ধান করুন এবং নতুন বিনামূল্যে ফন্ট যুক্ত করুন. ফটোশপে নতুন ফন্ট যোগ করা খুব সহজ। আপনি যে ফন্টটি চান তা কেবল ডাউনলোড করুন এবং প্রোগ্রাম উইন্ডোতে টেনে আনুন। "বিনামূল্যে ফন্ট" অনুরোধে আপনি আপনার প্রয়োজনীয় সবকিছু খুঁজে পেতে পারেন। - .Ttf এক্সটেনশন হল ফন্ট ফাইলের মান।
পরামর্শ
- আপনি যদি অ্যাডোব ফটোশপে দ্রুত টেক্সট যোগ করতে চান, আপনার কীবোর্ডে টি কী টিপুন এবং টাইপ টুলটি খুলবে।
- যদি পাঠ্য ইনপুট টুল কাজ না করে, তাহলে একটি নতুন স্তর তৈরি করুন এবং আবার চেষ্টা করুন। যদি এটি কাজ না করে তবে টাইপ সরঞ্জামটি খুলুন। উপরের বাম কোণে নিচের দিকে নির্দেশ করা তীর সহ "টি" -আকৃতির আইকনে ক্লিক করুন, তারপরে ছোট গিয়ারে ক্লিক করুন এবং "মেরামত সরঞ্জাম" নির্বাচন করুন।
সতর্কবাণী
- টাইপ টুল দিয়ে কাজ করার সময় কীবোর্ড শর্টকাট পাওয়া যায় না। এই পরিস্থিতিতে, ফটোশপ শুধুমাত্র একটি টেক্সট ইনপুট টুল হিসাবে কীবোর্ড প্রেসগুলিকে স্বীকৃতি দেয়।