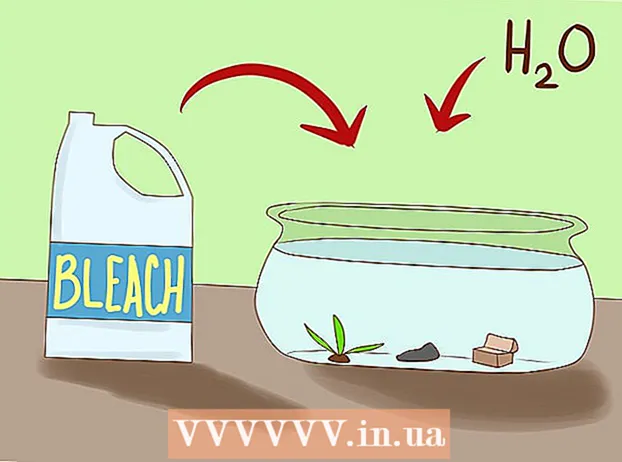লেখক:
Laura McKinney
সৃষ্টির তারিখ:
1 এপ্রিল 2021
আপডেটের তারিখ:
1 জুলাই 2024

কন্টেন্ট
এই উইকিহো আপনাকে শিখিয়ে দেয় কীভাবে কোনও আইভিভি প্রজেক্ট কোনও ফাইলে রফতানি করতে হয় এবং এটি ডিভিডিতে পোড়া বা পোড়াতে হয়। আপনার যদি কোনও স্ট্যান্ডার্ড ডিভিডি প্লেয়ারে ডিস্ক প্লে করার দরকার না হয় তবে আপনি ফাইন্ডারের সাথে ফাইলগুলি অনুলিপি করতে পারেন, তবে আপনি যদি নিয়মিত ডিভিডির মতো ডিভিডি খেলতে চান তবে আপনাকে "বার্ন" নামক একটি বিনামূল্যে অ্যাপ্লিকেশন ব্যবহার করতে হবে।
পদক্ষেপ
অংশ 1 এর 1: iMovie প্রকল্প রফতানি
- বাহ্যিক ডিভিডি প্লেয়ারকে ম্যাক কম্পিউটারে সংযুক্ত করুন। যেহেতু বেশিরভাগ ম্যাকের অন্তর্নির্মিত ডিভিডি ড্রাইভ নেই, আপনার এটির জন্য একটি ইউএসবি সংযোগ সহ একটি ডিভিডি প্লেয়ার কিনতে হবে। ডিভিডি ড্রাইভের ইউএসবি তারের শেষটি আপনার ম্যাক কম্পিউটারের একটি ইউএসবি পোর্টে প্লাগ করুন।
- আপনি অ্যাপল থেকে ২,100,000 ভিএনডি ($ 90 এরও কম) জন্য "অ্যাপল ইউএসবি সুপারড্রাইভ" নামে পরিচিত একটি পণ্য যুক্ত ইউএসবি সংযুক্ত ড্রাইভ কিনতে পারবেন।
- আপনি যদি একটি ইউএসবি cable.০ কেবল ব্যবহার করে ডিভিডি ড্রাইভ কিনে থাকেন তবে আপনার কম্পিউটারের জন্য আপনার ইউএসবি 3.0 থেকে ইউএসবি-সি অ্যাডাপ্টারের প্রয়োজন।
- ডিভিডি প্লেয়ারে একটি ফাঁকা ডিভিডি-আর Inোকান। নিশ্চিত হয়ে নিন যে ডিস্ক আইকনটি মুখোমুখি হচ্ছে। সাফল্যের সাথে ডেটা অনুলিপি করতে, ডিভিডি অবশ্যই ফাঁকা থাকতে হবে।
- যদি কোনও কাজ চয়ন করার অনুরোধ জানানো হয় তবে কেবল ক্লিক করুন উপেক্ষা করুন (এড়িয়ে যান)
- ডিভিডি-আর ডিস্কগুলি কমপক্ষে কম্পিউটার স্টোরের বাইরে বিক্রি হয় তবে অনলাইনে পাওয়া যাবে।
- আইভোভি খুলুন। অ্যাপ্লিকেশনটিতে বেগুনি পটভূমিতে একটি ভিডিও ক্যামেরা আইকন রয়েছে।
- আপনার প্রকল্প খুলুন। ক্লিক ফাইল (ফাইল), ক্লিক করুন খোলা (খুলুন) এবং আপনি ডিভিডিতে রফতানি করতে চান এমন iMovie প্রকল্পটিতে ডাবল ক্লিক করুন।
- "ভাগ করুন" বোতামটি ক্লিক করুন।

(শেয়ার) IMovie উইন্ডোর উপরের ডানদিকে কোণায় বিকল্পগুলি। একটি ড্রপ ডাউন মেনু প্রদর্শিত হবে. - একটি বিকল্প ক্লিক করুন ফাইল স্ক্রোল চিত্রটি ড্রপ-ডাউন মেনুতে রয়েছে।
- একটি ফাইলের নাম লিখুন। পপ-আপের শীর্ষে বোল্ড টেক্সটটি ক্লিক করুন এবং আপনি ফাইলটি দিতে চান এমন নামটি পরিবর্তন করুন।
- নিশ্চিত হয়ে নিন যে নির্বাচিত ফর্ম্যাটটি "ভিডিও এবং অডিও"। যদি "ফর্ম্যাট" শিরোনামের ডানদিকে বিকল্পটি থাকে তবে "অডিও কেবল" এটিতে ক্লিক করুন এবং আবার নির্বাচন করুন। ভিডিও এবং অডিও.
- প্রয়োজনে মানের বিকল্পগুলি সম্পাদনা করুন। আপনি ভিডিওগুলির জন্য নিম্নলিখিত বিকল্পগুলি পরিবর্তন করতে পারেন:
- রেজোলিউশন (রেজোলিউশন) - 1080 পি এইচডি এর মান, তবে আপনি যদি ফাইলের আকার হ্রাস করতে চান তবে আপনি একটি আলাদা রেজোলিউশন চয়ন করতে পারেন।
- গুণ (গুণমান) - উচ্চ (উচ্চ) বিকল্পটি বেশিরভাগ ক্ষেত্রেই যথেষ্ট, তবে আপনি বিভিন্ন মানের বিকল্প সহ একটি ড্রপ-ডাউন মেনু দেখতে এটিতে ক্লিক করতে পারেন।
- সংকুচিত (সঙ্কোচন) - ভালো মানের (আরও ভাল মানের) সাধারণত প্রাক-নির্বাচিত হয় তবে আপনি চয়ন করতে পারেন দ্রুততর (দ্রুততর) আপনি যদি দ্রুত রফতানি করতে চান।
- ক্লিক পরবর্তী… (পরবর্তী). এই নীল বোতামটি উইন্ডোর নীচের ডানদিকে রয়েছে। ফাইল লোকেশন উইন্ডোটি খুলবে।
- একটি সংরক্ষণের স্থান নির্বাচন করুন। "যেখানে" ড্রপ-ডাউন বাক্সটি ক্লিক করুন, রফতানির পরে আপনি যেখানে মুভি ফাইলটি সংরক্ষণ করতে চান সেই ফোল্ডারটি নির্বাচন করুন (যেমন ডেস্কটপ) তারপর ক্লিক করুন সংরক্ষণ। আপনার চলচ্চিত্রটি ফাইল হিসাবে রফতানি শুরু করবে।
- ক্লিক দেখান (শো) জিজ্ঞাসা করা হলে। মুভি রফতানি শেষ হওয়ার পরে পর্দার উপরের ডানদিকে প্রদর্শিত বার্তায় এই বিকল্পটি থাকবে। মুভি ফাইলযুক্ত একটি ফোল্ডার উপস্থিত হবে, সেখান থেকে আপনি ডিভিডি-তে ফাইলগুলি অনুলিপি করতে এগিয়ে যেতে পারেন। বিজ্ঞাপন
3 এর 2 অংশ: ফাইন্ডারের সাথে অনুলিপি করা
- আপনার চলচ্চিত্রের ফাইলটি নির্বাচন করুন। আপনি ডিভিডি অনুলিপি করতে চান ফাইল ক্লিক করুন।
- অনুলিপি নথি. টিপুন কমান্ড+গ, বা ক্লিক করুন সম্পাদনা করুন (সম্পাদনা করুন) এবং নির্বাচন করুন কপি (অনুলিপি)
- ডিভিডি নির্বাচন করুন। ফাইন্ডার উইন্ডোর নীচে বাম দিকে, ডিভিডি আইকনটি ক্লিক করুন। ডিস্ক ফোল্ডারটি খুলবে।
- আপনি ডেস্কটপে ডিভিডি আইকনটিতে ডাবল-ক্লিক করতে পারেন।
- চলচ্চিত্রের ফাইলটি আটকে দিন। টিপুন কমান্ড+ভি বা ক্লিক করুন সম্পাদনা করুন > আটকান (আটকানো) মুভিটি ডিভিডি উইন্ডোতে উপস্থিত হবে।
- ক্লিক ফাইল পর্দার উপরের বাম কোণে। একটি ড্রপ ডাউন মেনু প্রদর্শিত হবে.
- ক্লিক রেকর্ড নষ্ট করা ... (ডিস্কে অনুলিপি করুন) এই বিকল্পটি ড্রপ-ডাউন মেনুতে রয়েছে ফাইল.
- ডিভিডি জন্য একটি নাম লিখুন। "ডিস্ক নাম" ক্ষেত্রে, আপনি ডিভিডি-র জন্য যে নামটি ব্যবহার করতে চান তা প্রবেশ করান।
- একটি অনুলিপি গতি চয়ন করুন। "বার্ন গতি" ড্রপ-ডাউন বাক্সে ক্লিক করুন, তারপরে ড্রপ-ডাউন মেনুতে আপনি যে বিকল্পটি চান তা ক্লিক করুন।
- ক্লিক পোড়া (অনুলিপি) এই নীল বোতামটি উইন্ডোর নীচের ডানদিকে রয়েছে। ভিডিওটি ডিভিডিতে পোড়ানো শুরু হবে।
- ডিস্ক বার্ন হয়ে যাওয়ার পরে, আপনি একটি ঘণ্টা শুনতে পাবেন, এবং ডিভিডি আইকনটি আপনার ডেস্কটপ থেকে অদৃশ্য হয়ে যাবে।
3 এর 3 অংশ: ওএস এক্সের জন্য বার্ন সফ্টওয়্যারটির সাথে অনুলিপি করা
- বার্ন ডাউনলোড এবং ইনস্টল করুন। এটি প্রায় বহু বছর ধরে রয়েছে তবে এটি এখনও নিখরচায় এবং কার্যকর। একটি ওয়েব ব্রাউজার ব্যবহার করে http://burn-osx.sourceforge.net/Pages/English/home.html এ যান, ক্লিক করুন বার্ন ডাউনলোড করুন (বার্ন ডাউনলোড করুন) পৃষ্ঠার নীচে ডানদিকে এবং:
- জিপ বার্ন ফোল্ডারটি খুলতে ডাবল ক্লিক করুন।
- বার্ন অ্যাপ্লিকেশন আইকনটি টানুন এবং এটিকে আপনার অ্যাপ্লিকেশন ফোল্ডারে ফেলে দিন।
- বার্ন অ্যাপ্লিকেশন আইকনে ডাবল ক্লিক করুন।
- ডাউনলোড প্রক্রিয়া নিশ্চিত করুন।
- ওপেন বার্ন অ্যাপ্লিকেশন ফোল্ডারে বার্ন অ্যাপ্লিকেশন আইকনে ডাবল ক্লিক করুন। বার্ন উইন্ডোটি খোলে।
- কার্ডটি ক্লিক করুন ভিডিও বার্ন অ্যাপ্লিকেশন উইন্ডোর শীর্ষে।
- ডিভিডি নাম লিখুন। বার্ন উইন্ডোর শীর্ষে পাঠ্য ক্ষেত্রে ক্লিক করুন, তারপরে আপনি ডিভিডি দিতে চান এমন নামের সাথে বিদ্যমান পাঠ্যটি (সাধারণত "শিরোনামহীন") প্রতিস্থাপন করুন।
- চিহ্নটি ক্লিক করুন + বার্ন উইন্ডোর নীচে বাম কোণে। একটি ফাইন্ডার উইন্ডো খুলবে।
- আইএমভি ভিডিওগুলি নির্বাচন করুন। ফাইন্ডারের বাম দিকে আইমোভি ভিডিওযুক্ত ফোল্ডারে ক্লিক করুন, তারপরে ভিডিওটি নির্বাচন করতে এটি ক্লিক করুন।
- ক্লিক খোলা ফাইন্ডার উইন্ডোর নীচে-ডানদিকে (খুলুন)। ভিডিওটি বার্ন উইন্ডোতে অনুলিপি করা হবে।
- ফাইল টাইপ ড্রপ-ডাউন বাক্সে ক্লিক করুন। বিকল্পটি বার্ন উইন্ডোর নীচে ডানদিকে রয়েছে।
- ক্লিক ডিভিডি-ভিডিও ড্রপ-ডাউন মেনুতে।
- ক্লিক রূপান্তর (সম্ভব হলে) স্যুইচ করুন। আপনি যদি বিকল্পটি দেখতে পান রূপান্তর আপনি একবার কোনও ফাইলের প্রকার নির্বাচন করার পরে প্রদর্শিত হবে, এটিতে ক্লিক করুন, এবং অন-স্ক্রীন নির্দেশাবলী অনুসরণ করুন। এটি আপনার ডিভিডি ফাইলটি ডিভিডিতে চলবে তা নিশ্চিত করবে।
- ক্লিক পোড়া বার্ন উইন্ডোর নীচে-ডানদিকে। ফাইলটি ডিভিডিতে জ্বলতে শুরু করবে।
- পর্দায় নির্দেশাবলী অনুসরণ করুন। অনুলিপিটি সম্পূর্ণ হওয়ার পরে আপনি একটি বিজ্ঞপ্তি পেতে পারেন; অন্যথায় আপনার কেবল অগ্রগতি বারটি অদৃশ্য হওয়ার জন্য অপেক্ষা করতে হবে। ডিস্ক রিপিং হয়ে যাওয়ার পরে, আপনি এটিকে সরাতে এবং এটি কোনও স্ট্যান্ডার্ড ডিভিডি প্লেয়ারে প্লে করতে পারেন। বিজ্ঞাপন
পরামর্শ
- ডিভিডি অনুলিপি এবং ম্যাকের জন্য বিভিন্ন হারে রূপান্তর বিকল্পগুলি।
সতর্কতা
- বেশিরভাগ ডিভিডি প্লেয়ার এবং কম্পিউটার সাধারণত এমপি 4কে প্লেযোগ্য ফাইল হিসাবে দেখেন না।