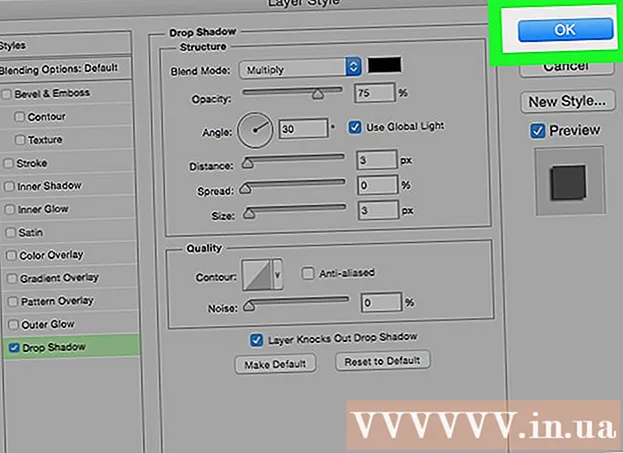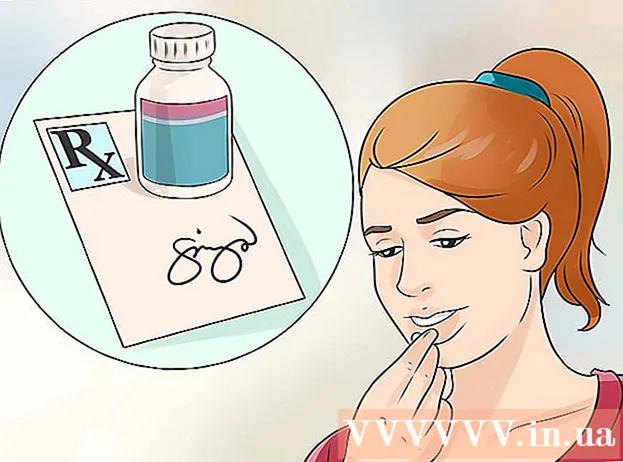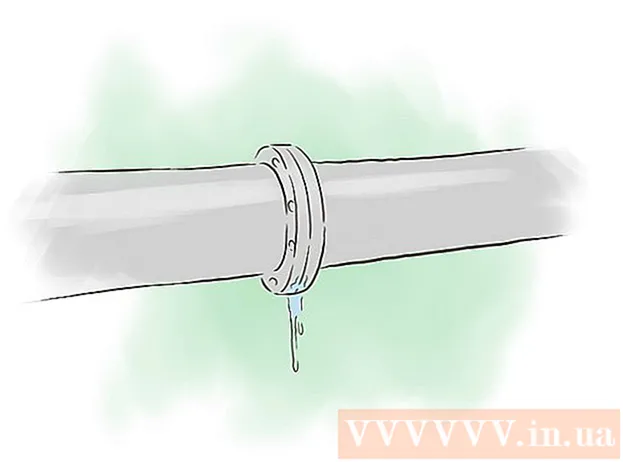লেখক:
Bobbie Johnson
সৃষ্টির তারিখ:
4 এপ্রিল 2021
আপডেটের তারিখ:
26 জুন 2024
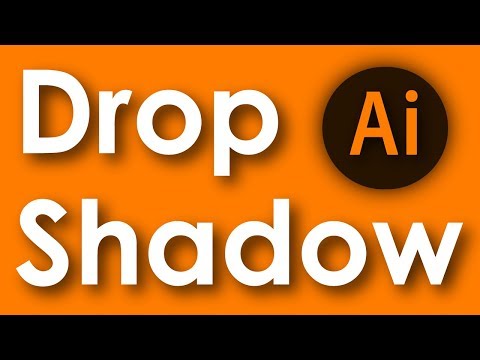
কন্টেন্ট
অ্যাডোব সিস্টেমের ইলাস্ট্রেটর সফটওয়্যার গ্রাফিক্স, টাইপোগ্রাফি, উচ্চমানের প্রিন্ট এবং ওয়েব ডকুমেন্ট তৈরিতে ব্যবহৃত হয়। এটি গ্রাফিক ডিজাইনারদের দ্বারা বিশেষভাবে প্রশংসা করা হয় কারণ এটি 3D লোগো এবং সমৃদ্ধ টেক্সট ব্লক তৈরিতে "পারদর্শী"। আপনি আপনার ইলাস্ট্রেটর ডকুমেন্টে একটি বস্তু বা পাঠ্য বাক্স যোগ করার পরে, আপনি তার কাজের "গভীরতা" দেখানোর জন্য চাকচিক্য, প্রতিফলন, ছায়া এবং অন্যান্য প্রভাব যোগ করতে পারেন। অ্যাডোব ইলাস্ট্রেটরে একটি ড্রপ শ্যাডোকে "ড্রপ শ্যাডো" বলা হয় কারণ একটি চিত্রের ছায়া ছবি বা পাঠ্যের নিচে পড়ে যাতে মনে হয় বস্তুটি তুলে নেওয়া হচ্ছে। এই নিবন্ধটি আপনাকে দেখাবে কিভাবে ইলাস্ট্রেটরে ড্রপ শ্যাডো যোগ করতে হয়।
ধাপ
 1 অ্যাডোব ইলাস্ট্রেটর অ্যাপ্লিকেশনটি খুলুন।
1 অ্যাডোব ইলাস্ট্রেটর অ্যাপ্লিকেশনটি খুলুন। 2 একটি বিদ্যমান নথি খুলুন বা প্রদর্শিত ডায়ালগে একটি নতুন মুদ্রণ বা ওয়েব নথি তৈরি করুন।
2 একটি বিদ্যমান নথি খুলুন বা প্রদর্শিত ডায়ালগে একটি নতুন মুদ্রণ বা ওয়েব নথি তৈরি করুন। 3 যে বস্তুতে আপনি একটি ছায়া যোগ করতে চান সেই স্তরটি নির্বাচন করুন। আপনি লেয়ার প্যালেটে একটি স্তর নির্বাচন করতে পারেন। এই প্যালেটটি অ্যাক্সেস করতে, উপরের অনুভূমিক টুলবারের উইন্ডো মেনুতে যান। ড্রপডাউন তালিকায় "স্তর" এ ক্লিক করুন।
3 যে বস্তুতে আপনি একটি ছায়া যোগ করতে চান সেই স্তরটি নির্বাচন করুন। আপনি লেয়ার প্যালেটে একটি স্তর নির্বাচন করতে পারেন। এই প্যালেটটি অ্যাক্সেস করতে, উপরের অনুভূমিক টুলবারের উইন্ডো মেনুতে যান। ড্রপডাউন তালিকায় "স্তর" এ ক্লিক করুন।  4 যে বস্তু বা পাঠ্য বাক্সে আপনি একটি ছায়া যোগ করতে চান তাতে ক্লিক করুন।
4 যে বস্তু বা পাঠ্য বাক্সে আপনি একটি ছায়া যোগ করতে চান তাতে ক্লিক করুন।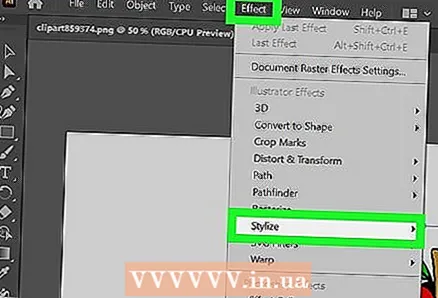 5 উপরের অনুভূমিক টুলবার থেকে "প্রভাব" মেনু নির্বাচন করুন। "ইলাস্ট্রেটর ইফেক্টস" শিরোনামে ড্রপ-ডাউন মেনু থেকে "স্টাইলাইজ" নির্বাচন করুন। ("ফটোশপ এফেক্টস" এর অধীনে একটি "স্টাইলাইজ" বিকল্প রয়েছে, কিন্তু এটি একটি ছায়া তৈরি করবে না)।
5 উপরের অনুভূমিক টুলবার থেকে "প্রভাব" মেনু নির্বাচন করুন। "ইলাস্ট্রেটর ইফেক্টস" শিরোনামে ড্রপ-ডাউন মেনু থেকে "স্টাইলাইজ" নির্বাচন করুন। ("ফটোশপ এফেক্টস" এর অধীনে একটি "স্টাইলাইজ" বিকল্প রয়েছে, কিন্তু এটি একটি ছায়া তৈরি করবে না)। 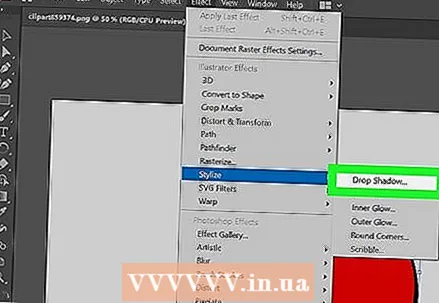 6 ড্রপ-ডাউন মেনু থেকে "ড্রপ শ্যাডো" নির্বাচন করুন। এটি "ড্রপ শ্যাডো বা ফিল্টার" হিসাবে তালিকাভুক্ত করা যেতে পারে। এই ক্ষেত্রে, আপনাকে আবার "স্টাইলাইজ" এবং তারপর "ড্রপ শ্যাডো" নির্বাচন করতে হবে।
6 ড্রপ-ডাউন মেনু থেকে "ড্রপ শ্যাডো" নির্বাচন করুন। এটি "ড্রপ শ্যাডো বা ফিল্টার" হিসাবে তালিকাভুক্ত করা যেতে পারে। এই ক্ষেত্রে, আপনাকে আবার "স্টাইলাইজ" এবং তারপর "ড্রপ শ্যাডো" নির্বাচন করতে হবে। - আপনি যদি ইলাস্ট্রেটরের পুরোনো সংস্করণ ব্যবহার করেন, তাহলে উপরের অনুভূমিক টুলবার থেকে "অবজেক্ট" নির্বাচন করে এবং ড্রপ-ডাউন মেনু থেকে "ড্রপ শ্যাডো" নির্বাচন করে আপনি ড্রপ শ্যাডো ডায়ালগ খুঁজে পেতে পারেন। ড্রপ শ্যাডো ডায়ালগ উপস্থিত হওয়া উচিত।
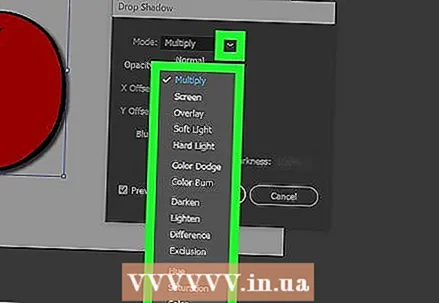 7 আপনার ড্রপ ছায়ার জন্য "মোড" নির্বাচন করুন। এভাবেই ছায়া মিশে যাবে। এর মধ্যে রয়েছে "হার্ড লাইট, মাল্টিপ্লাই, সফট লাইট, কালার বার্ন, ওভারলে" এবং আরও অনেক কিছু। এই মোডগুলি নিয়ে পরীক্ষা করুন যদি আপনি না জানেন যে আপনার ছায়া কিভাবে মিশ্রিত হবে।
7 আপনার ড্রপ ছায়ার জন্য "মোড" নির্বাচন করুন। এভাবেই ছায়া মিশে যাবে। এর মধ্যে রয়েছে "হার্ড লাইট, মাল্টিপ্লাই, সফট লাইট, কালার বার্ন, ওভারলে" এবং আরও অনেক কিছু। এই মোডগুলি নিয়ে পরীক্ষা করুন যদি আপনি না জানেন যে আপনার ছায়া কিভাবে মিশ্রিত হবে।  8 "অস্পষ্টতা" এর জন্য একটি শতাংশ চয়ন করুন। শতাংশ যত বেশি হবে, আপনার ছায়া ততই আলাদা হবে।
8 "অস্পষ্টতা" এর জন্য একটি শতাংশ চয়ন করুন। শতাংশ যত বেশি হবে, আপনার ছায়া ততই আলাদা হবে।  9 এক্স এবং ওয়াই বরাবর অফসেট নির্বাচন করুন। তারা নির্ধারণ করে যে ছায়া কতদূর অগ্রসর হবে, অথবা ছবি থেকেই। এগুলি পয়েন্টে (pt) পরিমাপ করা হয়, যা একটি প্রিন্ট শপে পরিমাপের মানক একক (1pt আনুমানিক ==> 0.035 সেমি)। উদাহরণস্বরূপ, কম্পিউটারে ফন্টের আকার একই ভাবে পরিমাপ করা হয়, অর্থাৎ 12 pt।
9 এক্স এবং ওয়াই বরাবর অফসেট নির্বাচন করুন। তারা নির্ধারণ করে যে ছায়া কতদূর অগ্রসর হবে, অথবা ছবি থেকেই। এগুলি পয়েন্টে (pt) পরিমাপ করা হয়, যা একটি প্রিন্ট শপে পরিমাপের মানক একক (1pt আনুমানিক ==> 0.035 সেমি)। উদাহরণস্বরূপ, কম্পিউটারে ফন্টের আকার একই ভাবে পরিমাপ করা হয়, অর্থাৎ 12 pt।  10 অস্পষ্ট এলাকা নির্বাচন করুন। এটি X এবং Y বরাবর অফসেটগুলির অনুরূপ যে এটি ছায়ার শেষ থেকে দূরত্ব নির্ধারণ করে যেখানে আপনি অস্পষ্টতা শুরু করতে চান। উদাহরণস্বরূপ, যদি আপনার X এবং Y বরাবর 7 pt অফসেট থাকে, তাহলে আপনার ব্লার মান 5 pt হতে পারে।
10 অস্পষ্ট এলাকা নির্বাচন করুন। এটি X এবং Y বরাবর অফসেটগুলির অনুরূপ যে এটি ছায়ার শেষ থেকে দূরত্ব নির্ধারণ করে যেখানে আপনি অস্পষ্টতা শুরু করতে চান। উদাহরণস্বরূপ, যদি আপনার X এবং Y বরাবর 7 pt অফসেট থাকে, তাহলে আপনার ব্লার মান 5 pt হতে পারে।  11 আপনার ছায়ার রঙ চয়ন করুন। যদিও অনেক ছায়া কালো, আপনি রঙ স্কেল থেকে একটি ভিন্ন রঙ চয়ন করতে পারেন।
11 আপনার ছায়ার রঙ চয়ন করুন। যদিও অনেক ছায়া কালো, আপনি রঙ স্কেল থেকে একটি ভিন্ন রঙ চয়ন করতে পারেন।  12 ছায়ার রঙের পরিবর্তে অন্ধকার পরিবর্তন করতে নির্বাচন করুন। আপনি যদি "অন্ধকার" এর পাশে বৃত্তটি ক্লিক করেন, তাহলে আপনি ছায়ায় কতটা কালো প্রদর্শিত হবে তা চয়ন করতে পারেন। আপনি যদি 100% অন্ধকার চয়ন করেন, তাহলে সম্পূর্ণ কালো ছায়া থাকবে। যদি আপনি 0%নির্বাচন করেন, তাহলে ছায়াটি বস্তুর মতো একই রঙের হবে।
12 ছায়ার রঙের পরিবর্তে অন্ধকার পরিবর্তন করতে নির্বাচন করুন। আপনি যদি "অন্ধকার" এর পাশে বৃত্তটি ক্লিক করেন, তাহলে আপনি ছায়ায় কতটা কালো প্রদর্শিত হবে তা চয়ন করতে পারেন। আপনি যদি 100% অন্ধকার চয়ন করেন, তাহলে সম্পূর্ণ কালো ছায়া থাকবে। যদি আপনি 0%নির্বাচন করেন, তাহলে ছায়াটি বস্তুর মতো একই রঙের হবে।  13 "ঠিক আছে" বোতামে ক্লিক করুন, অথবা বস্তুর কোন পরিবর্তন করার আগে আপনি কি করেছেন তা দেখতে "পূর্বরূপ" বিকল্পটি সক্ষম করুন।
13 "ঠিক আছে" বোতামে ক্লিক করুন, অথবা বস্তুর কোন পরিবর্তন করার আগে আপনি কি করেছেন তা দেখতে "পূর্বরূপ" বিকল্পটি সক্ষম করুন। 14 উপরের অনুভূমিক টুলবার থেকে উইন্ডো মেনু নির্বাচন করে এবং ড্রপ-ডাউন মেনু থেকে চেহারা নির্বাচন করে আপনার তৈরি করা ড্রপ শ্যাডো পরিবর্তন করুন। "চেহারা প্যালেট" উইন্ডো প্রদর্শিত হবে, যা এই বস্তুর সম্ভাব্য প্রভাবগুলি তালিকাভুক্ত করে। পরিবর্তন করতে "ড্রপ শ্যাডো" এ ক্লিক করুন।
14 উপরের অনুভূমিক টুলবার থেকে উইন্ডো মেনু নির্বাচন করে এবং ড্রপ-ডাউন মেনু থেকে চেহারা নির্বাচন করে আপনার তৈরি করা ড্রপ শ্যাডো পরিবর্তন করুন। "চেহারা প্যালেট" উইন্ডো প্রদর্শিত হবে, যা এই বস্তুর সম্ভাব্য প্রভাবগুলি তালিকাভুক্ত করে। পরিবর্তন করতে "ড্রপ শ্যাডো" এ ক্লিক করুন। - আপনি যদি প্রভাব মেনু থেকে ছায়া তৈরির ধাপগুলি পুনরাবৃত্তি করেন, আপনার বর্তমান ছায়ার শীর্ষে আরেকটি ড্রপ ছায়া তৈরি হবে।
 15 ইলাস্ট্রেটরকে ফাইলটিতে যোগ করা ড্রপ শ্যাডো লেখার জন্য নথিটি সংরক্ষণ করুন।
15 ইলাস্ট্রেটরকে ফাইলটিতে যোগ করা ড্রপ শ্যাডো লেখার জন্য নথিটি সংরক্ষণ করুন।