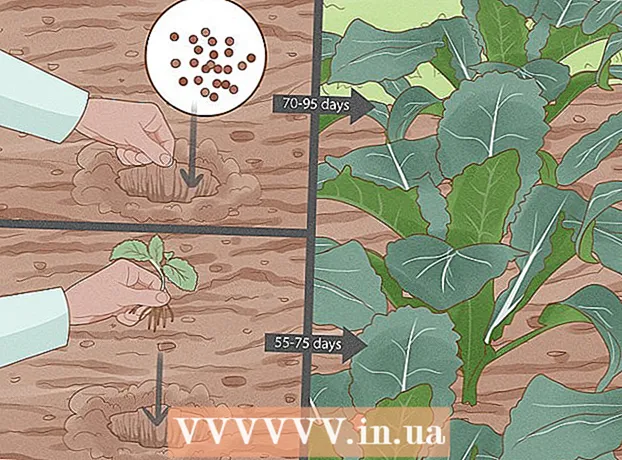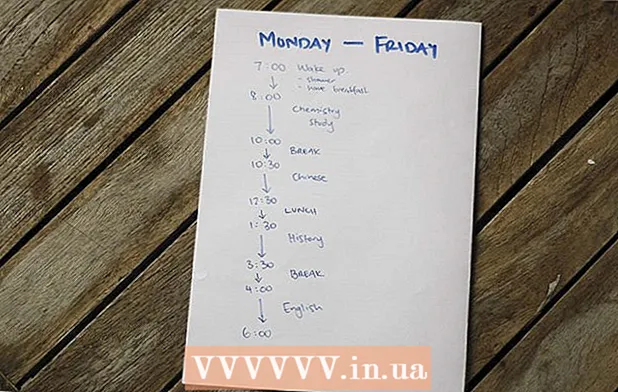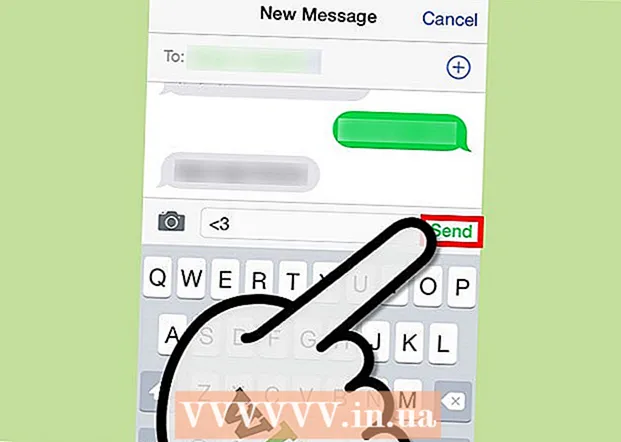লেখক:
Alice Brown
সৃষ্টির তারিখ:
24 মে 2021
আপডেটের তারিখ:
1 জুলাই 2024

কন্টেন্ট
- ধাপ
- 5 এর 1 অংশ: সিস্টেম পছন্দগুলি খুলুন
- 5 এর 2 অংশ: ট্র্যাকপ্যাড সেটিংস খুঁজুন এবং খুলুন
- 5 এর 3 অংশ: ট্র্যাকপ্যাড সেটিংস পরিবর্তন করুন
- পার্ট 4 এর 5: কাস্টমাইজ করুন স্ক্রোল এবং জুম অপশন
- 5 এর 5 ম অংশ: মাউস সেটিং পরিবর্তন করা
অ্যাপল ল্যাপটপের ট্র্যাকপ্যাড কিছুটা অভ্যস্ত হয়ে যায়, কারণ এটি অন্যান্য ল্যাপটপের টাচপ্যাড থেকে আলাদা (কোন বোতাম নেই, কোন চিহ্ন নেই, এটি ভিন্নভাবে ক্যালিব্রেটেড)।
ধাপ
5 এর 1 অংশ: সিস্টেম পছন্দগুলি খুলুন
 1 সিস্টেম সেটিংস খোলার দুটি উপায় রয়েছে, যার মধ্যে ট্র্যাকপ্যাড এবং মাউস সেটিংস রয়েছে:
1 সিস্টেম সেটিংস খোলার দুটি উপায় রয়েছে, যার মধ্যে ট্র্যাকপ্যাড এবং মাউস সেটিংস রয়েছে: 2 স্ক্রিনের নীচে, তিনটি গিয়ার আইকনে ক্লিক করুন। সিস্টেম সেটিংস সহ একটি উইন্ডো খুলবে।
2 স্ক্রিনের নীচে, তিনটি গিয়ার আইকনে ক্লিক করুন। সিস্টেম সেটিংস সহ একটি উইন্ডো খুলবে। - অথবা স্ক্রিনের উপরের ডানদিকে (ঘড়ির পাশে) ম্যাগনিফাইং গ্লাস আইকনে ক্লিক করুন অথবা কমান্ড + স্পেস চাপুন।
 3 খোলা উইন্ডোতে, "সিস্টেম পছন্দ" লিখুন। সিস্টেম সেটিংস আইকনটি টপ হিট বিভাগে বা অ্যাপ্লিকেশন বিভাগে প্রদর্শিত হবে। সেগুলি খুলতে সিস্টেম পছন্দ আইকনে ক্লিক করুন।
3 খোলা উইন্ডোতে, "সিস্টেম পছন্দ" লিখুন। সিস্টেম সেটিংস আইকনটি টপ হিট বিভাগে বা অ্যাপ্লিকেশন বিভাগে প্রদর্শিত হবে। সেগুলি খুলতে সিস্টেম পছন্দ আইকনে ক্লিক করুন। - সিস্টেম প্রেফারেন্স উইন্ডোটি বিভাগে বিভক্ত, যার প্রতিটিতে ইউটিলিটি আইকন রয়েছে যাতে তাদের খুঁজে পাওয়া সহজ হয়। বিভাগ: ব্যক্তিগত, হার্ডওয়্যার, ইন্টারনেট এবং ওয়্যারলেস, সিস্টেম, অন্যান্য।
5 এর 2 অংশ: ট্র্যাকপ্যাড সেটিংস খুঁজুন এবং খুলুন
 1 ট্র্যাকপ্যাড সেটিংস হার্ডওয়্যার বিভাগে অবস্থিত। এটি বাম থেকে ষষ্ঠ আইকন, একটি ধূসর আয়তক্ষেত্র যা একটি ট্র্যাকপ্যাডের অনুরূপ।
1 ট্র্যাকপ্যাড সেটিংস হার্ডওয়্যার বিভাগে অবস্থিত। এটি বাম থেকে ষষ্ঠ আইকন, একটি ধূসর আয়তক্ষেত্র যা একটি ট্র্যাকপ্যাডের অনুরূপ। - আপনি যদি সিস্টেম পছন্দ উইন্ডোতে টাচপ্যাড সেটিংস খুঁজতে না চান, তাহলে স্ক্রিনের উপরের ডান কোণে ম্যাগনিফাইং গ্লাস আইকনে ক্লিক করুন এবং খোলা উইন্ডোতে "ট্র্যাকপ্যাড" টাইপ করুন।
- সিস্টেম সেটিংসে, প্রতিটি বিকল্পের ডানদিকে যা চালু বা বন্ধ করা যেতে পারে, সেখানে একটি ভিডিও রয়েছে যা ব্যাখ্যা করে কিভাবে সেই বিকল্পটি ব্যবহার করতে হয়। ভিডিওটি দেখার জন্য তার উপরে ঘুরুন।
 2 মাউস সেটিংস সিস্টেম পছন্দ উইন্ডোর হার্ডওয়্যার বিভাগে অবস্থিত। এটি বাম দিক থেকে পঞ্চম আইকন, এবং দেখতে কম্পিউটার মাউসের মতো।
2 মাউস সেটিংস সিস্টেম পছন্দ উইন্ডোর হার্ডওয়্যার বিভাগে অবস্থিত। এটি বাম দিক থেকে পঞ্চম আইকন, এবং দেখতে কম্পিউটার মাউসের মতো। - আপনি যদি সিস্টেম পছন্দ পছন্দ উইন্ডোতে আপনার মাউস সেটিংস খুঁজতে না চান, তাহলে স্ক্রিনের উপরের ডান কোণে ম্যাগনিফাইং গ্লাসে ক্লিক করুন এবং খোলা উইন্ডোতে "মাউস" টাইপ করুন।
5 এর 3 অংশ: ট্র্যাকপ্যাড সেটিংস পরিবর্তন করুন
 1 ট্র্যাকপ্যাড পছন্দ উইন্ডোতে, পয়েন্ট এবং ক্লিক ট্যাবে ক্লিক করুন। কার্সারের গতি পরিবর্তন করার জন্য এই ট্যাবে চারটি অপশন এবং একটি স্লাইডার রয়েছে।
1 ট্র্যাকপ্যাড পছন্দ উইন্ডোতে, পয়েন্ট এবং ক্লিক ট্যাবে ক্লিক করুন। কার্সারের গতি পরিবর্তন করার জন্য এই ট্যাবে চারটি অপশন এবং একটি স্লাইডার রয়েছে। - আপনি আপনার ম্যাকবুক প্রো -তে ট্র্যাকপ্যাড দুটি উপায়ে ব্যবহার করতে পারেন: এটি টিপুন এবং স্পর্শ করুন। টিপে একটি বোতাম টিপে অনুরূপ; স্পর্শ করা টাচ স্ক্রিনে ক্লিক করার অনুরূপ। আপনি যদি স্পর্শ নির্বাচন করতে চান, প্রথম বিকল্পটি চেক করুন (এই বিকল্পের পাশে নীল চেকবক্স চেক করুন)।
- দ্বিতীয় বিকল্প হল সেকেন্ডারি ক্লিক।এই ক্লিকটি ডান মাউস বোতামে ক্লিক করার অনুরূপ। আপনি ডিফল্ট সেটিংস ব্যবহার করতে পারেন (দুই আঙ্গুলের ট্যাপ) বা ড্রপ-ডাউন মেনু থেকে একটি ভিন্ন বিকল্প চয়ন করুন। ডান দিকের ভিডিওটি আপনাকে দেখাবে কিভাবে এই বিকল্পটি ব্যবহার করতে হয়।
- নির্বাচিত শব্দের অর্থ নির্ধারণের জন্য "লুক আপ" বিকল্পটি দায়ী। একটি শব্দের উপর ঘোরা এবং তিনটি আঙুল দিয়ে ট্র্যাকপ্যাডে ক্লিক করলে শব্দের অর্থের বর্ণনা খুলে যাবে।
- "থ্রি-ফিঙ্গার ড্র্যাগ" অপশনটি দ্রুত খোলা জানালা সরানোর জন্য দায়ী। আপনি যদি এই বিকল্পটি ব্যবহার করার সিদ্ধান্ত নেন, আপনি যে উইন্ডোটি সরাতে চান সেখানে কার্সারটি রাখুন।
- স্লাইডার ব্যবহার করে কার্সার যে গতিতে চলে তা পরিবর্তন করুন। কার্সারটি আপনার আঙ্গুলের চেয়ে ধীর বা দ্রুত সরান। বেশ কয়েকটি ভ্রমণের গতি পরীক্ষা করুন এবং সবচেয়ে অনুকূলটি বেছে নিন।
পার্ট 4 এর 5: কাস্টমাইজ করুন স্ক্রোল এবং জুম অপশন
 1 ট্র্যাকপ্যাড পছন্দ উইন্ডোতে, স্ক্রোল এবং জুম ট্যাবে ক্লিক করুন। এই ট্যাবে চারটি বিকল্প রয়েছে (একটি বিকল্প সক্ষম করতে বাক্সটি চেক করুন এবং এটি নিষ্ক্রিয় করতে এটিকে টিক চিহ্ন দিন)। এগুলি অ্যাপল ডিভাইসের সবচেয়ে বিখ্যাত বিকল্প, কারণ এগুলি আইওএস -এও রয়েছে।
1 ট্র্যাকপ্যাড পছন্দ উইন্ডোতে, স্ক্রোল এবং জুম ট্যাবে ক্লিক করুন। এই ট্যাবে চারটি বিকল্প রয়েছে (একটি বিকল্প সক্ষম করতে বাক্সটি চেক করুন এবং এটি নিষ্ক্রিয় করতে এটিকে টিক চিহ্ন দিন)। এগুলি অ্যাপল ডিভাইসের সবচেয়ে বিখ্যাত বিকল্প, কারণ এগুলি আইওএস -এও রয়েছে। - প্রথম বিকল্পটি হল "স্ক্রোল দিক: প্রাকৃতিক"। স্ক্রিন স্ক্রল বারের পরিবর্তে ট্র্যাকপ্যাড ব্যবহার করে স্ক্রোলিং নির্দিষ্ট করে।
- ডিফল্টরূপে, আপনার আঙ্গুল দিয়ে স্ক্রোল করা হয়। ট্র্যাকপ্যাডে দুটি আঙুল রাখুন এবং পৃষ্ঠার নিচে / উপরে স্ক্রোল করতে তাদের উপরে / নিচে স্লাইড করুন। আপনি যদি এই বিকল্পটি বন্ধ করেন, তাহলে আন্দোলনের দিক উল্টে যাবে।
 2 দ্বিতীয় বিকল্পটি হল "জুম ইন বা আউট"। জুম ইন করতে, ট্র্যাকপ্যাডে দুটি ভাঁজ করা আঙ্গুল রাখুন এবং সেগুলি আলাদা করুন। জুম আউট করার জন্য আপনার আঙ্গুলগুলি একসাথে পিঞ্চ করুন।
2 দ্বিতীয় বিকল্পটি হল "জুম ইন বা আউট"। জুম ইন করতে, ট্র্যাকপ্যাডে দুটি ভাঁজ করা আঙ্গুল রাখুন এবং সেগুলি আলাদা করুন। জুম আউট করার জন্য আপনার আঙ্গুলগুলি একসাথে পিঞ্চ করুন। - তৃতীয় বিকল্পটি হল "স্মার্ট জুম"। জুম ইন / আউট করতে দুটি আঙুল দিয়ে ট্র্যাকপ্যাডে ডাবল ক্লিক করুন। আপনি ট্র্যাকপ্যাডে আঙ্গুল ভাঁজ করে আরও দক্ষতার সাথে জুম ইন / আউট করতে পারেন।
- ট্র্যাকপ্যাডে আপনার আঙ্গুল দিয়ে ঘোরানোর জন্য ছবিটি সম্পাদনা করার সময় ঘোরানোর বিকল্পটি সাধারণত ব্যবহৃত হয়। ট্র্যাকপ্যাডে দুটি আঙ্গুল রাখুন এবং প্যাটার্নটি ডান বা বাম দিকে ঘোরানোর জন্য তাদের ঘোরান।
 3 ট্র্যাকপ্যাড পছন্দ উইন্ডোতে, আরো অঙ্গভঙ্গি ট্যাবে ক্লিক করুন। এই ট্যাবটিতে ট্র্যাকপ্যাড টুইক করার জন্য অনেকগুলি বিকল্প রয়েছে, যেমন পৃষ্ঠাগুলির মাধ্যমে নেভিগেট করা, পূর্ণ-স্ক্রিন অ্যাপগুলির মধ্যে নেভিগেট করা, সিস্টেম আইটেমগুলি প্রদর্শন করা (অ্যাকশন সেন্টার, মিশন কন্ট্রোল, লঞ্চ প্যাড, ডেস্কটপ)।
3 ট্র্যাকপ্যাড পছন্দ উইন্ডোতে, আরো অঙ্গভঙ্গি ট্যাবে ক্লিক করুন। এই ট্যাবটিতে ট্র্যাকপ্যাড টুইক করার জন্য অনেকগুলি বিকল্প রয়েছে, যেমন পৃষ্ঠাগুলির মাধ্যমে নেভিগেট করা, পূর্ণ-স্ক্রিন অ্যাপগুলির মধ্যে নেভিগেট করা, সিস্টেম আইটেমগুলি প্রদর্শন করা (অ্যাকশন সেন্টার, মিশন কন্ট্রোল, লঞ্চ প্যাড, ডেস্কটপ)। - সমস্ত চলমান অ্যাপ্লিকেশনগুলির উইন্ডো দেখতে "অ্যাপ এক্সপোজ" বিকল্পটি ব্যবহার করুন। এটি করার জন্য, তিন বা চারটি আঙ্গুল ব্যবহার করুন; কখনও কখনও আপনার আঙ্গুল ব্যবহার করুন যখন আপনি আপনার আঙ্গুলগুলি ভাঁজ করেন বা ছড়িয়ে দেন (অ্যাকশন সেন্টারে শুধুমাত্র দুটি আঙ্গুলের প্রয়োজন)।
- কিছু বিকল্পের মধ্যে রয়েছে সাব-অপশন যার সাহায্যে আপনি আপনার আঙুলের অঙ্গভঙ্গি কাস্টমাইজ করতে পারেন। এটি সুপারিশ করা হয় যে আপনি প্রতিটি বিকল্পের জন্য ভিডিওটি দেখুন যাতে আপনি এর উদ্দেশ্য বুঝতে পারেন এবং এই বিকল্পটি সক্ষম করবেন কিনা তা সিদ্ধান্ত নিতে পারেন।
5 এর 5 ম অংশ: মাউস সেটিং পরিবর্তন করা
 1 মাউস সেটিংস উইন্ডোতে, আপনি স্ক্রোলিং দিক পরিবর্তন করতে পারেন। ডিফল্টরূপে, মাউস এইভাবে পৃষ্ঠাগুলি স্ক্রোল করে - যখন আপনি মাউসের চাকা "আপনার দিকে" সরান, তখন আপনি পৃষ্ঠাটি নিচে স্ক্রোল করবেন; মাউস হুইল "আপনার থেকে দূরে" সরানো পৃষ্ঠাটি উপরে স্ক্রোল করবে।
1 মাউস সেটিংস উইন্ডোতে, আপনি স্ক্রোলিং দিক পরিবর্তন করতে পারেন। ডিফল্টরূপে, মাউস এইভাবে পৃষ্ঠাগুলি স্ক্রোল করে - যখন আপনি মাউসের চাকা "আপনার দিকে" সরান, তখন আপনি পৃষ্ঠাটি নিচে স্ক্রোল করবেন; মাউস হুইল "আপনার থেকে দূরে" সরানো পৃষ্ঠাটি উপরে স্ক্রোল করবে। - আপনি যদি স্ক্রোলিংয়ের দিক পরিবর্তন করতে চান তবে এই বিকল্পটি আনচেক করুন।
- আপনার ট্র্যাকপ্যাড সেটিংসে কার্সারের গতি পরিবর্তন করা উচিত ছিল, তবে আপনি এটি মাউস সেটিংস উইন্ডোতেও (স্লাইডার ব্যবহার করে) সামঞ্জস্য করতে পারেন। বেশ কয়েকটি ভ্রমণের গতি পরীক্ষা করুন এবং সবচেয়ে অনুকূলটি চয়ন করুন।
- আপনার আঙ্গুলগুলি পৃষ্ঠাগুলির মধ্য দিয়ে যে গতিতে স্ক্রোল করে তা পরিবর্তন করতে পারেন। একটি স্ক্রোল বার সহ একটি পৃষ্ঠা খুলুন যাতে আপনি স্ক্রোলিং গতি পরীক্ষা করতে পারেন।
 2 একক এবং ডবল ক্লিকের জন্য গতি সামঞ্জস্য করুন। আপনি যত ধীর ক্লিক করবেন, ততই ধীরগতিতে আপনি ডকুমেন্ট খুলতে বা অ্যাপ্লিকেশন চালু করতে আইকনে ক্লিক করতে পারেন।
2 একক এবং ডবল ক্লিকের জন্য গতি সামঞ্জস্য করুন। আপনি যত ধীর ক্লিক করবেন, ততই ধীরগতিতে আপনি ডকুমেন্ট খুলতে বা অ্যাপ্লিকেশন চালু করতে আইকনে ক্লিক করতে পারেন। - প্রাথমিক মাউস বোতামটি পরিবর্তন না করার পরামর্শ দেওয়া হচ্ছে (ডিফল্টরূপে, এটি বাম বোতাম)। আপনি যদি ডান বোতামে এটি পরিবর্তন করেন, তাহলে আপনাকে ডকুমেন্ট খুলতে বা অ্যাপ্লিকেশন চালু করতে ডান ক্লিক করতে হবে (বাম নয়)।
- করা সমস্ত পরিবর্তন স্বয়ংক্রিয়ভাবে সংরক্ষিত হয়। সিস্টেম পছন্দগুলি থেকে বেরিয়ে আসতে, টুলবারে যান (অ্যাপল আইকনের পাশে স্ক্রিনের উপরের বাম দিকে) এবং সিস্টেম পছন্দগুলি নির্বাচন করুন - সিস্টেম পছন্দগুলি ছেড়ে যান।