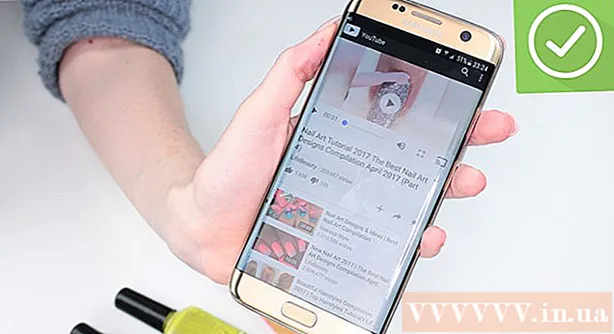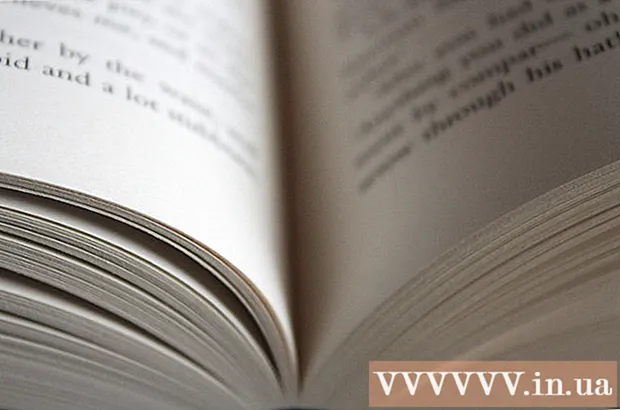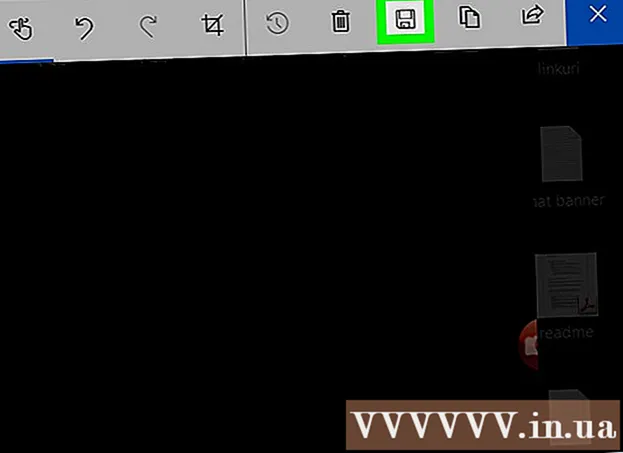লেখক:
Ellen Moore
সৃষ্টির তারিখ:
18 জানুয়ারি 2021
আপডেটের তারিখ:
29 জুন 2024

কন্টেন্ট
এই নিবন্ধটি আপনাকে দেখাবে কিভাবে টাস্ক ম্যানেজারে উইন্ডোজ প্রক্রিয়ার অগ্রাধিকার পরিবর্তন করতে হয়। কোন প্রক্রিয়ার অগ্রাধিকার পরিবর্তন করে তা নির্ধারণ করে যে কোন সিস্টেমের সম্পদ এতে বরাদ্দ করা হবে।
ধাপ
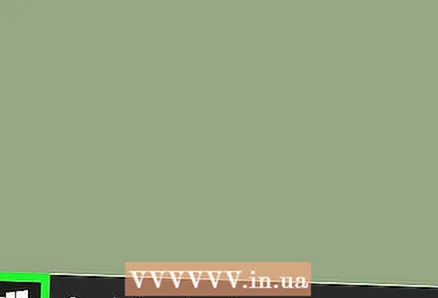 1 স্টার্ট মেনু খুলুন
1 স্টার্ট মেনু খুলুন  . স্ক্রিনের নিচের বাম কোণে উইন্ডোজ লোগোতে ক্লিক করুন।
. স্ক্রিনের নিচের বাম কোণে উইন্ডোজ লোগোতে ক্লিক করুন।  2 প্রবেশ করুন কাজ ব্যবস্থাপক. এটি টাস্ক ম্যানেজারের জন্য অনুসন্ধান করবে।
2 প্রবেশ করুন কাজ ব্যবস্থাপক. এটি টাস্ক ম্যানেজারের জন্য অনুসন্ধান করবে। 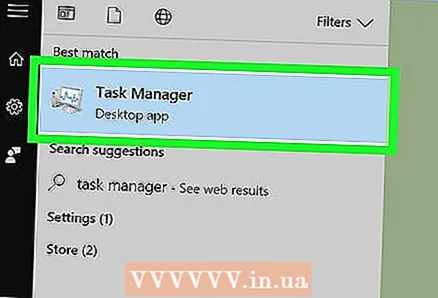 3 ক্লিক করুন কাজ ব্যবস্থাপক. এটি স্টার্ট মেনুর শীর্ষে একটি মনিটর আকৃতির আইকন। টাস্ক ম্যানেজার উইন্ডো খুলবে।
3 ক্লিক করুন কাজ ব্যবস্থাপক. এটি স্টার্ট মেনুর শীর্ষে একটি মনিটর আকৃতির আইকন। টাস্ক ম্যানেজার উইন্ডো খুলবে। - আপনিও ক্লিক করতে পারেন Ctrl+Ift শিফট+প্রস্থানটাস্ক ম্যানেজার খুলতে।
 4 ট্যাবে যান বিস্তারিত.এটি টাস্ক ম্যানেজার উইন্ডোর শীর্ষে অবস্থিত, কিন্তু টাস্ক ম্যানেজার শুরু হওয়ার কিছু সময় পরে এটি প্রদর্শিত হতে পারে।
4 ট্যাবে যান বিস্তারিত.এটি টাস্ক ম্যানেজার উইন্ডোর শীর্ষে অবস্থিত, কিন্তু টাস্ক ম্যানেজার শুরু হওয়ার কিছু সময় পরে এটি প্রদর্শিত হতে পারে। 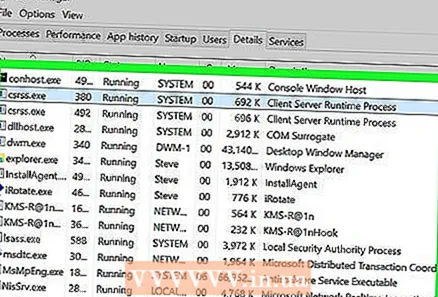 5 প্রক্রিয়াটি সন্ধান করুন। প্রক্রিয়ার তালিকা নিচে স্ক্রোল করুন এবং আপনি চান প্রক্রিয়া খুঁজে।
5 প্রক্রিয়াটি সন্ধান করুন। প্রক্রিয়ার তালিকা নিচে স্ক্রোল করুন এবং আপনি চান প্রক্রিয়া খুঁজে। - একটি চলমান প্রোগ্রামের প্রক্রিয়া খুঁজে পেতে, প্রসেস ট্যাবে যান, আপনার প্রয়োজনীয় প্রোগ্রামটি সন্ধান করুন, এটিতে ডান ক্লিক করুন এবং মেনু থেকে বিবরণ নির্বাচন করুন।
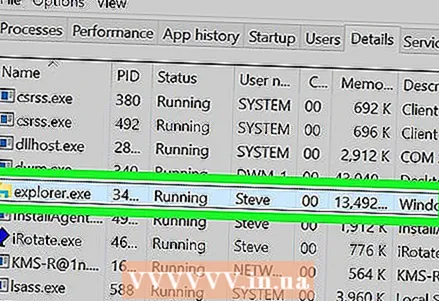 6 নির্বাচিত প্রক্রিয়ায় ডান ক্লিক করুন। একটি ড্রপ-ডাউন মেনু শীর্ষে খুলবে।
6 নির্বাচিত প্রক্রিয়ায় ডান ক্লিক করুন। একটি ড্রপ-ডাউন মেনু শীর্ষে খুলবে। - আপনি প্রসেস ট্যাবে থাকলে, প্রক্রিয়াটি হাইলাইট করা উচিত।
- মাউসের ডান বাটন না থাকলে মাউসের ডান পাশে ক্লিক করুন অথবা দুই আঙ্গুল দিয়ে মাউস ক্লিক করুন।
- যদি আপনার কম্পিউটারে একটি ট্র্যাকপ্যাড থাকে (মাউসের পরিবর্তে), এটি দুটি আঙ্গুল দিয়ে আলতো চাপুন বা ট্র্যাকপ্যাডের নীচের ডান অংশটি টিপুন।
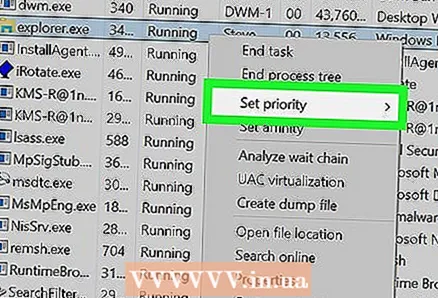 7 অনুগ্রহ করে নির্বাচন করুন অগ্রাধিকার নির্ধারন কর. এটি ড্রপডাউন মেনুর মাঝখানে। একটি পপ-আপ মেনু খুলবে।
7 অনুগ্রহ করে নির্বাচন করুন অগ্রাধিকার নির্ধারন কর. এটি ড্রপডাউন মেনুর মাঝখানে। একটি পপ-আপ মেনু খুলবে। 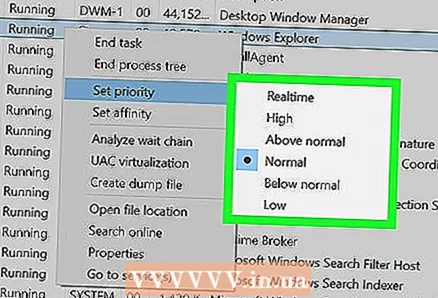 8 একটি অগ্রাধিকার চয়ন করুন। নিম্নলিখিত বিকল্পগুলির একটিতে ক্লিক করুন (সর্বনিম্ন থেকে সর্বোচ্চ অগ্রাধিকার):
8 একটি অগ্রাধিকার চয়ন করুন। নিম্নলিখিত বিকল্পগুলির একটিতে ক্লিক করুন (সর্বনিম্ন থেকে সর্বোচ্চ অগ্রাধিকার): - Realnoe Vremya (সর্বোচ্চ অগ্রাধিকার);
- "উচ্চ";
- "গড়ের উপরে";
- "চলিত";
- "গড়ের নিচে";
- কম (সর্বনিম্ন অগ্রাধিকার)।
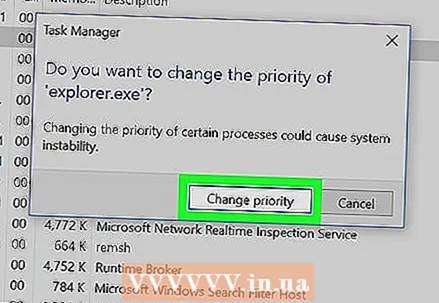 9 ক্লিক করুন অগ্রাধিকার পরিবর্তন করুনঅনুরোধ করা হলে. আপনার করা পরিবর্তনগুলি কার্যকর হবে।
9 ক্লিক করুন অগ্রাধিকার পরিবর্তন করুনঅনুরোধ করা হলে. আপনার করা পরিবর্তনগুলি কার্যকর হবে। - সচেতন থাকুন যে একটি সিস্টেম প্রক্রিয়ার অগ্রাধিকার পরিবর্তনের ফলে সিস্টেমটি স্থির বা ক্র্যাশ হতে পারে।
 10 টাস্ক ম্যানেজার উইন্ডো বন্ধ করুন। টাস্ক ম্যানেজার উইন্ডোর উপরের ডানদিকে "X" ক্লিক করুন।
10 টাস্ক ম্যানেজার উইন্ডো বন্ধ করুন। টাস্ক ম্যানেজার উইন্ডোর উপরের ডানদিকে "X" ক্লিক করুন।
পরামর্শ
- যদি প্রোগ্রামটি হিমায়িত হয়, টাস্ক ম্যানেজার ব্যবহার করে এটি বন্ধ করতে বাধ্য করুন। এটি করার জন্য, প্রসেস ট্যাবে প্রোগ্রামটি নির্বাচন করুন এবং তারপরে নীচের ডান কোণে শেষ প্রক্রিয়া ক্লিক করুন।
সতর্কবাণী
- "রিয়েল টাইম" বিকল্পটির অর্থ হল এই প্রক্রিয়াটি সিস্টেমের বেশিরভাগ সম্পদকে বরাদ্দ করে, এমনকি সিস্টেম প্রক্রিয়ার চেয়েও বেশি। অতএব, এই বিকল্পটি সিস্টেম ক্র্যাশ হওয়ার সম্ভাবনা বেশি।
- একটি ধীর কম্পিউটারে শক্তিশালী প্রোগ্রাম চালানো এবং প্রক্রিয়ার অগ্রাধিকার পরিবর্তনের ফলে কম্পিউটারে ত্রুটি দেখা দিতে পারে।