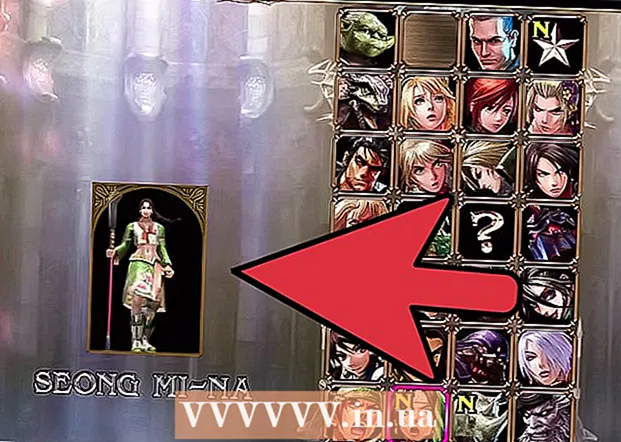লেখক:
Mark Sanchez
সৃষ্টির তারিখ:
8 জানুয়ারি 2021
আপডেটের তারিখ:
1 জুলাই 2024

কন্টেন্ট
এই প্রবন্ধে, আমরা আপনাকে জানাব কিভাবে উইন্ডোজ 10 চালিত কম্পিউটার বা ল্যাপটপে দ্বিতীয় মনিটরকে সংযুক্ত এবং কনফিগার করতে হয়। এটি করার জন্য, কম্পিউটারে কমপক্ষে একটি বিনামূল্যে ভিডিও সংযোগকারী থাকতে হবে।
ধাপ
 1 নিশ্চিত করুন যে আপনি আপনার কম্পিউটারে একটি দ্বিতীয় মনিটর সংযুক্ত করতে পারেন। উইন্ডোজ 10 একাধিক মনিটর সমর্থন করে, যা সব গ্রাফিক্স কার্ডের ক্ষেত্রে হয় না। আপনি আপনার কম্পিউটার / ল্যাপটপে দ্বিতীয় মনিটর সংযুক্ত করতে পারেন কিনা তা জানতে, এই পদক্ষেপগুলি অনুসরণ করুন:
1 নিশ্চিত করুন যে আপনি আপনার কম্পিউটারে একটি দ্বিতীয় মনিটর সংযুক্ত করতে পারেন। উইন্ডোজ 10 একাধিক মনিটর সমর্থন করে, যা সব গ্রাফিক্স কার্ডের ক্ষেত্রে হয় না। আপনি আপনার কম্পিউটার / ল্যাপটপে দ্বিতীয় মনিটর সংযুক্ত করতে পারেন কিনা তা জানতে, এই পদক্ষেপগুলি অনুসরণ করুন: - কম্পিউটার: আপনার কম্পিউটারের পিছনে একটি বিনামূল্যে ভিডিও সংযোগকারী খুঁজুন। যদি আপনি সংযোগকারীর কাছাকাছি বা উপরে খুঁজে পান যেখানে প্রথম মনিটর সংযুক্ত থাকে, আপনি কম্পিউটারে দ্বিতীয় মনিটর সংযুক্ত করতে পারেন।
- নোটবই: যদি আপনার ল্যাপটপে কোনো ধরনের ভিডিও সংযোগকারী থাকে (যেমন HDMI, DisplayPort, বা USB-C), আপনি এটির সাথে একটি মনিটর সংযুক্ত করতে পারেন।
 2 মনিটর সংযোগ করার জন্য কোন তারের প্রয়োজন তা খুঁজে বের করুন। বেশিরভাগ ক্ষেত্রে, আপনার একটি HDMI বা DisplayPort তারের প্রয়োজন হবে। আপনার যদি পুরানো কম্পিউটার বা মনিটর থাকে, তাহলে ট্র্যাপিজয়েডাল প্লাগ সহ একটি ভিজিএ কেবল কিনুন।
2 মনিটর সংযোগ করার জন্য কোন তারের প্রয়োজন তা খুঁজে বের করুন। বেশিরভাগ ক্ষেত্রে, আপনার একটি HDMI বা DisplayPort তারের প্রয়োজন হবে। আপনার যদি পুরানো কম্পিউটার বা মনিটর থাকে, তাহলে ট্র্যাপিজয়েডাল প্লাগ সহ একটি ভিজিএ কেবল কিনুন। - যদি আপনার কম্পিউটারে একটি উপলভ্য ভিডিও সংযোগকারী দ্বিতীয় মনিটরের ভিডিও সংযোগকারীর সাথে মিলে যায়, তাহলে উভয় সংযোগকারীকে মেলে এমন একটি কেবল ব্যবহার করুন।
- যদি আপনার কম্পিউটারে ভিডিও সংযোগকারী আপনার মনিটরের ভিডিও সংযোগকারী থেকে আলাদা হয়, তাহলে একটি ডেডিকেটেড কেবল (যেমন USB / C থেকে HDMI) অথবা একটি অ্যাডাপ্টার (যেমন VGA থেকে HDMI) কিনুন।
 3 দ্বিতীয় মনিটরের অবস্থান। আপনি যদি উভয় মনিটর জুড়ে আপনার ডেস্কটপ প্রসারিত করতে চান, এটি প্রথম মনিটরের ডানদিকে রাখুন।
3 দ্বিতীয় মনিটরের অবস্থান। আপনি যদি উভয় মনিটর জুড়ে আপনার ডেস্কটপ প্রসারিত করতে চান, এটি প্রথম মনিটরের ডানদিকে রাখুন। - আপনি যদি দ্বিতীয় মনিটরে ছবিটির নকল করে থাকেন, তাহলে আপনি এটি যে কোন জায়গায় রাখতে পারেন।
 4 আপনার কম্পিউটারে একটি দ্বিতীয় মনিটর সংযুক্ত করুন। আপনার কম্পিউটারে একটি ভিডিও কানেক্টরের সাথে ভিডিও তারের এক প্রান্ত (যেমন HDMI) এবং অন্য প্রান্তটি দ্বিতীয় মনিটরে ভিডিও সংযোগকারীতে সংযুক্ত করুন।
4 আপনার কম্পিউটারে একটি দ্বিতীয় মনিটর সংযুক্ত করুন। আপনার কম্পিউটারে একটি ভিডিও কানেক্টরের সাথে ভিডিও তারের এক প্রান্ত (যেমন HDMI) এবং অন্য প্রান্তটি দ্বিতীয় মনিটরে ভিডিও সংযোগকারীতে সংযুক্ত করুন। - আপনি যদি অ্যাডাপ্টার ব্যবহার করেন, তাহলে অ্যাডাপ্টারের সাথে কেবল (গুলি) সংযুক্ত করুন; এছাড়াও, অ্যাডাপ্টারটিকে প্রথমে একটি পাওয়ার সোর্সের সাথে সংযুক্ত করার প্রয়োজন হতে পারে।
 5 দ্বিতীয় মনিটরটি চালু করুন। পাওয়ার বোতাম টিপুন
5 দ্বিতীয় মনিটরটি চালু করুন। পাওয়ার বোতাম টিপুন  .
.  6 স্টার্ট মেনু খুলুন
6 স্টার্ট মেনু খুলুন  . প্রথম মনিটরের নিচের বাম কোণে উইন্ডোজ লোগোতে ক্লিক করুন।
. প্রথম মনিটরের নিচের বাম কোণে উইন্ডোজ লোগোতে ক্লিক করুন।  7 "বিকল্পগুলি" ক্লিক করুন
7 "বিকল্পগুলি" ক্লিক করুন  . এটি স্টার্ট মেনুর নীচের বাম দিকে একটি গিয়ার আকৃতির আইকন।
. এটি স্টার্ট মেনুর নীচের বাম দিকে একটি গিয়ার আকৃতির আইকন।  8 ক্লিক করুন পদ্ধতি. এটি পছন্দসই উইন্ডোতে একটি ল্যাপটপ-আকৃতির আইকন।
8 ক্লিক করুন পদ্ধতি. এটি পছন্দসই উইন্ডোতে একটি ল্যাপটপ-আকৃতির আইকন।  9 ট্যাবে ক্লিক করুন পর্দা. আপনি এটি পৃষ্ঠার উপরের বাম দিকে পাবেন।
9 ট্যাবে ক্লিক করুন পর্দা. আপনি এটি পৃষ্ঠার উপরের বাম দিকে পাবেন।  10 একাধিক স্ক্রিন মেনু খুলুন। এটি পৃষ্ঠার নীচে।
10 একাধিক স্ক্রিন মেনু খুলুন। এটি পৃষ্ঠার নীচে।  11 আপনার পছন্দের বিকল্পটি নির্বাচন করুন। বেশিরভাগ ক্ষেত্রে, আপনাকে "এই স্ক্রিনগুলি প্রসারিত করুন" নির্বাচন করতে হবে যাতে ডেস্কটপ উভয় মনিটর জুড়ে প্রসারিত হয়, অর্থাৎ এটি আরও বড় হয়। আপনি নিম্নলিখিত বিকল্পগুলির মধ্যে একটি চয়ন করতে পারেন:
11 আপনার পছন্দের বিকল্পটি নির্বাচন করুন। বেশিরভাগ ক্ষেত্রে, আপনাকে "এই স্ক্রিনগুলি প্রসারিত করুন" নির্বাচন করতে হবে যাতে ডেস্কটপ উভয় মনিটর জুড়ে প্রসারিত হয়, অর্থাৎ এটি আরও বড় হয়। আপনি নিম্নলিখিত বিকল্পগুলির মধ্যে একটি চয়ন করতে পারেন: - এই পর্দার নকল করুন: দ্বিতীয় মনিটর প্রথমটির মতো একই ছবি প্রদর্শন করে।
- শুধুমাত্র 1 এ দেখান: ছবিটি শুধুমাত্র প্রথম মনিটরে প্রদর্শিত হবে এবং দ্বিতীয় মনিটরের পর্দা অন্ধকার হবে।
- মাত্র 2 দেখান: ছবিটি শুধুমাত্র দ্বিতীয় মনিটরে প্রদর্শিত হবে এবং প্রথম মনিটরের পর্দা অন্ধকার হবে।
- দ্বিতীয় মনিটরের উপর নির্ভর করে মেনুতে অতিরিক্ত বিকল্প উপস্থিত হতে পারে।
 12 আপনার পরিবর্তনগুলি সংরক্ষণ করুন। প্রয়োগ করুন> পরিবর্তনগুলি সংরক্ষণ করুন ক্লিক করুন। নির্দেশিত হিসাবে কম্পিউটার দ্বিতীয় মনিটরের সাথে কাজ শুরু করবে।
12 আপনার পরিবর্তনগুলি সংরক্ষণ করুন। প্রয়োগ করুন> পরিবর্তনগুলি সংরক্ষণ করুন ক্লিক করুন। নির্দেশিত হিসাবে কম্পিউটার দ্বিতীয় মনিটরের সাথে কাজ শুরু করবে।  13 দ্বিতীয় মনিটর ব্যবহার করুন। যদি আপনি উভয় মনিটরে ডেস্কটপ প্রসারিত করেন, আপনার মাউস কার্সারটিকে প্রথম মনিটরের ডান সীমানায় সরান - যত তাড়াতাড়ি আপনি কার্সারটি ডানদিকে সরান, এটি দ্বিতীয় মনিটরে প্রদর্শিত হবে।
13 দ্বিতীয় মনিটর ব্যবহার করুন। যদি আপনি উভয় মনিটরে ডেস্কটপ প্রসারিত করেন, আপনার মাউস কার্সারটিকে প্রথম মনিটরের ডান সীমানায় সরান - যত তাড়াতাড়ি আপনি কার্সারটি ডানদিকে সরান, এটি দ্বিতীয় মনিটরে প্রদর্শিত হবে।
পরামর্শ
- আপনি যদি উভয় মনিটর জুড়ে ডেস্কটপ প্রসারিত করে একটি স্ক্রিনশট নেন, তাহলে আপনি একটি প্যানোরামিক শট পাবেন।
- একটি এইচডি টিভি দ্বিতীয় মনিটর হিসাবে ব্যবহার করা যেতে পারে।
সতর্কবাণী
- তারের সংযোগ করার সময় বল ব্যবহার করবেন না।
- আপনি যদি আপনার কম্পিউটারে একটি দ্বিতীয় মনিটর সংযোগ করতে না পারেন, একটি নতুন গ্রাফিক্স কার্ড ইনস্টল করুন।