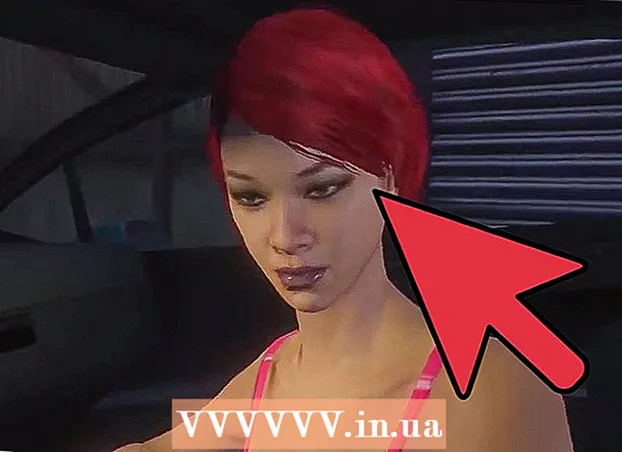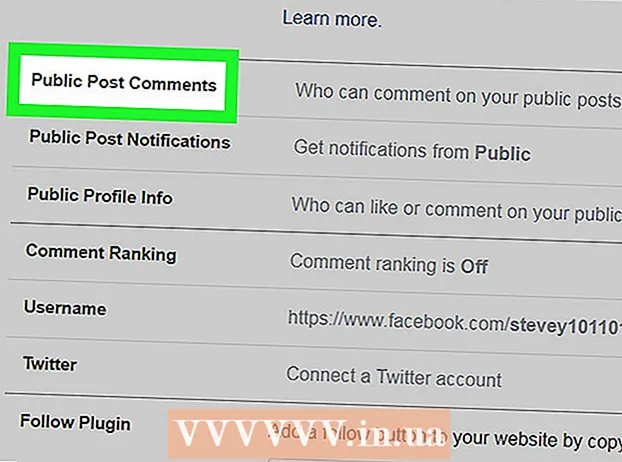লেখক:
Clyde Lopez
সৃষ্টির তারিখ:
19 জুলাই 2021
আপডেটের তারিখ:
1 জুলাই 2024

কন্টেন্ট
- ধাপ
- 8 এর 1 পদ্ধতি: অ্যান্ড্রয়েডে গুগল ফটো ব্যবহার করা
- 8 এর পদ্ধতি 2: একটি স্যামসাং গ্যালাক্সিতে
- 8 এর 3 পদ্ধতি: আইফোন বা আইপ্যাডে মার্কআপ টুল ব্যবহার করা
- 8 এর 4 পদ্ধতি: আইফোন বা আইপ্যাডে ফটো অ্যাপ ব্যবহার করা
- 8 এর 5 পদ্ধতি: উইন্ডোজে কাঁচি ব্যবহার করা
- 8 এর 6 পদ্ধতি: স্লাইস এবং স্কেচ ব্যবহার করে
- 8 -এর পদ্ধতি 7: মাইক্রোসফ্ট পেইন্ট (উইন্ডোজ) ব্যবহার করা
- পদ্ধতি 8 এর 8: প্রিভিউ ব্যবহার করে (ম্যাক)
এই নিবন্ধটি আপনাকে দেখাবে কিভাবে অ্যান্ড্রয়েড, আইফোন, আইপ্যাড, ম্যাক বা উইন্ডোজে স্ক্রিনশট সংরক্ষণ এবং সম্পাদনা করতে হয়।
ধাপ
8 এর 1 পদ্ধতি: অ্যান্ড্রয়েডে গুগল ফটো ব্যবহার করা
 1 একই সময়ে ভলিউম ডাউন এবং পাওয়ার বোতাম ধরে রাখুন। 1-2 সেকেন্ডের পরে, স্ক্রিনটি ঝাপসা হওয়া উচিত, এটি নির্দেশ করে যে একটি স্ক্রিনশট নেওয়া হয়েছে।
1 একই সময়ে ভলিউম ডাউন এবং পাওয়ার বোতাম ধরে রাখুন। 1-2 সেকেন্ডের পরে, স্ক্রিনটি ঝাপসা হওয়া উচিত, এটি নির্দেশ করে যে একটি স্ক্রিনশট নেওয়া হয়েছে। - বিভিন্ন ফোন এবং ট্যাবলেটে, কী সমন্বয় ভিন্ন হতে পারে। কিছু অ্যান্ড্রয়েড মডেলগুলিতে, আপনাকে হোম এবং পাওয়ার বোতামগুলি ধরে রাখতে হবে।
- যদি আপনার ফোনে অ্যান্ড্রয়েড .0.০ বা তার পরের সংস্করণ চলে, তাহলে প্রসেস মেনু না আসা পর্যন্ত পাওয়ার বাটন চেপে ধরে স্ক্রিনশট নির্বাচন করুন।
- আপনি যদি কেবল একটি ছবি ক্রপ করতে চান বা একটি ক্যাপশন যোগ করতে চান, তাহলে এখনই এটি করুন। ছবিটি সংরক্ষণ করার আগে, একটি ক্যাপশন যুক্ত করতে প্রিভিউ উইন্ডোতে পেন্সিল আইকনটি আলতো চাপুন, অথবা ছবির আকার পরিবর্তন করতে ক্রপ আইকন।
 2 সাদা বহু রঙের ফুলের আইকন (ফটো বা গুগল ফটো লেবেলযুক্ত) ট্যাপ করে ফটো অ্যাপ খুলুন।
2 সাদা বহু রঙের ফুলের আইকন (ফটো বা গুগল ফটো লেবেলযুক্ত) ট্যাপ করে ফটো অ্যাপ খুলুন।- আপনার যদি অ্যান্ড্রয়েডে গুগল ফটো অ্যাপ না থাকে তবে এটি প্লে স্টোর থেকে ডাউনলোড করুন।
 3 এটি খুলতে একটি ছবি আলতো চাপুন।
3 এটি খুলতে একটি ছবি আলতো চাপুন। 4 "সম্পাদনা" আইকনে ক্লিক করুন। এটি গুগল ফটোগুলির পর্দার নীচে (তিনটি স্লাইডার) বাম দিক থেকে দ্বিতীয় আইকন।
4 "সম্পাদনা" আইকনে ক্লিক করুন। এটি গুগল ফটোগুলির পর্দার নীচে (তিনটি স্লাইডার) বাম দিক থেকে দ্বিতীয় আইকন।  5 একটি ফিল্টার নির্বাচন করুন। আপনি যদি মৌলিক গুগল ফটো রঙ / রঙের ফিল্টারগুলির মধ্যে একটি প্রয়োগ করতে চান তবে সেগুলি পর্দার নীচে তালিকা থেকে নির্বাচন করুন। ফিল্টারের উদাহরণে বাম দিকে সোয়াইপ করুন এবং আপনি যেটি প্রয়োগ করতে চান তা আলতো চাপুন।
5 একটি ফিল্টার নির্বাচন করুন। আপনি যদি মৌলিক গুগল ফটো রঙ / রঙের ফিল্টারগুলির মধ্যে একটি প্রয়োগ করতে চান তবে সেগুলি পর্দার নীচে তালিকা থেকে নির্বাচন করুন। ফিল্টারের উদাহরণে বাম দিকে সোয়াইপ করুন এবং আপনি যেটি প্রয়োগ করতে চান তা আলতো চাপুন।  6 আলতো চাপুন
6 আলতো চাপুন  ক্রপ এবং / অথবা ছবি ঘোরানো।
ক্রপ এবং / অথবা ছবি ঘোরানো।- ক্রপিং: ছবিটি কোণে সাদা বিন্দুযুক্ত একটি ফ্রেম দ্বারা ঘিরে থাকবে। আপনি যে চিত্রটি রাখতে চান তা ফ্রেমের ভিতরে না হওয়া পর্যন্ত পয়েন্টগুলি সরান। ছবিটি স্বয়ংক্রিয়ভাবে ক্রপ করা হবে (পরিবর্তনগুলি বিপরীত করতে পয়েন্টগুলি পিছনে টেনে আনুন)।
- ঘোরান: নীচের ডান কোণে বাঁকা তীরটি আলতো চাপুন যতক্ষণ না ছবিটি আপনার পছন্দ মতো প্রদর্শিত হয়।
 7 আলতো চাপুন প্রস্তুতআপনার পরিবর্তনগুলি সংরক্ষণ করতে। আপনি যদি উজ্জ্বলতা এবং রঙ পরিবর্তন করতে চান তবে সম্পাদনা প্রক্রিয়া চালিয়ে যান।
7 আলতো চাপুন প্রস্তুতআপনার পরিবর্তনগুলি সংরক্ষণ করতে। আপনি যদি উজ্জ্বলতা এবং রঙ পরিবর্তন করতে চান তবে সম্পাদনা প্রক্রিয়া চালিয়ে যান।  8 আলো এবং রঙের রঙের বিকল্পগুলি খুলতে স্ক্রিনের নীচে সম্পাদনা আইকনে ক্লিক করুন (স্লাইডার)।
8 আলো এবং রঙের রঙের বিকল্পগুলি খুলতে স্ক্রিনের নীচে সম্পাদনা আইকনে ক্লিক করুন (স্লাইডার)। 9 উজ্জ্বলতা এবং রঙ সামঞ্জস্য করুন। ছবির উজ্জ্বলতা এবং রঙ সংশোধন করতে স্লাইডার ব্যবহার করুন।
9 উজ্জ্বলতা এবং রঙ সামঞ্জস্য করুন। ছবির উজ্জ্বলতা এবং রঙ সংশোধন করতে স্লাইডার ব্যবহার করুন। - ছবিটি অন্ধকার করতে বাম দিকে উজ্জ্বলতা স্লাইডারটি সরান, অথবা এটিকে উজ্জ্বল করার জন্য ডানদিকে সরান।
- রঙের স্যাচুরেশন কমাতে বাম দিকে কালার স্লাইডারটি সরান, অথবা রংগুলোকে আরও বেশি স্যাচুরেটেড করতে ডানদিকে সরান।
 10 আলতো চাপুন সংরক্ষণ. যদি আপনি কোন পরিবর্তন না করেন (অথবা সেগুলি সংরক্ষণ করতে না চান), উপরের বাম কোণে "X" আলতো চাপুন এবং "পরিবর্তনগুলি বাতিল করুন" নির্বাচন করুন।
10 আলতো চাপুন সংরক্ষণ. যদি আপনি কোন পরিবর্তন না করেন (অথবা সেগুলি সংরক্ষণ করতে না চান), উপরের বাম কোণে "X" আলতো চাপুন এবং "পরিবর্তনগুলি বাতিল করুন" নির্বাচন করুন।
8 এর পদ্ধতি 2: একটি স্যামসাং গ্যালাক্সিতে
 1 একই সময়ে ভলিউম ডাউন এবং পাওয়ার বোতাম ধরে রাখুন। 1-2 সেকেন্ডের পরে, স্ক্রিনশট নেওয়া হয়েছে তা বোঝাতে স্ক্রিনটি ঝাপসা হওয়া উচিত। ছবিটি গ্যালারিতে সংরক্ষণ করা হবে।
1 একই সময়ে ভলিউম ডাউন এবং পাওয়ার বোতাম ধরে রাখুন। 1-2 সেকেন্ডের পরে, স্ক্রিনশট নেওয়া হয়েছে তা বোঝাতে স্ক্রিনটি ঝাপসা হওয়া উচিত। ছবিটি গ্যালারিতে সংরক্ষণ করা হবে। - মূল সমন্বয় বিভিন্ন ফোন এবং ট্যাবলেটে পরিবর্তিত হতে পারে। কিছু অ্যান্ড্রয়েড মডেলগুলিতে, আপনাকে হোম এবং পাওয়ার বোতামগুলি ধরে রাখতে হবে।
- যদি আপনার গ্যালাক্সি ডিভাইসে গুগল ফটো অ্যাপ থাকে, তাহলে এই পদ্ধতিতে যান।
- আপনি যদি কেবল একটি ছবি ক্রপ করতে চান বা একটি ক্যাপশন যোগ করতে চান, তাহলে এখনই এটি করুন। ফটো সংরক্ষণ করার আগে, একটি ক্যাপশন যুক্ত করতে প্রিভিউ উইন্ডোতে পেন্সিল আইকনটি আলতো চাপুন, অথবা ছবির আকার পরিবর্তন করতে ক্রপ আইকন।
 2 গ্যালারি অ্যাপটি খুলুন (অ্যাপ ড্রয়ারে হলুদ ফুলের আইকন)।
2 গ্যালারি অ্যাপটি খুলুন (অ্যাপ ড্রয়ারে হলুদ ফুলের আইকন)।- যদি স্ক্রিনশট নেওয়ার পরপরই প্রিভিউ স্ক্রিন দেখা যায়, গ্যালারিতে না গিয়ে ইমেজ এডিটর খুলতে এটিতে আলতো চাপুন।
 3 এটি খুলতে স্ক্রিনশটটি আলতো চাপুন। পর্দার নীচে বেশ কয়েকটি বিকল্প উপস্থিত হবে।
3 এটি খুলতে স্ক্রিনশটটি আলতো চাপুন। পর্দার নীচে বেশ কয়েকটি বিকল্প উপস্থিত হবে। - অন্যান্য সেটিংস গ্যালারি অ্যাপ সংস্করণ এবং গ্যালাক্সি ডিভাইসের মডেলের উপর নির্ভর করবে।
 4 আলতো চাপুন সম্পাদনা করুন (পেন্সিল আইকন) বা থ্রি-বার আইকন। এই সংস্করণটি বিভিন্ন সংস্করণে ভিন্ন দেখায়।
4 আলতো চাপুন সম্পাদনা করুন (পেন্সিল আইকন) বা থ্রি-বার আইকন। এই সংস্করণটি বিভিন্ন সংস্করণে ভিন্ন দেখায়। - আপনার যদি ইতিমধ্যে স্ক্রিনের নীচে সম্পাদনার সরঞ্জাম থাকে তবে আপনি এই পদক্ষেপটি এড়িয়ে যেতে পারেন।
 5 ফটো কাটুন। স্ক্রিনের নীচে ক্রপিং আইকনে (কোণে দুটি প্রবাহিত লাইন সহ একটি বর্গক্ষেত্র) ক্লিক করুন বা "সংশোধন করুন" বিকল্পটি নির্বাচন করুন। ফ্রেমটি টেনে আনুন যতক্ষণ না এটিতে আপনি যে চিত্রটি সংরক্ষণ করতে চান কেবল সেই অংশটি থাকে এবং "সংরক্ষণ করুন" বা চেকমার্ক আইকনে ক্লিক করুন।
5 ফটো কাটুন। স্ক্রিনের নীচে ক্রপিং আইকনে (কোণে দুটি প্রবাহিত লাইন সহ একটি বর্গক্ষেত্র) ক্লিক করুন বা "সংশোধন করুন" বিকল্পটি নির্বাচন করুন। ফ্রেমটি টেনে আনুন যতক্ষণ না এটিতে আপনি যে চিত্রটি সংরক্ষণ করতে চান কেবল সেই অংশটি থাকে এবং "সংরক্ষণ করুন" বা চেকমার্ক আইকনে ক্লিক করুন।  6 ছবিটি ঘোরান। মেনুতে ট্যাপ করুন ⁝ উপরের ডান কোণে এবং বাম দিকে ঘোরান বা ডানদিকে ঘোরান নির্বাচন করুন।
6 ছবিটি ঘোরান। মেনুতে ট্যাপ করুন ⁝ উপরের ডান কোণে এবং বাম দিকে ঘোরান বা ডানদিকে ঘোরান নির্বাচন করুন।  7 প্রয়োজন অনুযায়ী অতিরিক্ত পরিবর্তন করুন। অন্যান্য বিকল্পের প্রাপ্যতা ডিভাইসের মডেলের উপর নির্ভর করবে, কিন্তু আপনি সাধারণত একটি ফিল্টার (প্রভাবের অধীনে), রঙ সঠিক (টোন) নির্বাচন করতে পারেন এবং স্কেচ নামক একটি টুল ব্যবহার করে ছবিতে কিছু আঁকতে পারেন।
7 প্রয়োজন অনুযায়ী অতিরিক্ত পরিবর্তন করুন। অন্যান্য বিকল্পের প্রাপ্যতা ডিভাইসের মডেলের উপর নির্ভর করবে, কিন্তু আপনি সাধারণত একটি ফিল্টার (প্রভাবের অধীনে), রঙ সঠিক (টোন) নির্বাচন করতে পারেন এবং স্কেচ নামক একটি টুল ব্যবহার করে ছবিতে কিছু আঁকতে পারেন।  8 আলতো চাপুন সংরক্ষণআপনার পরিবর্তনগুলি সংরক্ষণ করতে।
8 আলতো চাপুন সংরক্ষণআপনার পরিবর্তনগুলি সংরক্ষণ করতে।
8 এর 3 পদ্ধতি: আইফোন বা আইপ্যাডে মার্কআপ টুল ব্যবহার করা
 1 স্ক্রিনশট নিতে একই সময়ে হোম বাটন এবং পাওয়ার বোতাম টিপুন। যখন স্ক্রিনটি জ্বলজ্বল করে, স্ক্রিনের নিচের বাম কোণে স্ন্যাপশটের একটি প্রিভিউ দেখা যায়।
1 স্ক্রিনশট নিতে একই সময়ে হোম বাটন এবং পাওয়ার বোতাম টিপুন। যখন স্ক্রিনটি জ্বলজ্বল করে, স্ক্রিনের নিচের বাম কোণে স্ন্যাপশটের একটি প্রিভিউ দেখা যায়। - যদি আপনার ডিভাইসে হোম বোতাম না থাকে তবে পাওয়ার এবং ভলিউম আপ বোতাম টিপে একটি স্ক্রিনশট নিন।
 2 মার্কআপ টুলে স্ন্যাপশট খুলতে স্ক্রিনের নিচের বাম কোণে প্রিভিউ উইন্ডোতে ক্লিক করুন। বেশ কয়েকটি সম্পাদনার বিকল্প পর্দার নীচে উপস্থিত হবে।
2 মার্কআপ টুলে স্ন্যাপশট খুলতে স্ক্রিনের নিচের বাম কোণে প্রিভিউ উইন্ডোতে ক্লিক করুন। বেশ কয়েকটি সম্পাদনার বিকল্প পর্দার নীচে উপস্থিত হবে। - প্রিভিউ উইন্ডো পর্দার নিচের বাম কোণে কয়েক সেকেন্ডের জন্য প্রদর্শিত হবে এবং তারপর অদৃশ্য হয়ে যাবে। যদি আপনি এটিতে ক্লিক করার আগে এটি অদৃশ্য হয়ে যায়, মার্কআপ টুলে স্ন্যাপশট খোলার জন্য এই পদক্ষেপগুলি অনুসরণ করুন:
- ফটো অ্যাপ খুলুন।
- স্ক্রিনশটে ক্লিক করুন।
- স্ক্রিনের উপরের ডানদিকে "সম্পাদনা" এ ক্লিক করুন।
- থ্রি-ডট আইকনে আলতো চাপুন।
- মার্কআপ (স্ক্রিনের নীচে মার্কার আইকন) আলতো চাপুন।
- প্রিভিউ উইন্ডো পর্দার নিচের বাম কোণে কয়েক সেকেন্ডের জন্য প্রদর্শিত হবে এবং তারপর অদৃশ্য হয়ে যাবে। যদি আপনি এটিতে ক্লিক করার আগে এটি অদৃশ্য হয়ে যায়, মার্কআপ টুলে স্ন্যাপশট খোলার জন্য এই পদক্ষেপগুলি অনুসরণ করুন:
 3 স্ক্রিনশট কাটতে নীল সীমানা টেনে আনুন। আপনি যে স্ক্রিনশটটি রাখতে চান শুধুমাত্র সেই অংশটি coverেকে রাখতে নীল প্রান্তটি টেনে আনুন।
3 স্ক্রিনশট কাটতে নীল সীমানা টেনে আনুন। আপনি যে স্ক্রিনশটটি রাখতে চান শুধুমাত্র সেই অংশটি coverেকে রাখতে নীল প্রান্তটি টেনে আনুন।  4 স্ক্রিনশটে কিছু আঁকুন। এখানে এটি কিভাবে করতে হয়:
4 স্ক্রিনশটে কিছু আঁকুন। এখানে এটি কিভাবে করতে হয়: - অঙ্কন সরঞ্জামগুলির মধ্যে একটি নির্বাচন করুন (নিচের বাম কোণে মার্কার, কলম বা পেন্সিল)।
- লাইনের বেধ এবং অস্বচ্ছতা সেট করতে টুলটি আবার আলতো চাপুন।
- রঙ পরিবর্তন করতে বহু রঙের বৃত্তে আলতো চাপুন।
- চিত্রের অংশ আঁকতে বা নির্বাচন করতে স্ক্রিন জুড়ে আপনার আঙুল সোয়াইপ করুন।
- নিচের বাম কোণে নির্বাচিত ড্রইং টুলটিতে ক্লিক করে আবার টুলের তালিকায় ফিরে আসুন।
- ছবি আঁকার সময় যদি আপনি ভুল করেন, তাহলে স্ক্রিনের নীচে ইরেজার-আকৃতির আইকনটি আলতো চাপুন এবং তারপরে ভুলটি মুছতে আলতো চাপুন।
 5 একটি সরঞ্জাম চয়ন করুন পাঠ্যছবিতে টেক্সট যোগ করতে। যদি স্ক্রিনের নীচে "টি" আইকনটি ধূসর হয়, তবে অতিরিক্ত সরঞ্জামগুলি প্রদর্শনের জন্য নীচের ডানদিকে "+" এ ক্লিক করুন এবং তারপরে "পাঠ্য" নির্বাচন করুন।
5 একটি সরঞ্জাম চয়ন করুন পাঠ্যছবিতে টেক্সট যোগ করতে। যদি স্ক্রিনের নীচে "টি" আইকনটি ধূসর হয়, তবে অতিরিক্ত সরঞ্জামগুলি প্রদর্শনের জন্য নীচের ডানদিকে "+" এ ক্লিক করুন এবং তারপরে "পাঠ্য" নির্বাচন করুন। - পাঠ্যের রঙ পরিবর্তন করতে রঙিন বৃত্তে আলতো চাপুন।
- অক্ষর আইকন আলতো চাপুন aAপাঠ্যের ফন্ট, আকার এবং অবস্থান নির্বাচন করতে।
 6 আকার যোগ করুন। নিচের ডান কোণে "+" এ ক্লিক করুন, এবং তারপর একটি স্কোয়ার, বৃত্ত, টেক্সট ক্লাউড, বা তীরের উপর আপনার ছবিতে এই আকারগুলি যোগ করুন।
6 আকার যোগ করুন। নিচের ডান কোণে "+" এ ক্লিক করুন, এবং তারপর একটি স্কোয়ার, বৃত্ত, টেক্সট ক্লাউড, বা তীরের উপর আপনার ছবিতে এই আকারগুলি যোগ করুন। - একটি রঙ নির্বাচন করতে নীচে বহু রঙের বৃত্ত ব্যবহার করুন।
 7 একটি স্বাক্ষর যোগ করুন। যদি আপনার একটি স্ক্রিনশট ক্যাপশন করার প্রয়োজন হয়, তাহলে এটি কিভাবে করবেন:
7 একটি স্বাক্ষর যোগ করুন। যদি আপনার একটি স্ক্রিনশট ক্যাপশন করার প্রয়োজন হয়, তাহলে এটি কিভাবে করবেন: - স্ক্রিনের নীচের ডান কোণে "+" আলতো চাপুন।
- স্বাক্ষর আলতো চাপুন।
- স্ন্যাপশটের নীচে আপনার স্বাক্ষর যুক্ত করুন (অথবা যদি আপনি ইতিমধ্যে একটি তৈরি করে থাকেন তবে আপনার স্বাক্ষর নির্বাচন করুন)।
- পর্দার শীর্ষে সম্পন্ন আলতো চাপুন।
- যদি আপনার স্বাক্ষর আপনার ছবিতে উপস্থিত না হয়, তাহলে আবার স্বাক্ষর আইকনটি আলতো চাপুন এবং এটি যুক্ত করতে আপনার স্বাক্ষর নির্বাচন করুন।
- স্বাক্ষরটি পছন্দসই অবস্থানে সরান।
 8 একটি ম্যাগনিফাইং গ্লাস ব্যবহার করুন। আপনি যদি ছবির একটি এলাকার আকার বড় করতে চান, "+" ট্যাপ করুন এবং "ম্যাগনিফায়ার" নির্বাচন করুন। বিবর্ধন বাড়াতে বা হ্রাস করতে স্লাইডারটি সরান।
8 একটি ম্যাগনিফাইং গ্লাস ব্যবহার করুন। আপনি যদি ছবির একটি এলাকার আকার বড় করতে চান, "+" ট্যাপ করুন এবং "ম্যাগনিফায়ার" নির্বাচন করুন। বিবর্ধন বাড়াতে বা হ্রাস করতে স্লাইডারটি সরান।  9 আলতো চাপুন প্রস্তুত পর্দার শীর্ষে। স্ক্রিনের নীচে একটি মেনু উপস্থিত হবে।
9 আলতো চাপুন প্রস্তুত পর্দার শীর্ষে। স্ক্রিনের নীচে একটি মেনু উপস্থিত হবে।  10 আলতো চাপুন ছবিতে সংরক্ষণ করুনফটো অ্যাপে স্ক্রিনশট সংরক্ষণ করতে।
10 আলতো চাপুন ছবিতে সংরক্ষণ করুনফটো অ্যাপে স্ক্রিনশট সংরক্ষণ করতে।
8 এর 4 পদ্ধতি: আইফোন বা আইপ্যাডে ফটো অ্যাপ ব্যবহার করা
 1 স্ক্রিনশট নিতে একই সময়ে হোম বাটন এবং পাওয়ার বোতাম টিপুন। যখন স্ক্রিন জ্বলজ্বল করে, স্ক্রিনশটের প্রিভিউ স্ক্রিনের নিচের বাম কোণে প্রদর্শিত হয়।
1 স্ক্রিনশট নিতে একই সময়ে হোম বাটন এবং পাওয়ার বোতাম টিপুন। যখন স্ক্রিন জ্বলজ্বল করে, স্ক্রিনশটের প্রিভিউ স্ক্রিনের নিচের বাম কোণে প্রদর্শিত হয়। - যদি আপনার ডিভাইসে হোম বোতাম না থাকে তবে পাওয়ার এবং ভলিউম আপ বোতাম টিপে একটি স্ক্রিনশট নিন।
 2 ফটো অ্যাপ খুলুন। স্ক্রিনশট স্বয়ংক্রিয়ভাবে এতে সংরক্ষিত হবে।
2 ফটো অ্যাপ খুলুন। স্ক্রিনশট স্বয়ংক্রিয়ভাবে এতে সংরক্ষিত হবে।  3 এটি খুলতে স্ক্রিনশটটি আলতো চাপুন।
3 এটি খুলতে স্ক্রিনশটটি আলতো চাপুন। 4 বিভিন্ন সম্পাদনার সরঞ্জাম প্রদর্শনের জন্য স্ন্যাপশটের উপরের ডান কোণে সম্পাদনা বোতামটি আলতো চাপুন।
4 বিভিন্ন সম্পাদনার সরঞ্জাম প্রদর্শনের জন্য স্ন্যাপশটের উপরের ডান কোণে সম্পাদনা বোতামটি আলতো চাপুন। 5 অটো-উন্নত ফাংশনটি ব্যবহার করতে স্ক্রিনের উপরের ডানদিকে কোণায় ম্যাজিক ওয়ান্ড আইকনটি আলতো চাপুন। এটি স্বয়ংক্রিয়ভাবে ছবির উজ্জ্বলতা এবং বৈসাদৃশ্য সামঞ্জস্য করবে।
5 অটো-উন্নত ফাংশনটি ব্যবহার করতে স্ক্রিনের উপরের ডানদিকে কোণায় ম্যাজিক ওয়ান্ড আইকনটি আলতো চাপুন। এটি স্বয়ংক্রিয়ভাবে ছবির উজ্জ্বলতা এবং বৈসাদৃশ্য সামঞ্জস্য করবে।  6 রঙ, আলো এবং ভারসাম্য সামঞ্জস্য করতে ডায়াল আইকনে আলতো চাপুন। এই বোতামটি নীচে টুলবারে অবস্থিত এবং আপনাকে তিনটি মেনু বিকল্প প্রদর্শন করতে দেয়: হালকা, রঙ এবং B / W।
6 রঙ, আলো এবং ভারসাম্য সামঞ্জস্য করতে ডায়াল আইকনে আলতো চাপুন। এই বোতামটি নীচে টুলবারে অবস্থিত এবং আপনাকে তিনটি মেনু বিকল্প প্রদর্শন করতে দেয়: হালকা, রঙ এবং B / W। - প্রতিটি ক্যাটাগরির একটি সাবমেনু রয়েছে যার বেশ কয়েকটি বিকল্প রয়েছে যা আপনি স্লাইডারটি সরিয়ে কাস্টমাইজ করতে পারেন।
 7 শৈল্পিক প্রভাব যোগ করতে ফিল্টার আইকনটি আলতো চাপুন। এই আইকনটি নীচের টুলবারে অবস্থিত এবং তিনটি ছেদক বৃত্ত দ্বারা প্রতিনিধিত্ব করা হয়।
7 শৈল্পিক প্রভাব যোগ করতে ফিল্টার আইকনটি আলতো চাপুন। এই আইকনটি নীচের টুলবারে অবস্থিত এবং তিনটি ছেদক বৃত্ত দ্বারা প্রতিনিধিত্ব করা হয়। - মোনো, টোন এবং নোয়ারের মতো ফিল্টারগুলি কালো এবং সাদা রঙে ছবি তৈরি করবে।
- স্থানান্তর বা তাত্ক্ষণিকের মতো ফিল্টারগুলি আপনার ছবিটিকে বিবর্ণ, বিপরীতমুখী চেহারা দেবে।
 8 একটি ছবি ক্রপ, বড় বা ঘোরানোর জন্য নিচের টুলবারের ডানদিকে ঘোরান আইকনটি আলতো চাপুন।
8 একটি ছবি ক্রপ, বড় বা ঘোরানোর জন্য নিচের টুলবারের ডানদিকে ঘোরান আইকনটি আলতো চাপুন।- ক্রপ করার জন্য ছবির কোণ টেনে আনুন।
- ছবিটি ম্যানুয়ালি ঘোরানোর জন্য স্লাইডারটি সরান, অথবা স্বয়ংক্রিয়ভাবে 90 ডিগ্রী ঘোরানোর জন্য ঘোরান আইকনে (একটি বাঁকা তীর সহ বর্গক্ষেত্র) ক্লিক করুন।
- ছবিতে জুম ইন করার জন্য স্ক্রিনে আপনার আঙ্গুলগুলি ছড়িয়ে দিন।
 9 আপনার পরিবর্তনগুলি করার পরে, আপনার পরিবর্তনগুলি সংরক্ষণ করতে নীচের ডানদিকে কোণায় সম্পন্ন বোতামটি আলতো চাপুন।
9 আপনার পরিবর্তনগুলি করার পরে, আপনার পরিবর্তনগুলি সংরক্ষণ করতে নীচের ডানদিকে কোণায় সম্পন্ন বোতামটি আলতো চাপুন।- আপনার পরিবর্তনগুলি বাতিল করতে, নীচের বাম কোণে বাতিল বোতামটি আলতো চাপুন এবং পরিবর্তনগুলি বাতিল করুন নির্বাচন করুন।
- আপনার সংরক্ষিত পরিবর্তনগুলি বাতিল করতে, ফিনিশ বোতামের পরিবর্তে প্রদর্শিত রিভার্ট বোতামে ক্লিক করুন।
8 এর 5 পদ্ধতি: উইন্ডোজে কাঁচি ব্যবহার করা
 1 অনুসন্ধান বাক্সে "কাঁচি" লিখুন। স্টার্ট মেনুর ডানদিকে বৃত্ত বা ম্যাগনিফাইং গ্লাসে ক্লিক করে অনুসন্ধান বারটি খুলুন।
1 অনুসন্ধান বাক্সে "কাঁচি" লিখুন। স্টার্ট মেনুর ডানদিকে বৃত্ত বা ম্যাগনিফাইং গ্লাসে ক্লিক করে অনুসন্ধান বারটি খুলুন। - মাইক্রোসফট ভবিষ্যতে উইন্ডোজের সংস্করণ থেকে কাঁচি টুলটি সরানোর পরিকল্পনা করেছে। এই টুলটি স্লাইস এবং স্কেচ টুল দিয়ে প্রতিস্থাপিত হবে।
 2 অনুগ্রহ করে নির্বাচন করুন কাঁচি অনুসন্ধান ফলাফল থেকে।
2 অনুগ্রহ করে নির্বাচন করুন কাঁচি অনুসন্ধান ফলাফল থেকে। 3 টিপুন সৃষ্টি জানালার উপরের বাম কোণে। পর্দা সামান্য বিবর্ণ এবং মাউস কার্সার একটি নির্বাচন টুল পরিবর্তন।
3 টিপুন সৃষ্টি জানালার উপরের বাম কোণে। পর্দা সামান্য বিবর্ণ এবং মাউস কার্সার একটি নির্বাচন টুল পরিবর্তন।  4 আপনি যে স্ক্রিনশটটি নিতে চান সেটির মাউসটি মাউস দিয়ে নির্বাচন করুন। যখন আপনি বোতামটি ছেড়ে দেবেন, প্রোগ্রামটি একটি স্ক্রিনশট নেবে এবং এটি কাঁচি টুলে খুলবে।
4 আপনি যে স্ক্রিনশটটি নিতে চান সেটির মাউসটি মাউস দিয়ে নির্বাচন করুন। যখন আপনি বোতামটি ছেড়ে দেবেন, প্রোগ্রামটি একটি স্ক্রিনশট নেবে এবং এটি কাঁচি টুলে খুলবে।  5 স্ক্রিনশটে কিছু আঁকার জন্য উইন্ডোর উপরের কলম আকৃতির আইকনে ক্লিক করুন। এটি সহজ নোট যোগ করতে বা গুরুত্বপূর্ণ স্থানগুলি হাইলাইট করতে ব্যবহার করা যেতে পারে।
5 স্ক্রিনশটে কিছু আঁকার জন্য উইন্ডোর উপরের কলম আকৃতির আইকনে ক্লিক করুন। এটি সহজ নোট যোগ করতে বা গুরুত্বপূর্ণ স্থানগুলি হাইলাইট করতে ব্যবহার করা যেতে পারে। - কলমের রঙ পরিবর্তন করতে, তার পাশের ছোট তীরটি ক্লিক করুন এবং একটি রঙ নির্বাচন করুন।
 6 শট একটি অংশ নির্বাচন করতে মার্কার টুল নির্বাচন করুন। টেক্সট হাইলাইট করতে ছবি জুড়ে টেনে আনুন।
6 শট একটি অংশ নির্বাচন করতে মার্কার টুল নির্বাচন করুন। টেক্সট হাইলাইট করতে ছবি জুড়ে টেনে আনুন।  7 পরিবর্তনগুলি মুছে ফেলার জন্য ইরেজার টুল নির্বাচন করুন। ইরেজার টুল সিলেক্ট করুন এবং টেক্সট বক্স বা সিলেকশনে ক্লিক করে ডিলিট করুন।
7 পরিবর্তনগুলি মুছে ফেলার জন্য ইরেজার টুল নির্বাচন করুন। ইরেজার টুল সিলেক্ট করুন এবং টেক্সট বক্স বা সিলেকশনে ক্লিক করে ডিলিট করুন।  8 মেনু খুলুন ফাইল স্ন্যাপশট সংরক্ষণ শুরু করতে উইন্ডোর উপরের বাম কোণে।
8 মেনু খুলুন ফাইল স্ন্যাপশট সংরক্ষণ শুরু করতে উইন্ডোর উপরের বাম কোণে। 9 টিপুন সংরক্ষণ করুন.
9 টিপুন সংরক্ষণ করুন. 10 ফাইলের নামের জন্য একটি নাম লিখুন এবং ক্লিক করুন সংরক্ষণসম্পাদিত স্ক্রিনশট সংরক্ষণ করতে।
10 ফাইলের নামের জন্য একটি নাম লিখুন এবং ক্লিক করুন সংরক্ষণসম্পাদিত স্ক্রিনশট সংরক্ষণ করতে।
8 এর 6 পদ্ধতি: স্লাইস এবং স্কেচ ব্যবহার করে
 1 স্লাইস এবং স্কেচ অ্যাপটি খুলুন। এই অ্যাপটি কাঁচি টুলকে ডিফল্ট স্ক্রিনশট ক্যাপচার টুল হিসেবে প্রতিস্থাপন করবে।
1 স্লাইস এবং স্কেচ অ্যাপটি খুলুন। এই অ্যাপটি কাঁচি টুলকে ডিফল্ট স্ক্রিনশট ক্যাপচার টুল হিসেবে প্রতিস্থাপন করবে। - আপনি যদি ইতিমধ্যে এই অ্যাপটি ইনস্টল করে থাকেন তবে প্রবেশ করুন টুকরা উইন্ডোজ সার্চ বারে, এবং তারপর অনুসন্ধান ফলাফল থেকে স্নিপেট এবং স্কেচ নির্বাচন করুন।
- আপনার যদি এই অ্যাপটি না থাকে তবে মাইক্রোসফ্ট স্টোর থেকে এটি বিনামূল্যে ডাউনলোড করুন।
- স্লাইস এবং স্কেচ টুল ব্যবহার করতে আপনার অবশ্যই উইন্ডোজের সাম্প্রতিক সংস্করণ থাকতে হবে।
 2 অনুগ্রহ করে নির্বাচন করুন সৃষ্টি জানালার উপরের বাম কোণে যদি এটি সর্বাধিক করা হয়, বা যদি উইন্ডোটি ছোট করা হয় তবে নীচের বাম কোণে।
2 অনুগ্রহ করে নির্বাচন করুন সৃষ্টি জানালার উপরের বাম কোণে যদি এটি সর্বাধিক করা হয়, বা যদি উইন্ডোটি ছোট করা হয় তবে নীচের বাম কোণে। 3 একটি স্ক্রিনশট নিন। এই তিনটি বিকল্পের মধ্যে একটি বেছে নিন:
3 একটি স্ক্রিনশট নিন। এই তিনটি বিকল্পের মধ্যে একটি বেছে নিন: - স্ক্রিনের একটি বর্গক্ষেত্র বা আয়তক্ষেত্রাকার এলাকা ক্যাপচার করার জন্য, উইন্ডোর শীর্ষে একটি বিন্দু দিয়ে আয়তক্ষেত্র নির্বাচন করুন, এবং তারপর পর্দার কাঙ্ক্ষিত এলাকা নির্বাচন করুন।
- একটি স্ক্রিনশটের জন্য একটি ফ্রিফর্ম ফ্রেম আঁকতে, একটি বিন্দু (উপরের প্যানেলে দ্বিতীয় আইকন) সহ ওয়েভি লাইন আইকনে ক্লিক করুন এবং তারপরে আপনি যে এলাকাটি ক্যাপচার করতে চান সেটিকে বৃত্ত করুন।
- পুরো স্ক্রিনের স্ক্রিনশট নিতে, ছায়াযুক্ত আয়তক্ষেত্র আইকনে ক্লিক করুন (উপরের বারের তৃতীয় আইকন)।
 4 অঙ্কন সরঞ্জাম ব্যবহার করুন। যদি আপনি ছবিতে কিছু আঁকতে চান তবে উইন্ডোর উপরের কলম, পেন্সিল বা হাইলাইটার আইকনে ক্লিক করুন এবং তারপরে লাইনের রঙ এবং বেধ নির্বাচন করতে আবার পছন্দসই টুলটিতে ক্লিক করুন। ছবিতে কিছু আঁকতে আপনার মাউস ব্যবহার করুন।
4 অঙ্কন সরঞ্জাম ব্যবহার করুন। যদি আপনি ছবিতে কিছু আঁকতে চান তবে উইন্ডোর উপরের কলম, পেন্সিল বা হাইলাইটার আইকনে ক্লিক করুন এবং তারপরে লাইনের রঙ এবং বেধ নির্বাচন করতে আবার পছন্দসই টুলটিতে ক্লিক করুন। ছবিতে কিছু আঁকতে আপনার মাউস ব্যবহার করুন।  5 স্ক্রিনশট কাটুন। ক্রপ আইকনে ক্লিক করুন (স্ক্রিনের শীর্ষে একটি তির্যক রেখা সহ একটি বর্গক্ষেত্র) এবং তারপরে আপনি যে এলাকাটি রাখতে চান তা ফ্রেম করুন। ছবিটি ক্রপ করতে উপরের ডানদিকের চেক চিহ্নটিতে ক্লিক করুন।
5 স্ক্রিনশট কাটুন। ক্রপ আইকনে ক্লিক করুন (স্ক্রিনের শীর্ষে একটি তির্যক রেখা সহ একটি বর্গক্ষেত্র) এবং তারপরে আপনি যে এলাকাটি রাখতে চান তা ফ্রেম করুন। ছবিটি ক্রপ করতে উপরের ডানদিকের চেক চিহ্নটিতে ক্লিক করুন।  6 আপনার পরিবর্তনগুলি সংরক্ষণ করতে উপরের ডান কোণে ফ্লপি ডিস্ক আইকনে ক্লিক করুন। সংরক্ষণ করুন ডায়ালগ বক্সে, একটি নতুন অবস্থান এবং ফাইলের নাম নির্বাচন করুন, এবং তারপর সংরক্ষণ করুন ক্লিক করুন।
6 আপনার পরিবর্তনগুলি সংরক্ষণ করতে উপরের ডান কোণে ফ্লপি ডিস্ক আইকনে ক্লিক করুন। সংরক্ষণ করুন ডায়ালগ বক্সে, একটি নতুন অবস্থান এবং ফাইলের নাম নির্বাচন করুন, এবং তারপর সংরক্ষণ করুন ক্লিক করুন।
8 -এর পদ্ধতি 7: মাইক্রোসফ্ট পেইন্ট (উইন্ডোজ) ব্যবহার করা
 1 ক্লিক করুন T PrtScr স্ক্রিনের বিষয়বস্তু ক্লিপবোর্ডে কপি করতে কীবোর্ডে।
1 ক্লিক করুন T PrtScr স্ক্রিনের বিষয়বস্তু ক্লিপবোর্ডে কপি করতে কীবোর্ডে।- যদি আপনার কীবোর্ডে এই বোতামটি না থাকে তবে অন-স্ক্রীন কীবোর্ডে এটি টিপুন। এখানে এটি কিভাবে করতে হয়:
- সার্চ বারটি খুলতে স্টার্ট মেনুর ডানদিকে বৃত্ত বা ম্যাগনিফাইং গ্লাসে ক্লিক করুন।
- প্রবেশ করুন স্ক্রীন কীবোর্ড, এবং তারপর অনুসন্ধান ফলাফল থেকে অন-স্ক্রীন কীবোর্ড নির্বাচন করুন।
- "PrtScn" বোতাম টিপুন।
- যদি আপনার কীবোর্ডে এই বোতামটি না থাকে তবে অন-স্ক্রীন কীবোর্ডে এটি টিপুন। এখানে এটি কিভাবে করতে হয়:
 2 ক্লিক করুন জয়+আর এবং প্রদর্শিত পাঠ্য বাক্সে "mspaint" লিখুন। রান টুলটি মাইক্রোসফ্ট পেইন্ট চালু করতে ওকে ক্লিক করুন।
2 ক্লিক করুন জয়+আর এবং প্রদর্শিত পাঠ্য বাক্সে "mspaint" লিখুন। রান টুলটি মাইক্রোসফ্ট পেইন্ট চালু করতে ওকে ক্লিক করুন।  3 ক্লিক করুন Ctrl+ভিপ্রোগ্রাম উইন্ডোতে স্ক্রিনশট োকানোর জন্য।
3 ক্লিক করুন Ctrl+ভিপ্রোগ্রাম উইন্ডোতে স্ক্রিনশট োকানোর জন্য।- অথবা ওয়ার্কস্পেসে ডান ক্লিক করুন এবং পেস্ট নির্বাচন করুন।
 4 "ঘোরান" এ ক্লিক করুন এবং একটি ঘূর্ণন বিকল্প নির্বাচন করুন। এই বোতামটি "ইমেজ" বিভাগে টুলবারে অবস্থিত, এবং আপনাকে ছবিটি ঘুরানোর জন্য বিভিন্ন বিকল্প সহ একটি মেনু খুলতে দেয়, যেমন: উল্লম্ব, অনুভূমিক বা 90 ডিগ্রি দ্বারা ঘূর্ণন।
4 "ঘোরান" এ ক্লিক করুন এবং একটি ঘূর্ণন বিকল্প নির্বাচন করুন। এই বোতামটি "ইমেজ" বিভাগে টুলবারে অবস্থিত, এবং আপনাকে ছবিটি ঘুরানোর জন্য বিভিন্ন বিকল্প সহ একটি মেনু খুলতে দেয়, যেমন: উল্লম্ব, অনুভূমিক বা 90 ডিগ্রি দ্বারা ঘূর্ণন।  5 ছবির আকার পরিবর্তন করতে "রিসাইজ" এ ক্লিক করুন। এই বোতামটি টুলবারের চিত্র বিভাগে অবস্থিত এবং আপনাকে উইন্ডোটির আকার পরিবর্তন করার জন্য একটি উইন্ডো খুলতে দেয়। মাত্রার জন্য একটি নতুন মান লিখুন (যেমন 200%) এবং ঠিক আছে ক্লিক করুন।
5 ছবির আকার পরিবর্তন করতে "রিসাইজ" এ ক্লিক করুন। এই বোতামটি টুলবারের চিত্র বিভাগে অবস্থিত এবং আপনাকে উইন্ডোটির আকার পরিবর্তন করার জন্য একটি উইন্ডো খুলতে দেয়। মাত্রার জন্য একটি নতুন মান লিখুন (যেমন 200%) এবং ঠিক আছে ক্লিক করুন। - আকার পিক্সেল বা শতাংশে প্রদর্শিত হতে পারে। ইমেজের আরো সঠিক আকার পরিবর্তন করার জন্য, পিক্সেলে মান লিখুন।
- ছবিটি প্রসারিত করলে গুণমানের ক্ষতি হবে।
 6 স্ক্রিনশট কাটুন। টুলবারের "চিত্র" বিভাগে "নির্বাচন করুন" এ ক্লিক করুন। আপনি যে চিত্রটি ব্যবহার করতে চান তার এলাকাটি নির্বাচন করুন এবং তারপরে নির্বাচন সরঞ্জামটির ডানদিকে ক্রপ বোতামে ক্লিক করুন।
6 স্ক্রিনশট কাটুন। টুলবারের "চিত্র" বিভাগে "নির্বাচন করুন" এ ক্লিক করুন। আপনি যে চিত্রটি ব্যবহার করতে চান তার এলাকাটি নির্বাচন করুন এবং তারপরে নির্বাচন সরঞ্জামটির ডানদিকে ক্রপ বোতামে ক্লিক করুন।  7 স্ন্যাপশটে টেক্সট toোকানোর জন্য "টুলস" বিভাগে "A" বোতাম টিপুন। স্ন্যাপশটে একটি পাঠ্য এলাকা নির্বাচন করতে এবং পাঠ্য যোগ করতে ক্লিক করুন এবং টেনে আনুন
7 স্ন্যাপশটে টেক্সট toোকানোর জন্য "টুলস" বিভাগে "A" বোতাম টিপুন। স্ন্যাপশটে একটি পাঠ্য এলাকা নির্বাচন করতে এবং পাঠ্য যোগ করতে ক্লিক করুন এবং টেনে আনুন  8 ব্রাশ আইকনে ক্লিক করুন অথবা ছবিতে অঙ্কন যোগ করার জন্য একটি আকৃতি নির্বাচন করুন। উভয় সরঞ্জামই আকার বিভাগে রয়েছে। ব্রাশগুলি ফ্রিহ্যান্ড অঙ্কনের জন্য ব্যবহার করা যেতে পারে, এবং আকারগুলি একটি ছবিতে আপনার পছন্দের একটি আকৃতি যুক্ত করতে ব্যবহার করা যেতে পারে।
8 ব্রাশ আইকনে ক্লিক করুন অথবা ছবিতে অঙ্কন যোগ করার জন্য একটি আকৃতি নির্বাচন করুন। উভয় সরঞ্জামই আকার বিভাগে রয়েছে। ব্রাশগুলি ফ্রিহ্যান্ড অঙ্কনের জন্য ব্যবহার করা যেতে পারে, এবং আকারগুলি একটি ছবিতে আপনার পছন্দের একটি আকৃতি যুক্ত করতে ব্যবহার করা যেতে পারে। - আপনি রঙের অধীনে রঙ প্যালেটে আকার এবং ব্রাশের রঙ পরিবর্তন করতে পারেন।
 9 ফাইল মেনু খুলুন এবং আপনার পরিবর্তনগুলি সংরক্ষণ করতে সংরক্ষণ করুন নির্বাচন করুন। ফাইলের নাম উল্লেখ করুন এবং অবস্থান সংরক্ষণ করুন। আপনার পরিবর্তন নিশ্চিত করতে "সংরক্ষণ করুন" ক্লিক করুন।
9 ফাইল মেনু খুলুন এবং আপনার পরিবর্তনগুলি সংরক্ষণ করতে সংরক্ষণ করুন নির্বাচন করুন। ফাইলের নাম উল্লেখ করুন এবং অবস্থান সংরক্ষণ করুন। আপনার পরিবর্তন নিশ্চিত করতে "সংরক্ষণ করুন" ক্লিক করুন।
পদ্ধতি 8 এর 8: প্রিভিউ ব্যবহার করে (ম্যাক)
 1 ক্লিক করুন Ift শিফট+⌘ কমান্ড+3একটি স্ক্রিনশট নিতে। বর্তমান স্ক্রিন অবস্থার একটি স্ক্রিনশট ডেস্কটপে সংরক্ষণ করা হবে।
1 ক্লিক করুন Ift শিফট+⌘ কমান্ড+3একটি স্ক্রিনশট নিতে। বর্তমান স্ক্রিন অবস্থার একটি স্ক্রিনশট ডেস্কটপে সংরক্ষণ করা হবে। - আপনি যদি উইন্ডোর স্ক্রিনশট নিতে চান, ক্লিক করুন Ift শিফট+⌘ কমান্ড+4, স্পেস বার, এবং তারপর আপনি যে উইন্ডোটি ক্যাপচার করতে চান তাতে ক্লিক করুন।
- স্ক্রিনের একটি নির্দিষ্ট অংশের স্ক্রিনশট নিতে, আলতো চাপুন Ift শিফট+⌘ কমান্ড+4, এবং তারপর পর্দার কাঙ্ক্ষিত অংশটি হাইলাইট করতে মাউস ব্যবহার করুন।
 2 ডেস্কটপে নতুন ফাইলে ডাবল ক্লিক করুন, যার নামে স্ক্রিনশট নেওয়া তারিখ এবং সময় রয়েছে।
2 ডেস্কটপে নতুন ফাইলে ডাবল ক্লিক করুন, যার নামে স্ক্রিনশট নেওয়া তারিখ এবং সময় রয়েছে।- যদি ছবিটি অন্য অ্যাপ্লিকেশনে খোলে, ধরে রাখুন ⌘ কমান্ডযখন আপনি ফাইলে ক্লিক করেন, "সঙ্গে খুলুন" নির্বাচন করুন এবং "দেখুন" নির্বাচন করুন।
 3 ছবিটি ঘোরান। ছবিটি 90 ডিগ্রী ঘোরানোর জন্য ঘোরান বোতামে ক্লিক করুন (উইন্ডোর শীর্ষে একটি বাঁকা তীরযুক্ত আয়তক্ষেত্র আইকন)।
3 ছবিটি ঘোরান। ছবিটি 90 ডিগ্রী ঘোরানোর জন্য ঘোরান বোতামে ক্লিক করুন (উইন্ডোর শীর্ষে একটি বাঁকা তীরযুক্ত আয়তক্ষেত্র আইকন)।  4 ছবির আকার সামঞ্জস্য করুন। স্ক্রিনের শীর্ষে টুলস মেনু খুলুন এবং কাস্টমাইজ সাইজ নির্বাচন করুন। এখানে আপনি স্ন্যাপশটের উচ্চতা, প্রস্থ এবং রেজোলিউশন পরিবর্তন করতে পারেন।
4 ছবির আকার সামঞ্জস্য করুন। স্ক্রিনের শীর্ষে টুলস মেনু খুলুন এবং কাস্টমাইজ সাইজ নির্বাচন করুন। এখানে আপনি স্ন্যাপশটের উচ্চতা, প্রস্থ এবং রেজোলিউশন পরিবর্তন করতে পারেন।  5 ফটো কাটুন। আপনি যদি শুধুমাত্র ছবির কিছু অংশ রাখতে চান, তাহলে নির্বাচন টুলটি নির্বাচন করুন (উপরের বাম কোণে ডটেড বক্স আইকন), এবং তারপর আপনি যে এলাকাটি রাখতে চান তা নির্বাচন করুন। এর পরে, স্ক্রিনের শীর্ষে "সরঞ্জাম" মেনু খুলুন এবং নির্বাচিত এলাকা ব্যতীত সবকিছু সরানোর জন্য "ক্রপ" নির্বাচন করুন।
5 ফটো কাটুন। আপনি যদি শুধুমাত্র ছবির কিছু অংশ রাখতে চান, তাহলে নির্বাচন টুলটি নির্বাচন করুন (উপরের বাম কোণে ডটেড বক্স আইকন), এবং তারপর আপনি যে এলাকাটি রাখতে চান তা নির্বাচন করুন। এর পরে, স্ক্রিনের শীর্ষে "সরঞ্জাম" মেনু খুলুন এবং নির্বাচিত এলাকা ব্যতীত সবকিছু সরানোর জন্য "ক্রপ" নির্বাচন করুন।  6 রঙ এবং উজ্জ্বলতা সামঞ্জস্য করুন। আপনি যদি আপনার সৃজনশীলতা দেখাতে চান, তাহলে টুলস মেনু খুলুন এবং অ্যাডজাস্ট কালার নির্বাচন করুন। এক্সপোজার, কন্ট্রাস্ট, হাইলাইট, ছায়া, স্যাচুরেশন, তাপমাত্রা, রঙ, এবং স্পষ্টতা সামঞ্জস্য করতে স্লাইডার ব্যবহার করুন।
6 রঙ এবং উজ্জ্বলতা সামঞ্জস্য করুন। আপনি যদি আপনার সৃজনশীলতা দেখাতে চান, তাহলে টুলস মেনু খুলুন এবং অ্যাডজাস্ট কালার নির্বাচন করুন। এক্সপোজার, কন্ট্রাস্ট, হাইলাইট, ছায়া, স্যাচুরেশন, তাপমাত্রা, রঙ, এবং স্পষ্টতা সামঞ্জস্য করতে স্লাইডার ব্যবহার করুন। - স্ক্রিনশটের পরিবর্তনগুলি তৈরি হওয়ার সাথে সাথে প্রদর্শিত হবে, যা আপনাকে সেটিংসের সঠিক সংমিশ্রণ পরীক্ষা করতে এবং খুঁজে পেতে দেয়।
- এক্সপোজার, কন্ট্রাস্ট, হাইলাইট এবং ছায়া উজ্জ্বলতা এবং কালো / সাদা ভারসাম্যকে প্রভাবিত করে।
- স্যাচুরেশন, তাপমাত্রা এবং হিউ রঙের স্যাচুরেশনকে প্রভাবিত করে।
 7 পাঠ্য, আকার এবং অঙ্কন যোগ করুন।
7 পাঠ্য, আকার এবং অঙ্কন যোগ করুন।- অ্যাড টেক্সট টুল খুলতে উপরের ডানদিকের "A" আকৃতির বোতামে ক্লিক করুন, এবং তারপর টাইপ করা শুরু করতে ছবির যেকোনো জায়গায় ক্লিক করুন।
- কিছু আঁকতে কলমের আকৃতির আইকনে ক্লিক করুন।
- ত্রিভুজ এবং বৃত্তের মতো আকার সন্নিবেশ করতে বর্গক্ষেত্র এবং আয়তক্ষেত্র আইকনে ক্লিক করুন।
 8 ফটো এডিট করা শেষ হলে মেনু খুলুন ফাইল পর্দার উপরের বাম কোণে।
8 ফটো এডিট করা শেষ হলে মেনু খুলুন ফাইল পর্দার উপরের বাম কোণে। 9 ক্লিক করুন সংরক্ষণ.
9 ক্লিক করুন সংরক্ষণ. 10 ফাইলের নাম লিখুন এবং ক্লিক করুন সংরক্ষণ. সম্পাদিত ছবি নির্বাচিত ফোল্ডারে সংরক্ষিত হবে।
10 ফাইলের নাম লিখুন এবং ক্লিক করুন সংরক্ষণ. সম্পাদিত ছবি নির্বাচিত ফোল্ডারে সংরক্ষিত হবে।