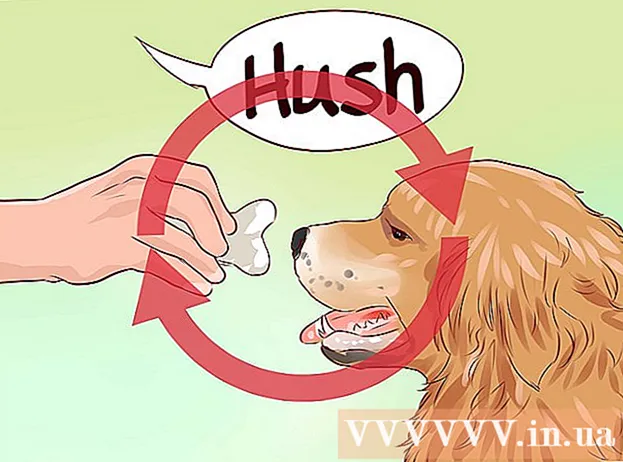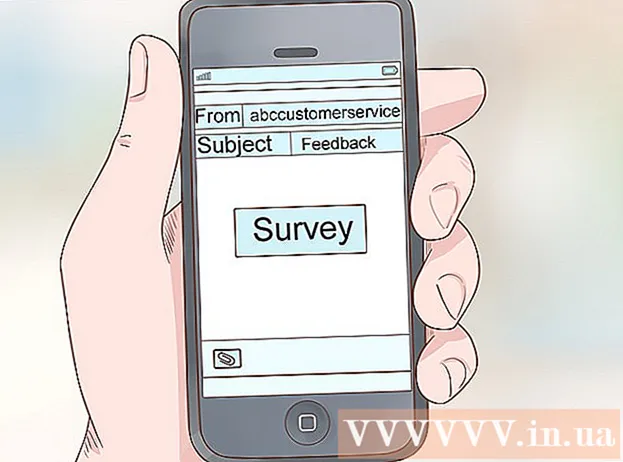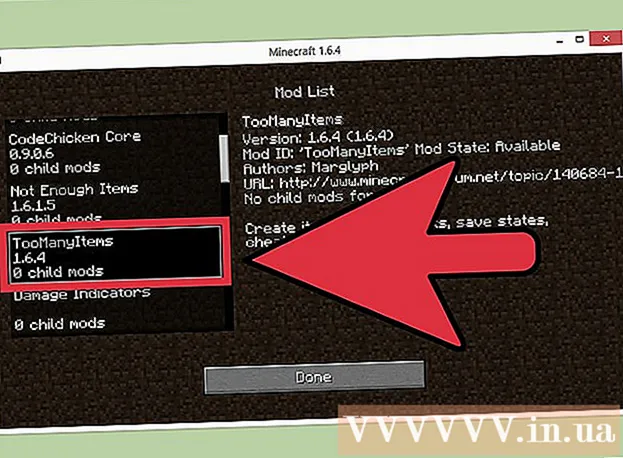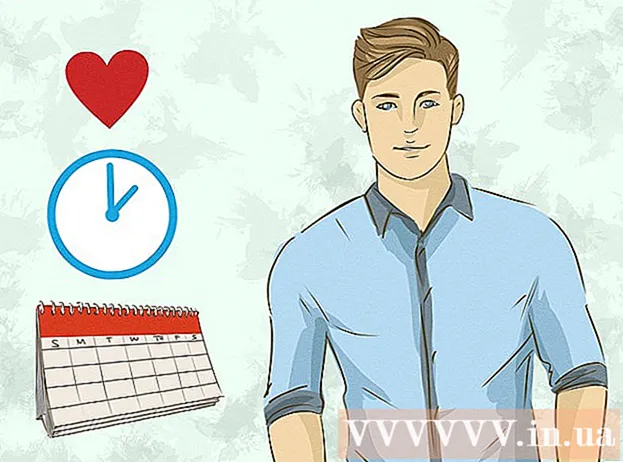লেখক:
Clyde Lopez
সৃষ্টির তারিখ:
23 জুলাই 2021
আপডেটের তারিখ:
1 জুলাই 2024

কন্টেন্ট
- ধাপ
- পদ্ধতি 4 এর 1: উইন্ডোজ
- 4 এর মধ্যে পদ্ধতি 2: ম্যাক ওএস
- 4 এর মধ্যে পদ্ধতি 3: iOS
- 4 এর 4 পদ্ধতি: অ্যান্ড্রয়েড
- পরামর্শ
আপনার যদি গুগল ক্রোম নিয়ে কোন সমস্যা হয়, তাহলে সেগুলি সমাধান করার সবচেয়ে সহজ উপায় হল এই ব্রাউজারটি পুনরায় ইনস্টল করা। এটি করার জন্য, ইনস্টল করা ব্রাউজারটি সরান এবং তারপরে Chrome ওয়েবসাইট থেকে তার ইনস্টলারের সর্বশেষ সংস্করণটি ডাউনলোড করুন। অ্যান্ড্রয়েডে ক্রোম ব্রাউজারটি পুনরায় ইনস্টল করতে পারবেন না যদি এটি আপনার ডিভাইসে আগে থেকেই ইনস্টল করা থাকে।
ধাপ
পদ্ধতি 4 এর 1: উইন্ডোজ
 1 কন্ট্রোল প্যানেল খুলুন। প্রথমে আপনাকে ইনস্টল করা ক্রোম ব্রাউজারটি আনইনস্টল করতে হবে। এটি নিয়ন্ত্রণ প্যানেলের মাধ্যমে করা যেতে পারে:
1 কন্ট্রোল প্যানেল খুলুন। প্রথমে আপনাকে ইনস্টল করা ক্রোম ব্রাউজারটি আনইনস্টল করতে হবে। এটি নিয়ন্ত্রণ প্যানেলের মাধ্যমে করা যেতে পারে: - উইন্ডোজ 10 এবং 8.1 এ, উইন্ডোজ বোতামে ডান ক্লিক করুন এবং কন্ট্রোল প্যানেল নির্বাচন করুন।
- উইন্ডোজ 8 এ, ক্লিক করুন জয়+এক্স এবং "কন্ট্রোল প্যানেল" নির্বাচন করুন।
- উইন্ডোজ 7 এবং ভিস্তায়, "স্টার্ট" - "কন্ট্রোল প্যানেল" এ ক্লিক করুন।
 2 একটি প্রোগ্রাম বা প্রোগ্রাম এবং বৈশিষ্ট্য আনইনস্টল ক্লিক করুন। বোতামটির নাম নিয়ন্ত্রণ প্যানেলের ভিউ মোডের উপর নির্ভর করে। ইনস্টল করা প্রোগ্রামগুলির একটি তালিকা খুলবে।
2 একটি প্রোগ্রাম বা প্রোগ্রাম এবং বৈশিষ্ট্য আনইনস্টল ক্লিক করুন। বোতামটির নাম নিয়ন্ত্রণ প্যানেলের ভিউ মোডের উপর নির্ভর করে। ইনস্টল করা প্রোগ্রামগুলির একটি তালিকা খুলবে।  3 ইনস্টল করা প্রোগ্রামের তালিকায় গুগল ক্রোম খুঁজুন। ডিফল্টরূপে, তালিকা বর্ণানুক্রমিকভাবে সাজানো হয়।
3 ইনস্টল করা প্রোগ্রামের তালিকায় গুগল ক্রোম খুঁজুন। ডিফল্টরূপে, তালিকা বর্ণানুক্রমিকভাবে সাজানো হয়।  4 গুগল ক্রোম হাইলাইট করুন এবং সরান ক্লিক করুন। আপনি কমপক্ষে একটি প্রোগ্রাম নির্বাচন করার পরে প্রোগ্রামগুলির তালিকার উপরে "মুছুন" বোতামটি উপস্থিত হবে।
4 গুগল ক্রোম হাইলাইট করুন এবং সরান ক্লিক করুন। আপনি কমপক্ষে একটি প্রোগ্রাম নির্বাচন করার পরে প্রোগ্রামগুলির তালিকার উপরে "মুছুন" বোতামটি উপস্থিত হবে।  5 "ব্রাউজার ডেটা মুছুন" এর পাশের বাক্সটি চেক করুন। এটি নিশ্চিত করবে যে আপনার ব্রাউজারের ডেটা সম্পূর্ণভাবে মুছে ফেলা হয়েছে এবং আপনি ক্রোমের সর্বশেষ সংস্করণটি ইনস্টল করতে পারেন।
5 "ব্রাউজার ডেটা মুছুন" এর পাশের বাক্সটি চেক করুন। এটি নিশ্চিত করবে যে আপনার ব্রাউজারের ডেটা সম্পূর্ণভাবে মুছে ফেলা হয়েছে এবং আপনি ক্রোমের সর্বশেষ সংস্করণটি ইনস্টল করতে পারেন।  6 উইন্ডোজ এক্সপ্লোরারে, লুকানো ফাইল প্রদর্শন করুন। ক্রোম ডেটা সম্পূর্ণরূপে অপসারণ করতে, আপনাকে লুকানো ফাইলগুলির প্রদর্শন সক্ষম করতে হবে:
6 উইন্ডোজ এক্সপ্লোরারে, লুকানো ফাইল প্রদর্শন করুন। ক্রোম ডেটা সম্পূর্ণরূপে অপসারণ করতে, আপনাকে লুকানো ফাইলগুলির প্রদর্শন সক্ষম করতে হবে: - কন্ট্রোল প্যানেল খুলুন এবং "ফোল্ডার বিকল্পগুলি" ক্লিক করুন।
- "দেখুন" ট্যাবে যান এবং "লুকানো ফাইল, ফোল্ডার এবং ড্রাইভ দেখান" এর পাশের বাক্সটি চেক করুন।
- "সুরক্ষিত অপারেটিং সিস্টেম ফাইল লুকান" এর পাশের বাক্সটি আনচেক করুন।
 7 ক্রোম সম্পর্কিত ফাইল মুছে দিন। লুকানো ফাইলগুলি দেখানোর পরে, নিম্নলিখিত ফোল্ডারগুলি সন্ধান করুন এবং মুছুন:
7 ক্রোম সম্পর্কিত ফাইল মুছে দিন। লুকানো ফাইলগুলি দেখানোর পরে, নিম্নলিখিত ফোল্ডারগুলি সন্ধান করুন এবং মুছুন: - C: Users username> AppData Local Google Chrome
- C: Program Files Google Chrome
- শুধুমাত্র এক্সপি: C: ডকুমেন্টস এবং সেটিংস ব্যবহারকারীর নাম> স্থানীয় সেটিংস অ্যাপ্লিকেশন ডেটা গুগল ক্রোম
 8 অন্য ব্রাউজারে, ক্রোম সাইটটি খুলুন। ইন্টারনেট এক্সপ্লোরার বা অন্য কোন ব্রাউজার চালু করুন এবং পৃষ্ঠাটি খুলুন google.com/chrome.
8 অন্য ব্রাউজারে, ক্রোম সাইটটি খুলুন। ইন্টারনেট এক্সপ্লোরার বা অন্য কোন ব্রাউজার চালু করুন এবং পৃষ্ঠাটি খুলুন google.com/chrome.  9 পৃষ্ঠার শীর্ষে, "ডাউনলোড" এর উপরে ঘুরুন এবং খোলা মেনুতে "কম্পিউটারের জন্য" নির্বাচন করুন। ক্রোম ডাউনলোড পৃষ্ঠা খুলবে।
9 পৃষ্ঠার শীর্ষে, "ডাউনলোড" এর উপরে ঘুরুন এবং খোলা মেনুতে "কম্পিউটারের জন্য" নির্বাচন করুন। ক্রোম ডাউনলোড পৃষ্ঠা খুলবে।  10 ক্রোম ইনস্টলার ডাউনলোড করতে ডাউনলোড ক্রোম ক্লিক করুন। আপনার উইন্ডোজ সিস্টেমের সাথে সামঞ্জস্যপূর্ণ একটি ব্রাউজার সংস্করণ ডাউনলোড করতে ভুলবেন না।
10 ক্রোম ইনস্টলার ডাউনলোড করতে ডাউনলোড ক্রোম ক্লিক করুন। আপনার উইন্ডোজ সিস্টেমের সাথে সামঞ্জস্যপূর্ণ একটি ব্রাউজার সংস্করণ ডাউনলোড করতে ভুলবেন না। - ডিফল্টরূপে, ব্রাউজারের 32-বিট সংস্করণ ডাউনলোড করা হবে। আপনি যদি 64-বিট সিস্টেমে 64-বিট ব্রাউজার ব্যবহার করতে চান, "অন্য প্ল্যাটফর্মের জন্য ক্রোম ডাউনলোড করুন" এ ক্লিক করুন এবং "উইন্ডোজ 10 / 8.1 / 8/7 64-বিট" নির্বাচন করুন।
 11 ব্রাউজারের ব্যবহারের শর্তাবলী পড়ুন এবং ইনস্টলারটি চালান। প্রথমে, ব্রাউজারের ব্যবহারের শর্তাবলী স্ক্রিনে প্রদর্শিত হবে। আপনি যদি ক্রোমকে আপনার ডিফল্ট ব্রাউজার হিসাবে ইনস্টল করতে না চান, তাহলে সংশ্লিষ্ট বিকল্পটি আনচেক করুন।
11 ব্রাউজারের ব্যবহারের শর্তাবলী পড়ুন এবং ইনস্টলারটি চালান। প্রথমে, ব্রাউজারের ব্যবহারের শর্তাবলী স্ক্রিনে প্রদর্শিত হবে। আপনি যদি ক্রোমকে আপনার ডিফল্ট ব্রাউজার হিসাবে ইনস্টল করতে না চান, তাহলে সংশ্লিষ্ট বিকল্পটি আনচেক করুন।  12 প্রয়োজনীয় ফাইলগুলি ইনস্টল করা শুরু করতে "স্বীকার করুন এবং ইনস্টল করুন" এ ক্লিক করুন। এটি খুলবে এবং স্বয়ংক্রিয়ভাবে বেশ কয়েকটি ছোট জানালা বন্ধ করবে।
12 প্রয়োজনীয় ফাইলগুলি ইনস্টল করা শুরু করতে "স্বীকার করুন এবং ইনস্টল করুন" এ ক্লিক করুন। এটি খুলবে এবং স্বয়ংক্রিয়ভাবে বেশ কয়েকটি ছোট জানালা বন্ধ করবে।  13 যদি একটি উইন্ডো উইন্ডোজ জিজ্ঞাসা করে, রান ক্লিক করুন। এটি সিস্টেমটিকে গুগল সাইট থেকে ইনস্টলেশন ফাইল ডাউনলোড করার অনুমতি দেবে।
13 যদি একটি উইন্ডো উইন্ডোজ জিজ্ঞাসা করে, রান ক্লিক করুন। এটি সিস্টেমটিকে গুগল সাইট থেকে ইনস্টলেশন ফাইল ডাউনলোড করার অনুমতি দেবে।  14 Chrome ইনস্টলেশন প্রক্রিয়া শেষ হওয়ার জন্য অপেক্ষা করুন। প্রয়োজনীয় ফাইল ডাউনলোড করা হবে এবং গুগল ক্রোম ইনস্টলার শুরু হবে। ইনস্টলার কিছু ফাইল ডাউনলোড করবে এবং Chrome ইনস্টল করা শুরু করবে।
14 Chrome ইনস্টলেশন প্রক্রিয়া শেষ হওয়ার জন্য অপেক্ষা করুন। প্রয়োজনীয় ফাইল ডাউনলোড করা হবে এবং গুগল ক্রোম ইনস্টলার শুরু হবে। ইনস্টলার কিছু ফাইল ডাউনলোড করবে এবং Chrome ইনস্টল করা শুরু করবে। - আপনার যদি অনলাইন ইনস্টলার চালু করতে সমস্যা হয়, তাহলে গুগল থেকে একটি বিকল্প ইনস্টলার ডাউনলোড করে চালান।
 15 Chrome শুরু করুন। যখন আপনি প্রথমবারের মতো ক্রোম শুরু করেন, তখন আপনাকে এটিকে আপনার ডিফল্ট ব্রাউজার হিসাবে তৈরি করার জন্য অনুরোধ করা হতে পারে। খোলা তালিকায়, ডিফল্ট ব্রাউজার হিসাবে ক্রোম বা অন্য কোন ইনস্টল করা ওয়েব ব্রাউজার নির্বাচন করুন।
15 Chrome শুরু করুন। যখন আপনি প্রথমবারের মতো ক্রোম শুরু করেন, তখন আপনাকে এটিকে আপনার ডিফল্ট ব্রাউজার হিসাবে তৈরি করার জন্য অনুরোধ করা হতে পারে। খোলা তালিকায়, ডিফল্ট ব্রাউজার হিসাবে ক্রোম বা অন্য কোন ইনস্টল করা ওয়েব ব্রাউজার নির্বাচন করুন।  16 আপনার গুগল অ্যাকাউন্ট দিয়ে ক্রোমে প্রবেশ করুন (alচ্ছিক)। ক্রোম চালু করা আপনাকে গুগল লগইন পৃষ্ঠায় নিয়ে যাবে। আপনার গুগল অ্যাকাউন্ট দিয়ে ক্রোমে সাইন ইন করে, আপনি বুকমার্ক, এক্সটেনশন, থিম, সংরক্ষিত পাসওয়ার্ড এবং আরও অনেক কিছু সিঙ্ক করতে পারেন। কিন্তু মনে রাখবেন যে ক্রোমের সাথে সঠিকভাবে কাজ করার জন্য এটি একটি প্রয়োজনীয়তা নয়।
16 আপনার গুগল অ্যাকাউন্ট দিয়ে ক্রোমে প্রবেশ করুন (alচ্ছিক)। ক্রোম চালু করা আপনাকে গুগল লগইন পৃষ্ঠায় নিয়ে যাবে। আপনার গুগল অ্যাকাউন্ট দিয়ে ক্রোমে সাইন ইন করে, আপনি বুকমার্ক, এক্সটেনশন, থিম, সংরক্ষিত পাসওয়ার্ড এবং আরও অনেক কিছু সিঙ্ক করতে পারেন। কিন্তু মনে রাখবেন যে ক্রোমের সাথে সঠিকভাবে কাজ করার জন্য এটি একটি প্রয়োজনীয়তা নয়।
4 এর মধ্যে পদ্ধতি 2: ম্যাক ওএস
 1 অ্যাপ্লিকেশন ফোল্ডার খুলুন। প্রথমে আপনাকে ইনস্টল করা ক্রোম ব্রাউজারটি আনইনস্টল করতে হবে; এটি অ্যাপ্লিকেশন ফোল্ডারে অবস্থিত।
1 অ্যাপ্লিকেশন ফোল্ডার খুলুন। প্রথমে আপনাকে ইনস্টল করা ক্রোম ব্রাউজারটি আনইনস্টল করতে হবে; এটি অ্যাপ্লিকেশন ফোল্ডারে অবস্থিত।  2 Google Chrome অ্যাপ খুঁজুন। এটি রুট ফোল্ডারে বা একটি সাবফোল্ডারে সংরক্ষণ করা যেতে পারে (যদি সেখানে সরানো হয়)।
2 Google Chrome অ্যাপ খুঁজুন। এটি রুট ফোল্ডারে বা একটি সাবফোল্ডারে সংরক্ষণ করা যেতে পারে (যদি সেখানে সরানো হয়)।  3 ট্র্যাশ ক্যানে গুগল ক্রোম অ্যাপ টেনে আনুন। আপনার কম্পিউটার থেকে অপসারণ করতে অ্যাপটিকে ট্র্যাশ ক্যানে টেনে আনুন।
3 ট্র্যাশ ক্যানে গুগল ক্রোম অ্যাপ টেনে আনুন। আপনার কম্পিউটার থেকে অপসারণ করতে অ্যাপটিকে ট্র্যাশ ক্যানে টেনে আনুন।  4 প্রোফাইল ডেটা মুছে দিন। আপনার ব্রাউজারের ডেটা সম্পূর্ণ মুছে ফেলার জন্য, আপনার প্রোফাইল খুঁজুন এবং মুছে দিন। এটি সেটিংস, বুকমার্ক এবং ইতিহাস মুছে ফেলবে।
4 প্রোফাইল ডেটা মুছে দিন। আপনার ব্রাউজারের ডেটা সম্পূর্ণ মুছে ফেলার জন্য, আপনার প্রোফাইল খুঁজুন এবং মুছে দিন। এটি সেটিংস, বুকমার্ক এবং ইতিহাস মুছে ফেলবে। - Go মেনুতে ক্লিক করুন এবং Go to Folder নির্বাচন করুন।
- প্রবেশ করুন Library / লাইব্রেরি / গুগল এবং "যান" ক্লিক করুন।
- ট্র্যাশ ক্যানে "GoogleSoftwareUpdate" ফোল্ডারটি টেনে আনুন।
 5 সাফারিতে, গুগল ক্রোম সাইট খুলুন। সাফারি বা অন্য কোন ব্রাউজার চালু করুন এবং পৃষ্ঠাটি খুলুন google.com/chrome.
5 সাফারিতে, গুগল ক্রোম সাইট খুলুন। সাফারি বা অন্য কোন ব্রাউজার চালু করুন এবং পৃষ্ঠাটি খুলুন google.com/chrome.  6 "ডাউনলোড" এর উপরে ঘুরুন এবং "কম্পিউটারের জন্য" ক্লিক করুন। ক্রোম ডাউনলোড পৃষ্ঠা খুলবে।
6 "ডাউনলোড" এর উপরে ঘুরুন এবং "কম্পিউটারের জন্য" ক্লিক করুন। ক্রোম ডাউনলোড পৃষ্ঠা খুলবে।  7 ম্যাক ওএসের জন্য ইনস্টলার ডাউনলোড করতে ডাউনলোড ক্রোম ক্লিক করুন। ডাউনলোড করার আগে ব্রাউজারের ব্যবহারের শর্তাবলী গ্রহণ করুন।
7 ম্যাক ওএসের জন্য ইনস্টলার ডাউনলোড করতে ডাউনলোড ক্রোম ক্লিক করুন। ডাউনলোড করার আগে ব্রাউজারের ব্যবহারের শর্তাবলী গ্রহণ করুন।  8 ডাউনলোড করা googlechrome.dmg ফাইলটি চালান। এটি ডাউনলোড করতে কিছুটা সময় লাগবে।
8 ডাউনলোড করা googlechrome.dmg ফাইলটি চালান। এটি ডাউনলোড করতে কিছুটা সময় লাগবে।  9 অ্যাপ্লিকেশন ফোল্ডার আইকনে Google Chrome.app টেনে আনুন। এটি আপনাকে অ্যাপ্লিকেশন ফোল্ডারে গুগল ক্রোম ইনস্টল করার অনুমতি দেবে।
9 অ্যাপ্লিকেশন ফোল্ডার আইকনে Google Chrome.app টেনে আনুন। এটি আপনাকে অ্যাপ্লিকেশন ফোল্ডারে গুগল ক্রোম ইনস্টল করার অনুমতি দেবে।  10 অ্যাপ্লিকেশন ফোল্ডার থেকে গুগল ক্রোম চালু করুন। যখন অনুরোধ করা হবে, ব্রাউজার চালু করার আপনার উদ্দেশ্য নিশ্চিত করতে "খুলুন" ক্লিক করুন।
10 অ্যাপ্লিকেশন ফোল্ডার থেকে গুগল ক্রোম চালু করুন। যখন অনুরোধ করা হবে, ব্রাউজার চালু করার আপনার উদ্দেশ্য নিশ্চিত করতে "খুলুন" ক্লিক করুন।  11 আপনার গুগল একাউন্ট দিয়ে ক্রোমে সাইন ইন করুন (alচ্ছিক)। ক্রোম চালু করার পরে, আপনাকে আপনার গুগল অ্যাকাউন্ট দিয়ে সাইন ইন করার জন্য অনুরোধ করা হবে। এইভাবে আপনি বুকমার্ক, এক্সটেনশন, থিম, সংরক্ষিত পাসওয়ার্ড এবং আরও অনেক কিছু সিঙ্ক করতে পারেন। কিন্তু মনে রাখবেন যে ক্রোমের সাথে সঠিকভাবে কাজ করার জন্য এটি একটি প্রয়োজনীয়তা নয়।
11 আপনার গুগল একাউন্ট দিয়ে ক্রোমে সাইন ইন করুন (alচ্ছিক)। ক্রোম চালু করার পরে, আপনাকে আপনার গুগল অ্যাকাউন্ট দিয়ে সাইন ইন করার জন্য অনুরোধ করা হবে। এইভাবে আপনি বুকমার্ক, এক্সটেনশন, থিম, সংরক্ষিত পাসওয়ার্ড এবং আরও অনেক কিছু সিঙ্ক করতে পারেন। কিন্তু মনে রাখবেন যে ক্রোমের সাথে সঠিকভাবে কাজ করার জন্য এটি একটি প্রয়োজনীয়তা নয়।
4 এর মধ্যে পদ্ধতি 3: iOS
 1 হোম স্ক্রিনে ক্রোম আইকন টিপুন এবং ধরে রাখুন। কিছুক্ষণ পরে, আইকনগুলি স্পন্দিত হতে শুরু করবে।
1 হোম স্ক্রিনে ক্রোম আইকন টিপুন এবং ধরে রাখুন। কিছুক্ষণ পরে, আইকনগুলি স্পন্দিত হতে শুরু করবে।  2 ক্রোম আইকনের কোণে X ক্লিক করুন। আপনাকে নিশ্চিত করতে বলা হবে যে আপনি ক্রোম এবং এর ডেটা সম্পূর্ণরূপে মুছে ফেলতে চান।
2 ক্রোম আইকনের কোণে X ক্লিক করুন। আপনাকে নিশ্চিত করতে বলা হবে যে আপনি ক্রোম এবং এর ডেটা সম্পূর্ণরূপে মুছে ফেলতে চান।  3 আনইনস্টলেশন মোড থেকে বেরিয়ে আসতে হোম বোতাম টিপুন। অ্যাপ আইকনগুলি কম্পন বন্ধ করবে এবং আপনি আবার অ্যাপস চালু করতে পারেন।
3 আনইনস্টলেশন মোড থেকে বেরিয়ে আসতে হোম বোতাম টিপুন। অ্যাপ আইকনগুলি কম্পন বন্ধ করবে এবং আপনি আবার অ্যাপস চালু করতে পারেন।  4 অ্যাপ স্টোর খুলুন। ক্রোম সরানোর পর অ্যাপ স্টোর থেকে ডাউনলোড করে নিন।
4 অ্যাপ স্টোর খুলুন। ক্রোম সরানোর পর অ্যাপ স্টোর থেকে ডাউনলোড করে নিন।  5 সার্চ বারে "গুগল ক্রোম" লিখুন। অনুসন্ধানের ফলাফলে, ব্রাউজারটি প্রথম লাইনে উপস্থিত হবে।
5 সার্চ বারে "গুগল ক্রোম" লিখুন। অনুসন্ধানের ফলাফলে, ব্রাউজারটি প্রথম লাইনে উপস্থিত হবে।  6 ডাউনলোড ক্লিক করুন এবং তারপর ইনস্টল ক্লিক করুন। এটি iOS ডিভাইসে ক্রোম অ্যাপের ডাউনলোড প্রক্রিয়া শুরু করবে। ডাউনলোড করার আগে আপনাকে আপনার অ্যাপল আইডি লিখতে বলা হতে পারে।
6 ডাউনলোড ক্লিক করুন এবং তারপর ইনস্টল ক্লিক করুন। এটি iOS ডিভাইসে ক্রোম অ্যাপের ডাউনলোড প্রক্রিয়া শুরু করবে। ডাউনলোড করার আগে আপনাকে আপনার অ্যাপল আইডি লিখতে বলা হতে পারে।  7 Chrome শুরু করুন। একবার ইনস্টলেশন সম্পন্ন হলে, হোম স্ক্রিনে তার আইকনে ক্লিক করে ব্রাউজারটি চালু করুন।
7 Chrome শুরু করুন। একবার ইনস্টলেশন সম্পন্ন হলে, হোম স্ক্রিনে তার আইকনে ক্লিক করে ব্রাউজারটি চালু করুন।
4 এর 4 পদ্ধতি: অ্যান্ড্রয়েড
 1 সেটিংস অ্যাপ চালু করুন। আপনি এই অ্যাপের মাধ্যমে ক্রোম আনইনস্টল করতে পারেন। আপনি যদি আপনার ডিভাইসে আগে থেকে ইন্সটল করে থাকেন তাহলে আপনি Chrome আনইনস্টল করতে পারবেন না।
1 সেটিংস অ্যাপ চালু করুন। আপনি এই অ্যাপের মাধ্যমে ক্রোম আনইনস্টল করতে পারেন। আপনি যদি আপনার ডিভাইসে আগে থেকে ইন্সটল করে থাকেন তাহলে আপনি Chrome আনইনস্টল করতে পারবেন না।  2 প্রোগ্রাম বা অ্যাপ্লিকেশন ক্লিক করুন। আপনার অ্যান্ড্রয়েড ডিভাইসে ইনস্টল করা অ্যাপ্লিকেশনগুলির একটি তালিকা খুলবে।
2 প্রোগ্রাম বা অ্যাপ্লিকেশন ক্লিক করুন। আপনার অ্যান্ড্রয়েড ডিভাইসে ইনস্টল করা অ্যাপ্লিকেশনগুলির একটি তালিকা খুলবে।  3 অ্যাপ্লিকেশনের তালিকা থেকে "ক্রোম" নির্বাচন করুন। ক্রোম অ্যাপের বিবরণ স্ক্রিন খুলবে।
3 অ্যাপ্লিকেশনের তালিকা থেকে "ক্রোম" নির্বাচন করুন। ক্রোম অ্যাপের বিবরণ স্ক্রিন খুলবে।  4 আনইনস্টল বা আনইনস্টল আপডেট ক্লিক করুন। যদি আনইনস্টল বোতামটি সক্রিয় থাকে, তাহলে আপনি আপনার ডিভাইস থেকে ক্রোম সম্পূর্ণরূপে আনইনস্টল করতে পারেন। যদি আনইনস্টল আপডেট বোতামটি সক্রিয় থাকে, তাহলে আপনার ডিভাইসে ক্রোমটি পূর্বেই ইনস্টল করা ছিল এবং আপনি কেবল ব্রাউজার আপডেটগুলি আনইনস্টল করতে পারেন।
4 আনইনস্টল বা আনইনস্টল আপডেট ক্লিক করুন। যদি আনইনস্টল বোতামটি সক্রিয় থাকে, তাহলে আপনি আপনার ডিভাইস থেকে ক্রোম সম্পূর্ণরূপে আনইনস্টল করতে পারেন। যদি আনইনস্টল আপডেট বোতামটি সক্রিয় থাকে, তাহলে আপনার ডিভাইসে ক্রোমটি পূর্বেই ইনস্টল করা ছিল এবং আপনি কেবল ব্রাউজার আপডেটগুলি আনইনস্টল করতে পারেন।  5 গুগল প্লে স্টোর খুলুন। ক্রোম সরানোর পর প্লে স্টোর থেকে ব্রাউজারটি ডাউনলোড করুন।
5 গুগল প্লে স্টোর খুলুন। ক্রোম সরানোর পর প্লে স্টোর থেকে ব্রাউজারটি ডাউনলোড করুন।  6 সার্চ বারে "গুগল ক্রোম" লিখুন। অনুসন্ধানের ফলাফলে, ব্রাউজারটি প্রথম লাইনে উপস্থিত হবে।
6 সার্চ বারে "গুগল ক্রোম" লিখুন। অনুসন্ধানের ফলাফলে, ব্রাউজারটি প্রথম লাইনে উপস্থিত হবে।  7 ইনস্টল বা আপডেট ক্লিক করুন। আপনি যদি ক্রোম সম্পূর্ণরূপে আনইনস্টল করতে সক্ষম হন, ব্রাউজারের সর্বশেষ সংস্করণটি ডাউনলোড করতে ইনস্টল ক্লিক করুন। যদি আপনি কেবলমাত্র আপডেটগুলি অপসারণ করতে সক্ষম হন তবে সর্বশেষ আপডেটগুলি ডাউনলোড এবং ইনস্টল করতে আপডেট ক্লিক করুন।
7 ইনস্টল বা আপডেট ক্লিক করুন। আপনি যদি ক্রোম সম্পূর্ণরূপে আনইনস্টল করতে সক্ষম হন, ব্রাউজারের সর্বশেষ সংস্করণটি ডাউনলোড করতে ইনস্টল ক্লিক করুন। যদি আপনি কেবলমাত্র আপডেটগুলি অপসারণ করতে সক্ষম হন তবে সর্বশেষ আপডেটগুলি ডাউনলোড এবং ইনস্টল করতে আপডেট ক্লিক করুন।  8 Chrome শুরু করুন। আপনি অ্যাপ ড্রয়ারে ব্রাউজার আইকন পাবেন। সেটিংসের উপর নির্ভর করে, এটি হোম স্ক্রিনেও প্রদর্শিত হতে পারে।
8 Chrome শুরু করুন। আপনি অ্যাপ ড্রয়ারে ব্রাউজার আইকন পাবেন। সেটিংসের উপর নির্ভর করে, এটি হোম স্ক্রিনেও প্রদর্শিত হতে পারে।
পরামর্শ
- আপনি যদি ক্রোম পুনরায় ইনস্টল করেন কিন্তু ব্রাউজারের সমস্যা থেকে মুক্তি পাননি, আপনার পিসি ম্যালওয়্যার দ্বারা আক্রান্ত। ম্যালওয়্যার পরিত্রাণ পেতে নির্দেশাবলীর জন্য এই নিবন্ধটি পড়ুন।