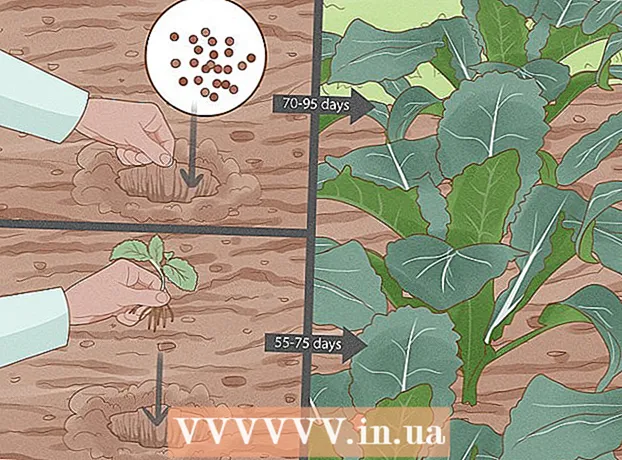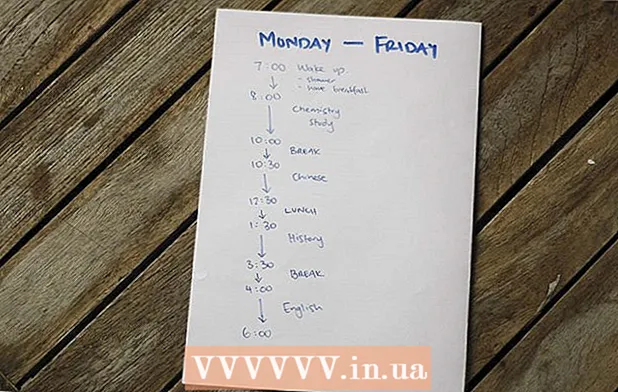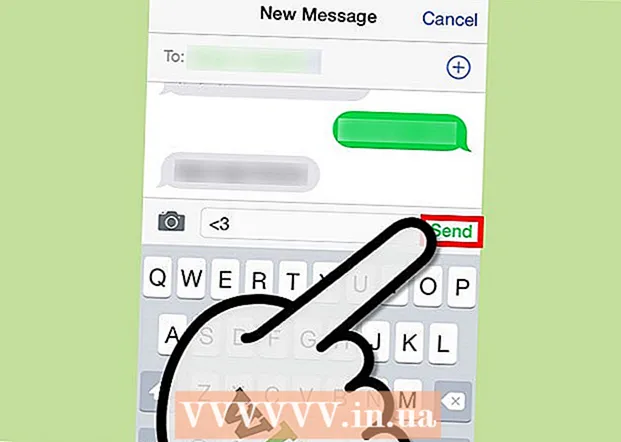লেখক:
Alice Brown
সৃষ্টির তারিখ:
25 মে 2021
আপডেটের তারিখ:
1 জুলাই 2024

কন্টেন্ট
- ধাপ
- 6 এর মধ্যে 1 টি পদ্ধতি: কীভাবে একটি ক্যাবল (উইন্ডোজ) ব্যবহার করে একটি প্রিন্টার সংযুক্ত করবেন
- 6 এর মধ্যে পদ্ধতি 2: কীভাবে একটি কেবল ব্যবহার করে একটি প্রিন্টার সংযুক্ত করবেন (ম্যাক ওএস এক্স)
- 6 এর মধ্যে পদ্ধতি 3: কীভাবে একটি প্রিন্টারকে ওয়্যারলেসভাবে সংযুক্ত করতে হয় (উইন্ডোজ)
- 6 এর মধ্যে 4 টি পদ্ধতি: কীভাবে একটি প্রিন্টারকে ওয়্যারলেসভাবে সংযুক্ত করতে হয় (ম্যাক ওএস এক্স)
- 6 এর মধ্যে পদ্ধতি 5: একটি নেটওয়ার্কে আপনার প্রিন্টার শেয়ার করুন (উইন্ডোজ)
- 6 এর পদ্ধতি 6: কিভাবে একটি নেটওয়ার্কে আপনার প্রিন্টার শেয়ার করবেন (ম্যাক ওএস এক্স)
- পরামর্শ
- সতর্কবাণী
এই নিবন্ধটি আপনাকে দেখাবে কিভাবে উইন্ডোজ এবং ম্যাক ওএস এক্স কম্পিউটারে কেবল এবং ওয়্যারলেস নেটওয়ার্ক ব্যবহার করে একটি প্রিন্টার সংযুক্ত করতে হয়। এটি কীভাবে প্রিন্টারে নেটওয়ার্ক অ্যাক্সেস খুলতে হয় তা নিয়েও কথা বলে, অর্থাৎ একই নেটওয়ার্কের সাথে সংযুক্ত অন্যান্য কম্পিউটার থেকে প্রিন্টারে ডকুমেন্ট পাঠানো যেতে পারে।
ধাপ
6 এর মধ্যে 1 টি পদ্ধতি: কীভাবে একটি ক্যাবল (উইন্ডোজ) ব্যবহার করে একটি প্রিন্টার সংযুক্ত করবেন
 1 প্রিন্টারটি কম্পিউটারের কাছে রাখুন। এই ক্ষেত্রে, এটি গুরুত্বপূর্ণ যে প্রিন্টার কেবল সহজেই কম্পিউটারে কাঙ্ক্ষিত সকেটে পৌঁছতে পারে।
1 প্রিন্টারটি কম্পিউটারের কাছে রাখুন। এই ক্ষেত্রে, এটি গুরুত্বপূর্ণ যে প্রিন্টার কেবল সহজেই কম্পিউটারে কাঙ্ক্ষিত সকেটে পৌঁছতে পারে।  2 প্রিন্টার চালু করুন। প্রিন্টার বডিতে পাওয়ার বোতাম টিপুন; একটি নিয়ম হিসাবে, এই বোতামটি আইকন দিয়ে চিহ্নিত করা হয়েছে
2 প্রিন্টার চালু করুন। প্রিন্টার বডিতে পাওয়ার বোতাম টিপুন; একটি নিয়ম হিসাবে, এই বোতামটি আইকন দিয়ে চিহ্নিত করা হয়েছে  .
. - প্রিন্টারটিকে একটি পাওয়ার উৎসের সাথে সংযুক্ত করুন।
 3 আপনার কম্পিউটার চালু করুন এবং আনলক করুন, এবং তারপর আপনার কম্পিউটারে প্রিন্টার সংযুক্ত করতে একটি USB কেবল ব্যবহার করুন।
3 আপনার কম্পিউটার চালু করুন এবং আনলক করুন, এবং তারপর আপনার কম্পিউটারে প্রিন্টার সংযুক্ত করতে একটি USB কেবল ব্যবহার করুন।- প্রিন্টার মডেলের উপর নির্ভর করে, সিস্টেম এটি স্বীকৃতি এবং স্বয়ংক্রিয়ভাবে কনফিগার করতে পারে। এই ক্ষেত্রে, আপনার কাছ থেকে কিছুই প্রয়োজন হয় না।
 4 স্টার্ট মেনু খুলুন
4 স্টার্ট মেনু খুলুন  . স্ক্রিনের নিচের বাম কোণে উইন্ডোজ লোগোতে ক্লিক করুন।
. স্ক্রিনের নিচের বাম কোণে উইন্ডোজ লোগোতে ক্লিক করুন।  5 "অপশন" এ ক্লিক করুন
5 "অপশন" এ ক্লিক করুন  . এটি স্টার্ট মেনুর নীচের বাম দিকে রয়েছে।
. এটি স্টার্ট মেনুর নীচের বাম দিকে রয়েছে।  6 ক্লিক করুন ডিভাইস. এটি অপশন উইন্ডোর উপরের দিকে।
6 ক্লিক করুন ডিভাইস. এটি অপশন উইন্ডোর উপরের দিকে।  7 ক্লিক করুন প্রিন্টার এবং স্ক্যানার. এই ট্যাবটি জানালার বাম পাশে অবস্থিত।
7 ক্লিক করুন প্রিন্টার এবং স্ক্যানার. এই ট্যাবটি জানালার বাম পাশে অবস্থিত।  8 ক্লিক প্রিন্টার বা স্ক্যানার যোগ করুন. এই বোতামটি পৃষ্ঠার শীর্ষে রয়েছে।
8 ক্লিক প্রিন্টার বা স্ক্যানার যোগ করুন. এই বোতামটি পৃষ্ঠার শীর্ষে রয়েছে।  9 আপনার প্রিন্টারের নামের উপর ক্লিক করুন এবং নির্বাচন করুন যন্ত্র সংযুক্ত করুন. সাধারণত, প্রিন্টারের নাম হল প্রস্তুতকারকের নাম (উদাহরণস্বরূপ, "HP") অথবা প্রিন্টারের মডেল বা মডেল নম্বর (অথবা এই উপাদানগুলির সমন্বয়)।
9 আপনার প্রিন্টারের নামের উপর ক্লিক করুন এবং নির্বাচন করুন যন্ত্র সংযুক্ত করুন. সাধারণত, প্রিন্টারের নাম হল প্রস্তুতকারকের নাম (উদাহরণস্বরূপ, "HP") অথবা প্রিন্টারের মডেল বা মডেল নম্বর (অথবা এই উপাদানগুলির সমন্বয়)। - যদি আপনি আপনার প্রিন্টারের নাম না দেখতে পান, "আমি যে প্রিন্টারটি চাই তা তালিকাভুক্ত নয়" ("একটি প্রিন্টার বা স্ক্যানার যোগ করুন" এর অধীনে) ক্লিক করুন এবং স্ক্রিনে নির্দেশাবলী অনুসরণ করুন।
 10 পর্দায় নির্দেশাবলী অনুসরণ করুন। আপনার প্রিন্টার মডেলের উপর নির্ভর করে, এটি ব্যবহারের জন্য প্রস্তুত করার জন্য আপনাকে এটি কনফিগার করতে হতে পারে।
10 পর্দায় নির্দেশাবলী অনুসরণ করুন। আপনার প্রিন্টার মডেলের উপর নির্ভর করে, এটি ব্যবহারের জন্য প্রস্তুত করার জন্য আপনাকে এটি কনফিগার করতে হতে পারে। - যখন অনুরোধ করা হয়, আপনার কম্পিউটারের অপটিক্যাল ড্রাইভে প্রিন্টারের সাথে আসা সিডি োকান।
- আপনার যদি উপযুক্ত ডিস্ক না থাকে, প্রিন্টার প্রস্তুতকারকের ওয়েবসাইট থেকে প্রয়োজনীয় সফটওয়্যারটি ডাউনলোড করুন।
6 এর মধ্যে পদ্ধতি 2: কীভাবে একটি কেবল ব্যবহার করে একটি প্রিন্টার সংযুক্ত করবেন (ম্যাক ওএস এক্স)
 1 আপনার ম্যাক ওএস এক্স সিস্টেম আপডেট করুন। আপনার কম্পিউটারে প্রিন্টার সংযুক্ত করার আগে, নিশ্চিত করুন যে আপনার কম্পিউটারে সর্বশেষ ড্রাইভার এবং সিস্টেম প্যাচ রয়েছে।
1 আপনার ম্যাক ওএস এক্স সিস্টেম আপডেট করুন। আপনার কম্পিউটারে প্রিন্টার সংযুক্ত করার আগে, নিশ্চিত করুন যে আপনার কম্পিউটারে সর্বশেষ ড্রাইভার এবং সিস্টেম প্যাচ রয়েছে।  2 প্রিন্টারটি কম্পিউটারের কাছে রাখুন। এই ক্ষেত্রে, এটি গুরুত্বপূর্ণ যে প্রিন্টার কেবল সহজেই কম্পিউটারে কাঙ্ক্ষিত সকেটে পৌঁছতে পারে।
2 প্রিন্টারটি কম্পিউটারের কাছে রাখুন। এই ক্ষেত্রে, এটি গুরুত্বপূর্ণ যে প্রিন্টার কেবল সহজেই কম্পিউটারে কাঙ্ক্ষিত সকেটে পৌঁছতে পারে।  3 প্রিন্টার চালু করুন। প্রিন্টার বডিতে পাওয়ার বোতাম টিপুন; একটি নিয়ম হিসাবে, এই বোতামটি আইকন দিয়ে চিহ্নিত করা হয়েছে
3 প্রিন্টার চালু করুন। প্রিন্টার বডিতে পাওয়ার বোতাম টিপুন; একটি নিয়ম হিসাবে, এই বোতামটি আইকন দিয়ে চিহ্নিত করা হয়েছে  .
. - প্রিন্টারটিকে একটি পাওয়ার উৎসের সাথে সংযুক্ত করুন।
 4 একটি USB কেবল ব্যবহার করে আপনার কম্পিউটারে প্রিন্টারটি সংযুক্ত করুন। কম্পিউটারের ক্ষেত্রে ইউএসবি পোর্টে ইউএসবি কেবল Insোকান।
4 একটি USB কেবল ব্যবহার করে আপনার কম্পিউটারে প্রিন্টারটি সংযুক্ত করুন। কম্পিউটারের ক্ষেত্রে ইউএসবি পোর্টে ইউএসবি কেবল Insোকান। - যদি আপনার কম্পিউটারে স্ট্যান্ডার্ড ইউএসবি পোর্ট না থাকে, তাহলে ইউএসবি-সি থেকে ইউএসবি অ্যাডাপ্টার কিনুন।
- কম্পিউটারটি চালু করতে হবে এবং প্রিন্টার সংযুক্ত করার সময় সিস্টেমটি বুট করতে হবে।
 5 ক্লিক করুন ইনস্টল করুন এবং পর্দায় নির্দেশাবলী অনুসরণ করুন। যদি প্রিন্টারটি আপনার কম্পিউটারের সাথে সামঞ্জস্যপূর্ণ হয়, তাহলে সিস্টেমটি সম্ভবত তা অবিলম্বে চিনতে পারবে। কিন্তু কখনও কখনও ইনস্টলেশন সম্পন্ন করার জন্য আপনাকে পপ-আপ উইন্ডোতে ডাউনলোড এবং ইনস্টল বোতামটি ক্লিক করতে হবে। প্রিন্টার এখন ব্যবহারের জন্য প্রস্তুত।
5 ক্লিক করুন ইনস্টল করুন এবং পর্দায় নির্দেশাবলী অনুসরণ করুন। যদি প্রিন্টারটি আপনার কম্পিউটারের সাথে সামঞ্জস্যপূর্ণ হয়, তাহলে সিস্টেমটি সম্ভবত তা অবিলম্বে চিনতে পারবে। কিন্তু কখনও কখনও ইনস্টলেশন সম্পন্ন করার জন্য আপনাকে পপ-আপ উইন্ডোতে ডাউনলোড এবং ইনস্টল বোতামটি ক্লিক করতে হবে। প্রিন্টার এখন ব্যবহারের জন্য প্রস্তুত।
6 এর মধ্যে পদ্ধতি 3: কীভাবে একটি প্রিন্টারকে ওয়্যারলেসভাবে সংযুক্ত করতে হয় (উইন্ডোজ)
 1 আপনার প্রিন্টার কোন বেতার নেটওয়ার্কের সাথে সংযোগ করতে পারে তা পরীক্ষা করুন। যদি এটিতে একটি ব্লুটুথ মডিউল থাকে (ওয়াই-ফাই মডিউল নয়), প্রিন্টারকে সংযোগের জন্য প্রস্তুত করার প্রক্রিয়াটি একটু ভিন্ন হবে।
1 আপনার প্রিন্টার কোন বেতার নেটওয়ার্কের সাথে সংযোগ করতে পারে তা পরীক্ষা করুন। যদি এটিতে একটি ব্লুটুথ মডিউল থাকে (ওয়াই-ফাই মডিউল নয়), প্রিন্টারকে সংযোগের জন্য প্রস্তুত করার প্রক্রিয়াটি একটু ভিন্ন হবে। - ইন্টারনেট অ্যাক্সেস করার জন্য ইথারনেট কেবল ব্যবহার করে কিছু ওয়াই-ফাই প্রিন্টার সরাসরি ওয়্যারলেস রাউটারের সাথে সংযুক্ত করা প্রয়োজন।
 2 প্রিন্টারটি রাখুন যেখানে এটি ওয়্যারলেস সিগন্যাল নিতে পারে। প্রিন্টার অবশ্যই ওয়্যারলেস রাউটারের সাথে যোগাযোগ করতে সক্ষম হবে, তাই প্রিন্টার এবং রাউটার অবশ্যই একে অপরের কাছাকাছি রাখতে হবে।
2 প্রিন্টারটি রাখুন যেখানে এটি ওয়্যারলেস সিগন্যাল নিতে পারে। প্রিন্টার অবশ্যই ওয়্যারলেস রাউটারের সাথে যোগাযোগ করতে সক্ষম হবে, তাই প্রিন্টার এবং রাউটার অবশ্যই একে অপরের কাছাকাছি রাখতে হবে।  3 প্রিন্টার চালু করুন। প্রিন্টার বডিতে পাওয়ার বোতাম টিপুন; একটি নিয়ম হিসাবে, এই বোতামটি আইকন দিয়ে চিহ্নিত করা হয়েছে
3 প্রিন্টার চালু করুন। প্রিন্টার বডিতে পাওয়ার বোতাম টিপুন; একটি নিয়ম হিসাবে, এই বোতামটি আইকন দিয়ে চিহ্নিত করা হয়েছে  .
. - প্রিন্টারটিকে একটি পাওয়ার উৎসের সাথে সংযুক্ত করুন।
- প্রয়োজনে প্রিন্টার এবং রাউটারের সাথে একটি ইথারনেট কেবল সংযুক্ত করুন।
 4 আপনার প্রিন্টারের একটি নির্দিষ্ট নেটওয়ার্কে কিভাবে সংযোগ করা যায় তা জানতে আপনার প্রিন্টারের ম্যানুয়ালটি পরীক্ষা করুন। যদি কোন নির্দেশনা না থাকে তবে এটি প্রিন্টার প্রস্তুতকারকের ওয়েবসাইটে পাওয়া যাবে।
4 আপনার প্রিন্টারের একটি নির্দিষ্ট নেটওয়ার্কে কিভাবে সংযোগ করা যায় তা জানতে আপনার প্রিন্টারের ম্যানুয়ালটি পরীক্ষা করুন। যদি কোন নির্দেশনা না থাকে তবে এটি প্রিন্টার প্রস্তুতকারকের ওয়েবসাইটে পাওয়া যাবে। - কিছু প্রিন্টারকে একটি বেতার নেটওয়ার্কের সাথে সংযুক্ত করার আগে একটি উইন্ডোজ বা ম্যাক ওএস এক্স কম্পিউটারের সাথে সংযুক্ত করা প্রয়োজন; অন্যান্য প্রিন্টার সরাসরি বেতার নেটওয়ার্কের সাথে সংযুক্ত হতে পারে।
- যদি আপনার প্রিন্টার ওয়্যারলেস নেটওয়ার্কের সাথে সংযোগ স্থাপন সমর্থন করে, তাহলে বেতার নেটওয়ার্ক খুঁজে পেতে প্রিন্টার স্ক্রিনে মেনু ব্যবহার করুন। একটি বেতার নেটওয়ার্কের সাথে সংযোগ করতে, আপনাকে একটি পাসওয়ার্ড লিখতে হবে।
 5 সংযোগের জন্য প্রিন্টার প্রস্তুত করুন। এই জন্য:
5 সংযোগের জন্য প্রিন্টার প্রস্তুত করুন। এই জন্য: - ওয়াইফাই: প্রিন্টার স্ক্রিনে, ওয়্যারলেস সেটিংস পৃষ্ঠায় যান, এবং তারপর পাসওয়ার্ড লিখুন। আপনার কম্পিউটার যে নেটওয়ার্কের সাথে সংযুক্ত আছে সেই একই নেটওয়ার্ক নির্বাচন করুন।
- ব্লুটুথ: পেয়ারিং বোতাম টিপুন, যা স্টাইলাইজড "বি" ব্লুটুথ প্রযুক্তি আইকনের সাথে লেবেলযুক্ত।
 6 স্টার্ট মেনু খুলুন
6 স্টার্ট মেনু খুলুন  . স্ক্রিনের নিচের বাম কোণে উইন্ডোজ লোগোতে ক্লিক করুন।
. স্ক্রিনের নিচের বাম কোণে উইন্ডোজ লোগোতে ক্লিক করুন।  7 "অপশন" এ ক্লিক করুন
7 "অপশন" এ ক্লিক করুন  . এটি স্টার্ট মেনুর নীচের বাম দিকে রয়েছে।
. এটি স্টার্ট মেনুর নীচের বাম দিকে রয়েছে।  8 ক্লিক করুন ডিভাইস. এটি অপশন উইন্ডোর উপরের দিকে।
8 ক্লিক করুন ডিভাইস. এটি অপশন উইন্ডোর উপরের দিকে।  9 ক্লিক করুন প্রিন্টার এবং স্ক্যানার অথবা ব্লুটুথ এবং অন্যান্য ডিভাইস. এই ট্যাবগুলো জানালার বাম পাশে অবস্থিত। আপনি যদি কোন প্রিন্টারকে ওয়াই-ফাই এর সাথে সংযুক্ত করছেন, প্রিন্টার এবং স্ক্যানার নির্বাচন করুন এবং যদি আপনি একটি প্রিন্টারকে ব্লুটুথের সাথে সংযুক্ত করছেন, তাহলে ব্লুটুথ এবং অন্যান্য ডিভাইস নির্বাচন করুন।
9 ক্লিক করুন প্রিন্টার এবং স্ক্যানার অথবা ব্লুটুথ এবং অন্যান্য ডিভাইস. এই ট্যাবগুলো জানালার বাম পাশে অবস্থিত। আপনি যদি কোন প্রিন্টারকে ওয়াই-ফাই এর সাথে সংযুক্ত করছেন, প্রিন্টার এবং স্ক্যানার নির্বাচন করুন এবং যদি আপনি একটি প্রিন্টারকে ব্লুটুথের সাথে সংযুক্ত করছেন, তাহলে ব্লুটুথ এবং অন্যান্য ডিভাইস নির্বাচন করুন।  10 ক্লিক প্রিন্টার বা স্ক্যানার যোগ করুন অথবা ব্লুটুথ বা অন্য ডিভাইস যোগ করুন. এই বোতামগুলি পৃষ্ঠার শীর্ষে রয়েছে; বাটনের পছন্দ নির্ভর করে প্রিন্টারটি ওয়াই-ফাই মডিউল বা ব্লুটুথ মডিউল দিয়ে সজ্জিত কিনা।
10 ক্লিক প্রিন্টার বা স্ক্যানার যোগ করুন অথবা ব্লুটুথ বা অন্য ডিভাইস যোগ করুন. এই বোতামগুলি পৃষ্ঠার শীর্ষে রয়েছে; বাটনের পছন্দ নির্ভর করে প্রিন্টারটি ওয়াই-ফাই মডিউল বা ব্লুটুথ মডিউল দিয়ে সজ্জিত কিনা। - একটি প্রিন্টারকে ওয়াই-ফাই মডিউলের সাথে সংযুক্ত করার সময়, এর নাম পৃষ্ঠায় প্রদর্শিত হতে পারে; এই ক্ষেত্রে, অনুমান করুন যে প্রিন্টার ইতিমধ্যে সংযুক্ত।
- আপনার কম্পিউটারে ব্লুটুথ চালু করতে আপনাকে ব্লুটুথ সুইচ স্লাইড করতে হতে পারে।
 11 আপনার কম্পিউটারে আপনার প্রিন্টার সংযুক্ত করুন। অ্যাড উইন্ডোতে আপনার প্রিন্টারের নামের উপর ক্লিক করুন; আপনি যদি একটি ব্লুটুথ প্রিন্টারের সাথে সংযোগ স্থাপন করেন, আপনার প্রিন্টারের নামের উপর ক্লিক করলে "সংযোগ করুন" ক্লিক করুন। এটি প্রিন্টারটিকে আপনার উইন্ডোজ কম্পিউটারের সাথে সংযুক্ত করবে।
11 আপনার কম্পিউটারে আপনার প্রিন্টার সংযুক্ত করুন। অ্যাড উইন্ডোতে আপনার প্রিন্টারের নামের উপর ক্লিক করুন; আপনি যদি একটি ব্লুটুথ প্রিন্টারের সাথে সংযোগ স্থাপন করেন, আপনার প্রিন্টারের নামের উপর ক্লিক করলে "সংযোগ করুন" ক্লিক করুন। এটি প্রিন্টারটিকে আপনার উইন্ডোজ কম্পিউটারের সাথে সংযুক্ত করবে। - ব্লুটুথের মাধ্যমে সংযোগ করার সময়, আপনাকে আবার প্রিন্টারে পেয়ারিং বোতাম টিপতে হতে পারে।
6 এর মধ্যে 4 টি পদ্ধতি: কীভাবে একটি প্রিন্টারকে ওয়্যারলেসভাবে সংযুক্ত করতে হয় (ম্যাক ওএস এক্স)
 1 আপনার প্রিন্টার কোন বেতার নেটওয়ার্কের সাথে সংযোগ করতে পারে তা পরীক্ষা করুন। যদি এটিতে একটি ব্লুটুথ মডিউল থাকে (ওয়াই-ফাই মডিউল নয়), প্রিন্টারকে সংযোগের জন্য প্রস্তুত করার প্রক্রিয়াটি একটু ভিন্ন হবে।
1 আপনার প্রিন্টার কোন বেতার নেটওয়ার্কের সাথে সংযোগ করতে পারে তা পরীক্ষা করুন। যদি এটিতে একটি ব্লুটুথ মডিউল থাকে (ওয়াই-ফাই মডিউল নয়), প্রিন্টারকে সংযোগের জন্য প্রস্তুত করার প্রক্রিয়াটি একটু ভিন্ন হবে। - ইন্টারনেট অ্যাক্সেস করার জন্য ইথারনেট কেবল ব্যবহার করে কিছু ওয়াই-ফাই প্রিন্টার সরাসরি ওয়্যারলেস রাউটারের সাথে সংযুক্ত করা প্রয়োজন।
 2 প্রিন্টারটি রাখুন যেখানে এটি ওয়্যারলেস সিগন্যাল নিতে পারে। প্রিন্টার অবশ্যই ওয়্যারলেস রাউটারের সাথে যোগাযোগ করতে সক্ষম হবে, তাই প্রিন্টার এবং রাউটার অবশ্যই একে অপরের কাছাকাছি রাখতে হবে।
2 প্রিন্টারটি রাখুন যেখানে এটি ওয়্যারলেস সিগন্যাল নিতে পারে। প্রিন্টার অবশ্যই ওয়্যারলেস রাউটারের সাথে যোগাযোগ করতে সক্ষম হবে, তাই প্রিন্টার এবং রাউটার অবশ্যই একে অপরের কাছাকাছি রাখতে হবে।  3 প্রিন্টার চালু করুন। প্রিন্টার বডিতে পাওয়ার বোতাম টিপুন; একটি নিয়ম হিসাবে, এই বোতামটি আইকন দিয়ে চিহ্নিত করা হয়েছে
3 প্রিন্টার চালু করুন। প্রিন্টার বডিতে পাওয়ার বোতাম টিপুন; একটি নিয়ম হিসাবে, এই বোতামটি আইকন দিয়ে চিহ্নিত করা হয়েছে  .
. - প্রিন্টারটিকে একটি পাওয়ার উৎসের সাথে সংযুক্ত করুন।
- প্রয়োজনে প্রিন্টার এবং রাউটারের সাথে একটি ইথারনেট কেবল সংযুক্ত করুন।
 4 আপনার প্রিন্টারের একটি নির্দিষ্ট নেটওয়ার্কে কিভাবে সংযোগ করা যায় তা জানতে আপনার প্রিন্টারের ম্যানুয়ালটি পরীক্ষা করুন। যদি কোন নির্দেশনা না থাকে তবে এটি প্রিন্টার প্রস্তুতকারকের ওয়েবসাইটে পাওয়া যাবে।
4 আপনার প্রিন্টারের একটি নির্দিষ্ট নেটওয়ার্কে কিভাবে সংযোগ করা যায় তা জানতে আপনার প্রিন্টারের ম্যানুয়ালটি পরীক্ষা করুন। যদি কোন নির্দেশনা না থাকে তবে এটি প্রিন্টার প্রস্তুতকারকের ওয়েবসাইটে পাওয়া যাবে। - কিছু প্রিন্টারকে একটি বেতার নেটওয়ার্কের সাথে সংযুক্ত করার আগে একটি উইন্ডোজ বা ম্যাক ওএস এক্স কম্পিউটারের সাথে সংযুক্ত করা প্রয়োজন; অন্যান্য প্রিন্টার সরাসরি বেতার নেটওয়ার্কের সাথে সংযুক্ত হতে পারে।
- যদি আপনার প্রিন্টার ওয়্যারলেস নেটওয়ার্কের সাথে সংযোগ স্থাপন সমর্থন করে, তাহলে বেতার নেটওয়ার্ক খুঁজে পেতে প্রিন্টার স্ক্রিনে মেনু ব্যবহার করুন। একটি বেতার নেটওয়ার্কের সাথে সংযোগ করতে, আপনাকে একটি পাসওয়ার্ড লিখতে হবে।
 5 সংযোগের জন্য প্রিন্টার প্রস্তুত করুন। এই জন্য:
5 সংযোগের জন্য প্রিন্টার প্রস্তুত করুন। এই জন্য: - ওয়াইফাই: প্রিন্টার স্ক্রিনে, ওয়্যারলেস সেটিংস পৃষ্ঠায় যান, এবং তারপর পাসওয়ার্ড লিখুন। আপনার কম্পিউটার যে নেটওয়ার্কের সাথে সংযুক্ত আছে সেই একই নেটওয়ার্ক নির্বাচন করুন।
- ব্লুটুথ: পেয়ারিং বোতাম টিপুন, যা স্টাইলাইজড "বি" ব্লুটুথ প্রযুক্তি আইকনের সাথে লেবেলযুক্ত।
 6 অ্যাপল মেনু খুলুন
6 অ্যাপল মেনু খুলুন  . এটি পর্দার উপরের বাম কোণে।
. এটি পর্দার উপরের বাম কোণে।  7 ক্লিক করুন পদ্ধতি নির্ধারণ. এটি অ্যাপল ড্রপ-ডাউন মেনুর শীর্ষে।
7 ক্লিক করুন পদ্ধতি নির্ধারণ. এটি অ্যাপল ড্রপ-ডাউন মেনুর শীর্ষে।  8 ক্লিক করুন প্রিন্টার এবং স্ক্যানার. এটি সিস্টেম পছন্দ উইন্ডোতে প্রিন্টার-আকৃতির আইকন।
8 ক্লিক করুন প্রিন্টার এবং স্ক্যানার. এটি সিস্টেম পছন্দ উইন্ডোতে প্রিন্টার-আকৃতির আইকন। - এই মেনুর মাধ্যমে, আপনি একটি প্রিন্টারকে ওয়াই-ফাই মডিউল এবং একটি ব্লুটুথ মডিউল উভয়ের সাথে সংযুক্ত করতে পারেন।
 9 ক্লিক করুন +. এটা জানালার নিচের বাম কোণে।
9 ক্লিক করুন +. এটা জানালার নিচের বাম কোণে। - যদি প্রিন্টারটি ইতিমধ্যেই নেটওয়ার্কের সাথে সংযুক্ত থাকে, তবে উইন্ডোটির বাম ফলকে এর নাম প্রদর্শিত হবে।
 10 আপনার প্রিন্টারের নামের উপর ক্লিক করুন। আপনি এটি ড্রপডাউন মেনুতে পাবেন। প্রিন্টার সংযোগের প্রক্রিয়া শুরু হবে; যখন এটি শেষ হবে, প্রিন্টারের নাম বাম ফলকে প্রদর্শিত হবে, যার অর্থ প্রিন্টার সফলভাবে কম্পিউটারের সাথে সংযুক্ত হয়েছে।
10 আপনার প্রিন্টারের নামের উপর ক্লিক করুন। আপনি এটি ড্রপডাউন মেনুতে পাবেন। প্রিন্টার সংযোগের প্রক্রিয়া শুরু হবে; যখন এটি শেষ হবে, প্রিন্টারের নাম বাম ফলকে প্রদর্শিত হবে, যার অর্থ প্রিন্টার সফলভাবে কম্পিউটারের সাথে সংযুক্ত হয়েছে। - যদি আপনি প্রিন্টারের নাম না দেখেন, তাহলে নিশ্চিত করুন যে প্রিন্টার এবং কম্পিউটার একই নেটওয়ার্কে রয়েছে।
- ব্লুটুথের মাধ্যমে সংযোগ করার সময়, আপনাকে আবার প্রিন্টারে পেয়ারিং বোতাম টিপতে হতে পারে।
6 এর মধ্যে পদ্ধতি 5: একটি নেটওয়ার্কে আপনার প্রিন্টার শেয়ার করুন (উইন্ডোজ)
 1 যে কম্পিউটারে আপনি প্রিন্টারটি শেয়ার করতে চান তার সাথে প্রিন্টারটি সংযুক্ত করুন। এটি একটি তারযুক্ত সংযোগ বা একটি বেতার সংযোগের মাধ্যমে করা যেতে পারে।
1 যে কম্পিউটারে আপনি প্রিন্টারটি শেয়ার করতে চান তার সাথে প্রিন্টারটি সংযুক্ত করুন। এটি একটি তারযুক্ত সংযোগ বা একটি বেতার সংযোগের মাধ্যমে করা যেতে পারে।  2 স্টার্ট মেনু খুলুন
2 স্টার্ট মেনু খুলুন  . স্ক্রিনের নিচের বাম কোণে উইন্ডোজ লোগোতে ক্লিক করুন।
. স্ক্রিনের নিচের বাম কোণে উইন্ডোজ লোগোতে ক্লিক করুন।  3 "অপশন" এ ক্লিক করুন
3 "অপশন" এ ক্লিক করুন  . এটি স্টার্ট মেনুর নীচের বাম দিকে রয়েছে।
. এটি স্টার্ট মেনুর নীচের বাম দিকে রয়েছে।  4 "নেটওয়ার্ক এবং ইন্টারনেট" ক্লিক করুন
4 "নেটওয়ার্ক এবং ইন্টারনেট" ক্লিক করুন  . এই বিকল্পটি বিকল্প উইন্ডোতে রয়েছে।
. এই বিকল্পটি বিকল্প উইন্ডোতে রয়েছে।  5 ক্লিক রাষ্ট্র. এটি উইন্ডোর উপরের বাম দিকে একটি ট্যাব।
5 ক্লিক রাষ্ট্র. এটি উইন্ডোর উপরের বাম দিকে একটি ট্যাব।  6 ক্লিক করুন শেয়ার করার অপশন. এটি পৃষ্ঠার শীর্ষে পরিবর্তন নেটওয়ার্ক সেটিংস বিভাগে রয়েছে।
6 ক্লিক করুন শেয়ার করার অপশন. এটি পৃষ্ঠার শীর্ষে পরিবর্তন নেটওয়ার্ক সেটিংস বিভাগে রয়েছে।  7 বিভাগটি প্রসারিত করুন বাড়ি বা কাজ. টিপুন
7 বিভাগটি প্রসারিত করুন বাড়ি বা কাজ. টিপুন  বাড়ি বা কাজের ডানদিকে।
বাড়ি বা কাজের ডানদিকে।  8 ফাইল এবং প্রিন্টার শেয়ারিং সক্ষম করার পাশের বাক্সটি চেক করুন। এটি ফাইল এবং প্রিন্টার শেয়ারিং এর অধীনে।
8 ফাইল এবং প্রিন্টার শেয়ারিং সক্ষম করার পাশের বাক্সটি চেক করুন। এটি ফাইল এবং প্রিন্টার শেয়ারিং এর অধীনে।  9 একটি ভাগ করা প্রিন্টারের সাথে সংযোগ করুন অন্যান্য নেটওয়ার্ক উইন্ডোজ কম্পিউটার থেকে। যে কম্পিউটারে প্রিন্টার সংযুক্ত আছে সেটি অবশ্যই চালু করতে হবে।
9 একটি ভাগ করা প্রিন্টারের সাথে সংযোগ করুন অন্যান্য নেটওয়ার্ক উইন্ডোজ কম্পিউটার থেকে। যে কম্পিউটারে প্রিন্টার সংযুক্ত আছে সেটি অবশ্যই চালু করতে হবে। - আপনি যদি ম্যাক ওএস এক্স কম্পিউটার থেকে এই প্রিন্টারের সাথে সংযোগ করতে চান, তাহলে পরবর্তী ধাপে যান।
 10 অন্যান্য নেটওয়ার্ক ম্যাক ওএস এক্স কম্পিউটার থেকে একটি ভাগ করা প্রিন্টারের সাথে সংযোগ করুন। যে কম্পিউটারের সাথে প্রিন্টার সংযুক্ত আছে তা অবশ্যই চালু করতে হবে। একটি ভাগ করা প্রিন্টারের সাথে সংযোগ করতে:
10 অন্যান্য নেটওয়ার্ক ম্যাক ওএস এক্স কম্পিউটার থেকে একটি ভাগ করা প্রিন্টারের সাথে সংযোগ করুন। যে কম্পিউটারের সাথে প্রিন্টার সংযুক্ত আছে তা অবশ্যই চালু করতে হবে। একটি ভাগ করা প্রিন্টারের সাথে সংযোগ করতে: - অ্যাপল মেনু খুলুন এবং "সিস্টেম পছন্দ" নির্বাচন করুন;
- "প্রিন্টার এবং স্ক্যানার" নির্বাচন করুন;
- মুদ্রকের তালিকার নীচে "+" ক্লিক করুন;
- নতুন উইন্ডোর শীর্ষে "উইন্ডোজ" ট্যাবে যান;
- তালিকা থেকে প্রিন্টারের নাম নির্বাচন করুন।
6 এর পদ্ধতি 6: কিভাবে একটি নেটওয়ার্কে আপনার প্রিন্টার শেয়ার করবেন (ম্যাক ওএস এক্স)
 1 যে কম্পিউটারে আপনি প্রিন্টারটি শেয়ার করতে চান তার সাথে প্রিন্টারটি সংযুক্ত করুন। এটি একটি তারযুক্ত সংযোগ বা একটি বেতার সংযোগের মাধ্যমে করা যেতে পারে।
1 যে কম্পিউটারে আপনি প্রিন্টারটি শেয়ার করতে চান তার সাথে প্রিন্টারটি সংযুক্ত করুন। এটি একটি তারযুক্ত সংযোগ বা একটি বেতার সংযোগের মাধ্যমে করা যেতে পারে।  2 অ্যাপল মেনু খুলুন
2 অ্যাপল মেনু খুলুন  . এটি পর্দার উপরের বাম কোণে।
. এটি পর্দার উপরের বাম কোণে।  3 ক্লিক করুন পদ্ধতি নির্ধারণ. এটি ড্রপ-ডাউন মেনুর শীর্ষে।
3 ক্লিক করুন পদ্ধতি নির্ধারণ. এটি ড্রপ-ডাউন মেনুর শীর্ষে।  4 ক্লিক করুন সাধারণ প্রবেশাধিকার. এটি সিস্টেম পছন্দ উইন্ডোতে একটি ফোল্ডার আকৃতির আইকন।
4 ক্লিক করুন সাধারণ প্রবেশাধিকার. এটি সিস্টেম পছন্দ উইন্ডোতে একটি ফোল্ডার আকৃতির আইকন।  5 প্রিন্টার শেয়ারিং এর পাশের বাক্সটি চেক করুন। এটি প্রিন্টার শেয়ারিং ফাংশন সক্ষম করবে।
5 প্রিন্টার শেয়ারিং এর পাশের বাক্সটি চেক করুন। এটি প্রিন্টার শেয়ারিং ফাংশন সক্ষম করবে। - যদি চেক বক্সটি ইতিমধ্যে চেক করা থাকে, প্রিন্টার শেয়ারিং সক্ষম করা হয়।
 6 শেয়ার করার জন্য প্রিন্টারের পাশের বাক্সটি চেক করুন। এটি এই প্রিন্টারে নেটওয়ার্ক অ্যাক্সেস খুলবে।
6 শেয়ার করার জন্য প্রিন্টারের পাশের বাক্সটি চেক করুন। এটি এই প্রিন্টারে নেটওয়ার্ক অ্যাক্সেস খুলবে।  7 অন্যান্য নেটওয়ার্ক ম্যাক ওএস এক্স কম্পিউটার থেকে একটি ভাগ করা প্রিন্টারের সাথে সংযোগ করুন। যে কম্পিউটারের সাথে প্রিন্টার সংযুক্ত আছে তা অবশ্যই চালু করতে হবে। একটি ভাগ করা প্রিন্টারের সাথে সংযোগ করতে:
7 অন্যান্য নেটওয়ার্ক ম্যাক ওএস এক্স কম্পিউটার থেকে একটি ভাগ করা প্রিন্টারের সাথে সংযোগ করুন। যে কম্পিউটারের সাথে প্রিন্টার সংযুক্ত আছে তা অবশ্যই চালু করতে হবে। একটি ভাগ করা প্রিন্টারের সাথে সংযোগ করতে: - অ্যাপল মেনু খুলুন এবং "সিস্টেম পছন্দ" নির্বাচন করুন;
- "প্রিন্টার এবং স্ক্যানার" নির্বাচন করুন;
- মুদ্রকের তালিকার নীচে "+" ক্লিক করুন;
- নতুন উইন্ডোর শীর্ষে "উইন্ডোজ" ট্যাবে যান;
- তালিকা থেকে প্রিন্টারের নাম নির্বাচন করুন।
 8 অন্যান্য নেটওয়ার্কযুক্ত উইন্ডোজ কম্পিউটার থেকে শেয়ার করা প্রিন্টারের সাথে সংযোগ স্থাপন করুন। যে কম্পিউটারের সাথে প্রিন্টার সংযুক্ত আছে তা অবশ্যই চালু করতে হবে। একটি ভাগ করা প্রিন্টারের সাথে সংযোগ করতে:
8 অন্যান্য নেটওয়ার্কযুক্ত উইন্ডোজ কম্পিউটার থেকে শেয়ার করা প্রিন্টারের সাথে সংযোগ স্থাপন করুন। যে কম্পিউটারের সাথে প্রিন্টার সংযুক্ত আছে তা অবশ্যই চালু করতে হবে। একটি ভাগ করা প্রিন্টারের সাথে সংযোগ করতে: - https://support.apple.com/kb/dl999?locale=ru_ru ওয়েবসাইটে যান।
- উইন্ডোজের জন্য Bonjour Print Services ডাউনলোড এবং ইনস্টল করুন;
- উইন্ডোজের জন্য Bonjour মুদ্রণ পরিষেবা শুরু করুন;
- আপনি যে শেয়ার করা প্রিন্টারটি সংযুক্ত করতে চান তা নির্বাচন করুন;
- তালিকা থেকে প্রয়োজনীয় ড্রাইভার নির্বাচন করুন (যদি অনুরোধ করা হয়);
- "শেষ" ক্লিক করুন।
পরামর্শ
- অনেক আধুনিক প্রিন্টারের জন্য, এমন অ্যাপ্লিকেশন রয়েছে যা স্মার্টফোন বা ট্যাবলেট থেকে প্রিন্টারের সাথে সংযোগ করতে ব্যবহার করা যেতে পারে।
সতর্কবাণী
- কিছু লিগ্যাসি প্রিন্টার শেয়ার করা যায় না বা ওয়্যারলেস নেটওয়ার্কের সাথে সংযুক্ত করা যায় না।